Use the Floor Plan template in Visio to draw floor plans for individual rooms or for entire floors of your building―including the wall structure, building core, and electrical symbols.
Here is an example of a completed floor plan.
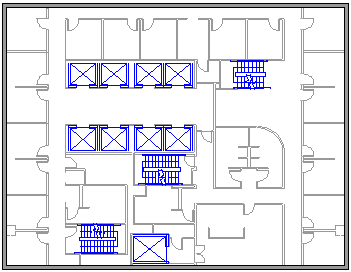
Start a new floor plan
-
In the Categories list, select the Maps and Floor Plans category.
-
Select Floor Plan, and then select Create.
Turn on gridlines to help with scale and precision
You may want to have gridlines visible on your drawing canvas to help you lay out and scale objects carefully:
-
On the toolbar ribbon, select View > Grid.
A fixed grid can be useful in floor plans and maps, where you always want grid lines to show the same measurement. To make the grid fixed:
-
On the toolbar ribbon, select View.
-
In right corner of the Show group, select the "More" arrow

-
In the dialog box, enter the minimum spacing required between lines for each axis, and the grid will retain a fixed perspective throughout your design process, regardless of zoom level.
Create the exterior wall structure
Using room shapes
-
From the Walls, Shell and Structure stencil, drag one of the room shapes onto the drawing page.
-
Resize the room shape by dragging the control and selection handles on individual walls.
Using wall shapes
-
From the Walls, Shell and Structure stencil, drag Exterior wall shapes onto the drawing page.
-
Continue to draw the exterior by using these options:
-
Resize walls by dragging an endpoint.
-
Right-click wall shapes to set options.
-
Drag an endpoint of one wall to another wall.
The endpoints are highlighted when the walls are glued. Intersections between two walls are cleaned up automatically.
-
Create the interior wall structure
-
From the Walls, Shell and Structure stencil, drag wall shapes onto the drawing page, positioning them inside the exterior structure.
-
Continue to draw the interior by using these options:
-
Resize walls by dragging an endpoint.
-
Right-click a wall to set options.
-
Drag an endpoint of one wall to another wall.
-
Add doors and windows
-
From the Walls, Shell and Structure stencil, drag door and window shapes on top of walls.
Doors and windows automatically rotate to align with and glue to the wall. They also acquire the wall's thickness and move with walls when you reposition them.
Add other structural elements
-
From the Walls, Shell and Structure stencil, drag structural shapes, such as columns, onto the drawing page.
-
From the Building Core stencil, drag building core shapes, such as stairs, onto the drawing page.
Add electrical symbols and dimension lines
Electrical symbols
-
From the Electrical and Telecom stencil, drag wall switches, outlets, and other wall fixtures onto wall shapes. Release the mouse button when a bold square appears, which indicates that the symbol is glued to the wall. Wall fixtures automatically rotate to align with and glue to the wall
Dimension lines for walls
-
Right-click a wall, and then select Add a Dimension.
-
Reposition the dimension lines and text by dragging a control handle.
If you want to resize a wall after you add a dimension to it, select the dimension shape, type the dimension you want, and then select away from the dimension shape.
Insert a CAD floor plan
-
On the Insert tab, in the Illustrations group, select CAD Drawing.
-
In the Insert AutoCAD Drawing dialog box, select the CAD file you want and select Open.
-
To accept the size and location of the CAD drawing, select OK.
After you have inserted the drawing, you can resize it, change its scale, or move it. You can also lock the layer that contains the CAD drawing so that you do not accidentally change it if you create a new plan on top.
Save as a DWG file
DWG files are the standard file type for floor plans that can be read by computer-aided design (CAD) programs. They contain extra metadata, like room numbers, that can be used by other programs like Microsoft Search to design seating charts.
-
On the File tab, select Save As > Browse.
-
Change the Save as type to AutoCad drawing (.dwg).
Want More?
We're sorry. Visio for the web doesn't have the ability to draw floor plans at this time.
If you'd like to have this feature in Visio for the web, please send us your feedback to help us prioritize new features in future updates. See How do I give feedback on Microsoft Office? for more information.










