Choose the right view to see information on Gantt chart bars, on a calendar, on a timeline, or on spreadsheet-like tables.
Project management tip If you have assigned resources to tasks in your project schedule, get to know the Team Planner view. You can assign to different tasks, see who is overallocated, and a number of other project management tasks—all in one view!
-
Click the View tab.
-
In the Task Views group or Resource Views group, click the view that you want to use.
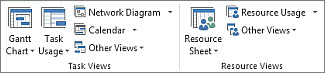
-
If you do not see the view that you want, on the Task Views group, click Gantt Chart, and then click More Views. On the More Views dialog box, click the view that you want to use in the Views list, and then click Apply.
After you start working with Project, if won’t be long before you get creative and start thinking about how to customize a view quickly and effectively.
-
Switch to the view you want to start with.
-
Click the Format tab.
-
Select the formatting options that you want to use.For example, select a style for the text on the left side of the view by clicking Text Styles. You can change the style of any type of text, including critical tasks, milestone tasks, changed tasks, text on bars, and so forth.
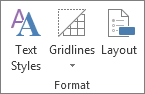

-
Click Text Styles to apply a style to a specific text in a view. Read more about applying a style to text in a view.
Copy changes to a view for use in future projects
Use the Organizer to copy a changed view into other projects or into the global template for all future projects.
Click File > Info >Organizer. Learn more about how to use the Organizer.










