Kad kupite novo računalo s predinstaliranim sustavom Office, možda primijetite da nema programa Outlook, Access i Publisher. Najprije pokušajte s postupkom iz članka Ne možete pronaći aplikacije sustava Office u sustavu Windows 10, Windows 8 ili Windows 7? da biste provjerili da ih niste jednostavno previdjeli.
Ako utvrdite da programa Outlook, Access i Publisher doista nema, nastavite s postupkom u nastavku.
1. korak: aktivacija sustava Office
Prvi je korak aktivacija Office ako to još niste učinili. Kada prvi put pokrenete aplikacija Office, primjerice Word ili Excel, bit će vam predstavljen dijaloški okvir koji vam omogućuje da isprobate ,kupiteili aktivirate Office.
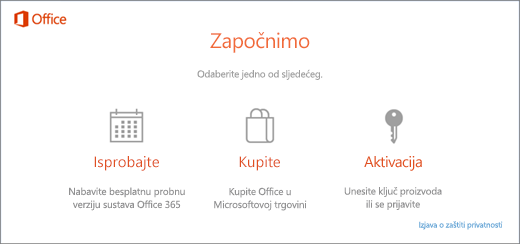
Ako još niste odabraIi nijednu od tih mogućnosti i zanimaju vas dodatne informacije o tome koja je od njih najprikladnija za vas, pročitajte članak Isprobavanje, kupnja i aktivacija sustava Office predinstaliranog na novo računalo.
2. korak: ažuriranje sustava Office
Kad aktivirate Office, sljedeći je korak njegovo ažuriranje. Office će se možda ažurirati automatski u pozadini, a možete ga i ručno ažurirati.
Napomena: Ako aplikacija sustava Office ostane otvorena dulje od pet dana, a ne instalira se ažuriranje, za aplikaciju će se prikazivati da je nelicencirani proizvod i većina njezinih značajki neće biti dostupna dok ne instalirate ažuriranje. U tom slučaju samo odaberite Ažuriraj sada
1. mogućnost. Office preuzima aplikacije u pozadini
-
Kad aktivirate Office, sustav će možda odmah početi u pozadini preuzimati aplikacije koje nedostaju. Ako je otvorena neka aplikacija sustava Office, u donjem kutu zaslona pojavit će se ikona koja vas obavještava o dostupnosti ažuriranja. Odaberite Kliknite ovdje da biste instalirali ažuriranja za Office. Obavijest se prikazuje samo ako je neka aplikacija otvorena.

2. mogućnost. Ručno ažuriranje Office
-
Otvorite aplikaciju sustava Office, npr. Word ili Excel, i odaberite Novo da biste stvorili novi dokument.
-
U gornjem lijevom kutu odaberite Datoteka pa na popisu s lijeve strane odaberite Račun.
-
U odjeljku Informacije o proizvodu odaberite Mogućnosti ažuriranja.
-
Ako ne vidite poruku sadržaja Ažuriranja za ovaj proizvod dostupna su za preuzimanje, odaberite Ažuriraj sada da biste ručno potražili i instalirali ažuriranja za Office.
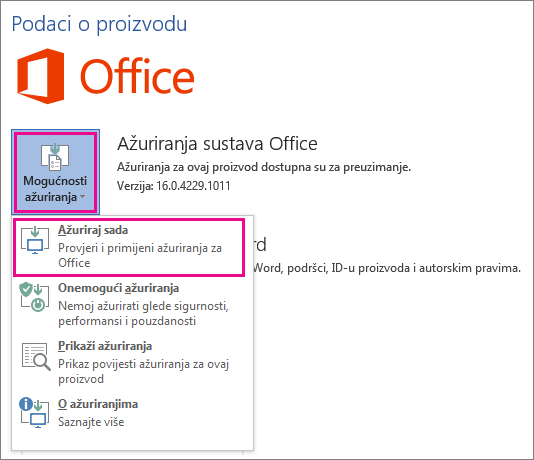
Ako vam se prikaže dijaloški okvir u kojem se traži da spremite to na čemu radite da bi instalacijski program mogao zatvoriti otvorene aplikacije sustava Office, spremite sve što želite zadržati iz otvorenih aplikacija pa odaberite Nastavi
-
Kada Office završi s provjeravanjem ima li ažuriranja i instalira ih, zatvorite prozore „Sve je ažurirano!”.
Kad Office dovrši instalaciju ažuriranja, vidjet ćete prečace za Outlook, Access i Publisher na izborniku Start sustava Windows 10. Ako i nakon ažuriranja ne vidite Outlook, Access i Publisher, pročitajte članak Ne možete pronaći aplikacije sustava Office u sustavu Windows 10, Windows 8 ili Windows 7?
Napomena: Ako vratite izvorne postavke pritiskom na gumb, računalo će se vratiti na tvorničke postavke i morat ćete ponovno pratiti ove upute da biste vratili ostale aplikacije i ažurirali ih.











