התאם אישית את מה שהעט שלך יכול לעשות ואת דרך העבודה שלו עם המחשב. בחר באיזו יד ברצונך לכתוב או מה המחשב יבצע כשתלחץ, תלחץ פעמיים או תחזיק את לחצן קיצור הדרך של העט.
כך תשנה את ההגדרות שלך:
-
בחר התחל> הגדרות > Bluetooth & > עט & Windows Ink.
הערה: אם עליך לשייך את העט למחשב תחילה, בחר התחל> הגדרות> Bluetooth & ולאחרמכן בחר הוסף מכשיר. ודא שהעט שלך נמצא במצב שיוך, בחר אותו מהרשימה ולאחר מכן בחר צמד.
התאם אישית את מה שהעט שלך יכול לעשות ואת דרך העבודה שלו עם המחשב. בחר באיזו יד ברצונך לכתוב או מה המחשב יבצע כשתלחץ, תלחץ פעמיים או תחזיק את לחצן קיצור הדרך של העט.
כדי לשנות הגדרות, בחר התחל > הגדרות > התקנים > עט & Windows Ink .
בחר תיבת הגדרה ולאחר מכן בחר אפשרות. לדוגמה, תחת לחץ פעם אחת, בחר באפשרות סביבת עבודה של Windows Ink מהתיבה הראשונה ולאחר מכן בחר את החלק של סביבת העבודה שברצונך לפתוח מהתיבה השנייה.
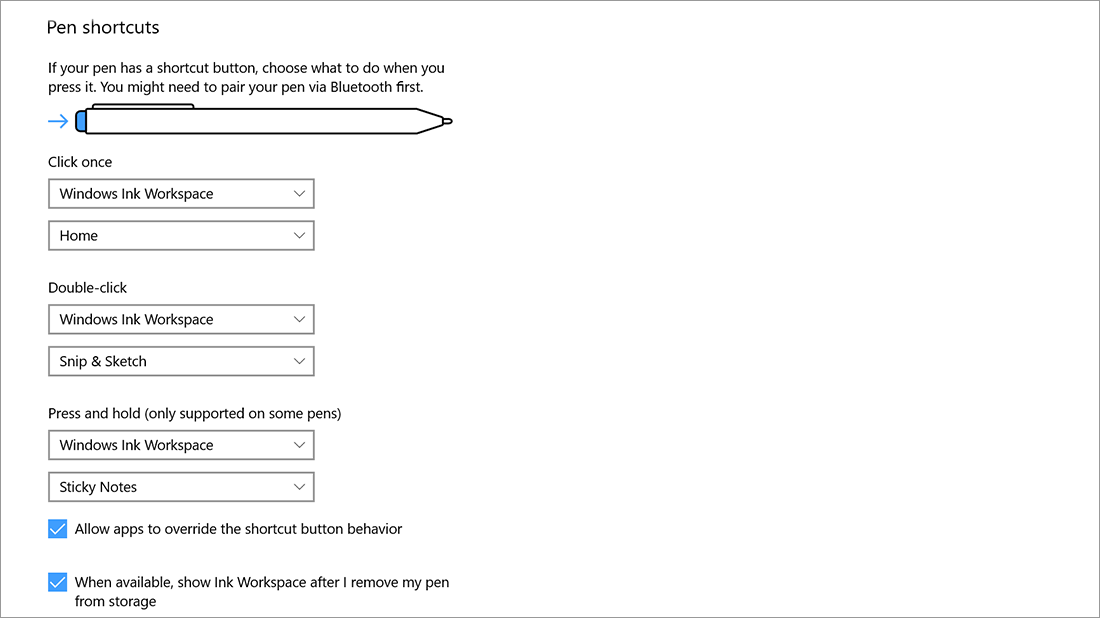
הערה: כדי להתאים עט למחשב, בחר התחל > הגדרות > מכשירים > Bluetooth & מכשירים אחרים . לחץ והחזק את לחצן קיצור הדרך על העט למשך שבע שניות כדי להפעיל את מצב הקישור ולאחר מכן בחר את העט מתוך רשימת ההתקנים ובחר באפשרות קשר.











