מחשבים שולחניים מרובים נהדרים לשמירה על ארגון פרוייקטים לא קשורים ומתמשך – או למעבר מהיר בין שולחנות עבודה לפני פגישה.
יצירת שולחנות עבודה מרובים
-
בשורת המשימות, בחר בסמל תצוגת משימה ולאחר מכן בחר שולחן עבודה חדש.
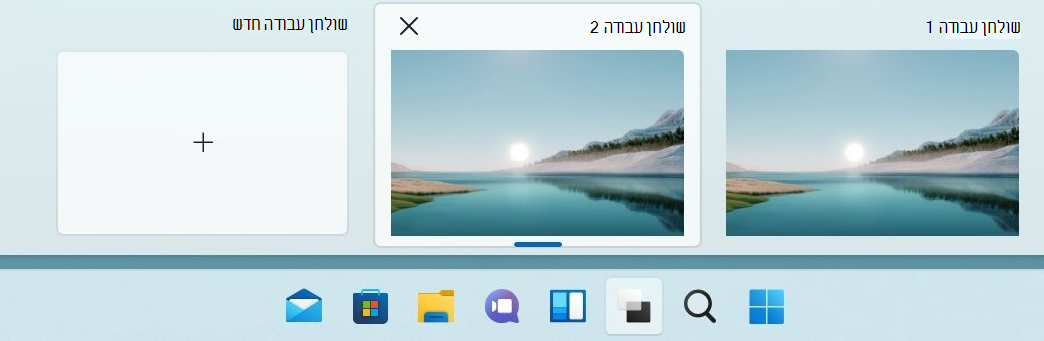
-
פתח את האפליקציות שבהן ברצונך להשתמש בשולחן עבודה זה.
-
כדי לעבור לשולחן עבודה אחר, בחר שוב בתצוגת משימה.
הגדרת רקעים עבור שולחנות עבודה
באפשרותך גם לבחור רקעים שונים עבור כל שולחן עבודה אם אתה משתמש בתמונה. אם אתה משתמש בצבע מלא או במצגת שקופיות, כל הרקעים שלך יהיו זהים.
כדי לשנות רקע אם אתה משתמש בתמונה:
-
לחץ באמצעות לחצן העכבר הימני על שולחן העבודה שברצונך לשנות.
-
בחר בחר רקע.
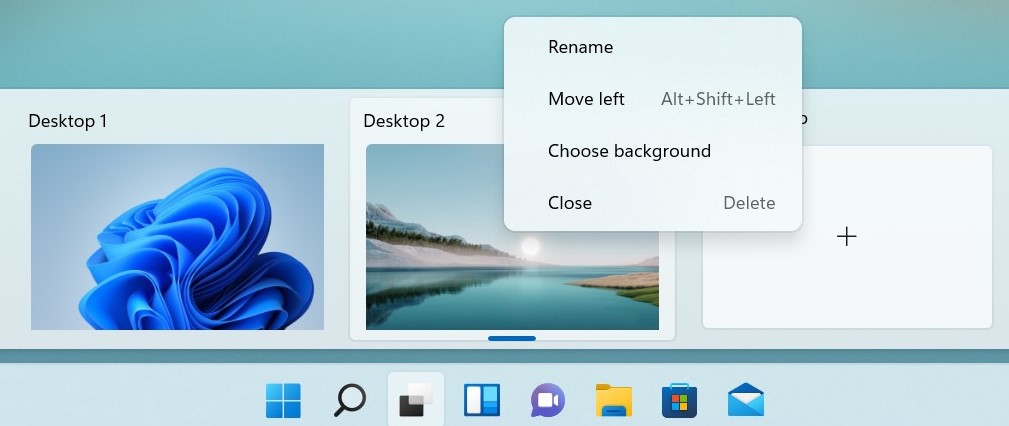
-
בחר את הרשימה במקטע התאמה אישית של הרקע ולאחר מכן בחר תמונה.
-
בחר תמונה.
מחשבים שולחניים מרובים נהדרים לשמירה על ארגון פרוייקטים לא קשורים ומתמשך – או למעבר מהיר בין שולחנות עבודה לפני פגישה. כדי ליצור שולחנות עבודה מרובים:
-
בשורת המשימות, בחר תצוגת משימה > שולחן עבודה חדש .
-
פתח את האפליקציות שבהן ברצונך להשתמש בשולחן עבודה זה.
-
כדי לעבור לשולחן עבודה אחר, בחר שוב בתצוגת משימה.










