כיצד להוריד ולהתקין את מנהלי המדפסת העדכניים ביותר
Applies To
Windows 11 Windows 10הערות: אנו מודעים לכך שלמחשבי ARM מסוימים (לדוגמה, Copilot+ PC)אינם יכולים להוסיף/להתקין מדפסת באמצעות המתקין הכלול או על-ידי הורדת המתקין מאתר האינטרנט של היצרן.
-
כדי לתקן זאת, עבור אל הגדרות> התקני Bluetooth & > מדפסות & סורקים ולחץ במקום זאת על 'הוסף התקן' כדי להוסיף את המדפסת באופן ידני, אלא אם ליצרן יש הדרכה ספציפית עבור Windows במחשבי ARM.
-
כדי לברר אם יש לך התקן ARM, עבור אל הגדרות > מערכת > אודות וחפש את המאפיין "סוג מערכת" תחת "מפרטי מכשיר". מכשירי ARM כוללים "מעבד מבוסס ARM" תחת סוג מערכת.
רוב המדפסות דורשות התקנה של מנהל המדפסת העדכני ביותר כדי לעזור למדפסת לפעול היטב. ייתכן שמנהל ההתקן שלך ניזוק גם אם חווית הפסקות חשמל, וירוסי מחשב או בעיות אחרות. אם המדפסת שלך אינה מגיבה, לעתים קרובות, הורדה והתקנה של מנהל המדפסת עשויות לפתור בעיות אלה.
התקן את מנהל המדפסת העדכני ביותר
להלן כמה דרכים לעדכון מנהל המדפסת.
Windows Update יכול לחפש גרסאות עדכניות של מנהל המדפסת שלך. כדי להשתמש בו:
-
בחר התחל , לאחר מכן בחר הגדרות > Windows Update.
-
בחר בדוק אם קיימים עדכונים.
אם Windows Update מוצא מנהל התקן עדכני, תתבצע הורדה והתקנה שלו והמדפסת שלך תשתמש בו באופן אוטומטי. אם לא היתה אפשרות להתקין מנהל התקן באופן אוטומטי, ייתכן שיש מנהל התקן אופציונלי זמין שבו המדפסת שלך יכולה להשתמש. כדי לבדוק אם קיימים מנהלי התקנים אופציונליים:
-
לאחר השלמת הסימון, בחר אפשרויות מתקדמות ולאחר מכן בחר עדכונים אופציונליים.
-
בחר עדכונים של מנהלי התקנים אם זמינים.
-
בחר תיבת סימון לצד מנהל התקן המשויך למדפסת שלך.
-
בחר הורד & התקנה.
הערה: אם לא מצאת מנהל התקן אופציונלי שמתאים למדפסת שלך, ייתכן שיהיה עליך להוריד ולהתקין את מנהל ההתקן מאתר האינטרנט של יצרן המדפסת.
אם המדפסת שלך צורף לדיסק, ייתכן שהיא מכילה תוכנה שעשויה לעזור לך להתקין מנהלי התקנים עבור המדפסת שלך או שהיא יכולה לעזור לך לבדוק אם קיימים עדכונים למנהלי התקנים.
יצרני מדפסות כגון HP, Canon, Epson ו- Brother מפיץ לעתים קרובות מנהלי התקנים מעודכנים באתרי האינטרנט שלהם כדי לשפר את הביצועים והתאימות. בצע את השלבים הבאים כדי להוריד מנהלי מדפסת מהיצרן.
-
זהה את דגם המדפסת שלך: מספר המודל מודפס בדרך כלל במדפסת עצמה או מופיע ב פרטי הרכישה שלך.
-
בקר באתר האינטרנט הרשמי של יצרן המדפסת שלך (לדוגמה, HP.com, Canon.com).
-
עבור אל המקטע תמיכהאו מנהלי התקנים.
-
הזן את דגם המדפסת בסרגל החיפוש כדי לאתר את דף מנהל ההתקן הספציפי.
-
בחר Windows 11 כמערכת ההפעלה שלך, אם היא זמינה, והורד את קובץ מנהל ההתקן העדכני ביותר.
-
רוב מנהלי ההתקנים מתקינים את עצמם. לאחר ההורדה, לחץ פעמיים (או הקש פעמיים) על הקובץ כדי להתחיל בהתקנה.
-
פעל לפי ההנחיות שעל המסך כדי להשלים את ההגדרה. הדבר עשוי לכלול קבלת הסכם הרשיון, בחירת העדפות התקנה והתחברות למדפסת. הפעל מחדש את המחשב אם תתבקש לעשות זאת, כדי לסיים את התקנת מנהל ההתקן.
אם המדפסת עדיין אינה מגיבה, ייתכן שתצטרך להסיר אותה ולהתקין אותה מחדש כדי לאפשר ל- Windows להוריד ולהתקין את מנהלי ההתקנים הנכונים. בצע את השלבים הבאים כדי להסיר ולהתקין מחדש את המדפסת.
-
לחץ באמצעות לחצן העכבר הימני על התחל ולאחר מכן בחר >הגדרות & Bluetooth > מדפסות & סורקים.
-
חפש את המדפסת, בחר אותה ולאחר מכן בחר הסר.
-
לאחר הסרת המדפסת, הוסף אותה שוב על-ידי בחירה באפשרות הוסף התקן. המתן עד שהמכשיר שלך ימצא מדפסות קרובות, בחר את המדפסות הרצויות ולאחר מכן בחר הוסף התקן.
רוב המדפסות דורשות התקנה של מנהל המדפסת העדכני ביותר כדי שהמדפסת תעבוד כהלכה. אם שדרגת לאחרונה מגרסה קודמת של Windows, ייתכן שמנהל המדפסת שלך יפעל עם גרסאות קודמות, אך לא יפעל כהלכה או כלל עם Windows 10. בנוסף, אם אתה סובל מהפסקות חשמל, וירוסים במחשב או בעיות אחרות, ייתכן שמנהל המדפסת שלך נפגע. הורדה והתקנה של מנהל המדפסת העדכני ביותר עשויות לעתים קרובות לפתור בעיות אלה.
התקן את מנהל המדפסת העדכני ביותר
להלן כמה דרכים לעדכון מנהל המדפסת.
Windows Update יכול לחפש גרסאות עדכניות של מנהל המדפסת שלך. כדי להשתמש בו:
-
בחר התחל ולאחר מכן בחר הגדרות > עדכון & אבטחה > Windows Update. פתח Windows Update.
-
בחר בדוק אם קיימים עדכונים.
אם Windows Update מוצא מנהל התקן עדכני, תתבצע הורדה והתקנה שלו והמדפסת שלך תשתמש בו באופן אוטומטי. אם לא היתה אפשרות להתקין מנהל התקן באופן אוטומטי, ייתכן שיש מנהל התקן אופציונלי זמין שבו המדפסת שלך יכולה להשתמש. כדי לבדוק אם קיימים מנהלי התקנים אופציונליים:
-
לאחר סיום הפעלת בדיקת העדכון, בחר הצג עדכונים אופציונליים אם אפשרות זו גלויה.
-
במסך הבא, הרחב את עדכוני מנהל התקן.
-
אם אתה רואה את מנהלי ההתקנים הרלוונטיים עבור המדפסת שלך, בחר את העדכונים שברצונך להוריד ולהתקין.
-
בחר הורדה והתקנה.
הערה: אם לא מצאת מנהל התקן אופציונלי שמתאים למדפסת שלך, ייתכן שיהיה עליך להוריד ולהתקין את מנהל ההתקן מאתר האינטרנט של יצרן המדפסת.
אם המדפסת שלך סופקה עם תקליטור, הוא עשוי להכיל תוכנה שיכולה לעזור לך להתקין מנהלי התקנים עבור המדפסת או לבדוק אם קיימים עדכונים עבור מנהלי ההתקנים.
יצרני מדפסות כגון HP, Canon, Epson ו- Brother מפיץ לעתים קרובות מנהלי התקנים מעודכנים באתרי האינטרנט שלהם כדי לשפר את הביצועים והתאימות. בצע את השלבים הבאים כדי להוריד מנהלי מדפסת מהיצרן.
-
זהה את דגם המדפסת שלך: מספר המודל מודפס בדרך כלל במדפסת עצמה או מופיע ב פרטי הרכישה שלך.
-
בקר באתר האינטרנט הרשמי של יצרן המדפסת שלך (לדוגמה, HP.com, Canon.com).
-
עבור אל המקטע תמיכהאו מנהלי התקנים.
-
הזן את דגם המדפסת בסרגל החיפוש כדי לאתר את דף מנהל ההתקן הספציפי.
-
בחר Windows 10 כמערכת ההפעלה שלך, אם היא זמינה, והורד את קובץ מנהל ההתקן העדכני ביותר.
-
רוב מנהלי ההתקנים מתקינים את עצמם. לאחר הורדת קובץ, לחץ פעמיים (או הקש פעמיים) על הקובץ כדי להתחיל בהתקנה.
-
פעל לפי ההנחיות שעל המסך כדי להשלים את ההגדרה. הדבר עשוי לכלול קבלת הסכם הרשיון, בחירת העדפות התקנה והתחברות למדפסת. הפעל מחדש את המחשב אם תתבקש לעשות זאת, כדי לסיים את התקנת מנהל ההתקן.
אם המדפסת עדיין אינה מגיבה, ייתכן שתצטרך להסיר אותה ולהתקין אותה מחדש כדי לאפשר ל- Windows להוריד ולהתקין את מנהלי ההתקנים הנכונים. בצע את השלבים הבאים כדי להסיר ולהתקין מחדש את המדפסת.
-
בחר התחל ולאחר מכן בחר הגדרות > התקנים > מדפסות & סורקים . פתח את מדפסות & סורקים.
-
תחת מדפסות וסורקים, חפש את המדפסת, בחר אותה ולאחר מכן בחר הסר התקן.
-
לאחר הסרת המדפסת, הוסף אותה שוב על-ידי בחירה באפשרות הוסף מדפסת או סורק. המתן עד שהמכשיר שלך ימצא מדפסות קרובות, בחר את המדפסות הרצויות ולאחר מכן בחר הוסף התקן.
מה עלי לעשות אם מנהל ההתקן לא מותקן
אם לחצת לחיצה כפולה על קובץ ההתקנה ודבר לא קורה, בצע את השלבים הבאים:
-
בחר התחל ולאחר מכן בחר הגדרות > התקנים > מדפסות & סורקים .פתיחת סורקי & מדפסות
-
גלול מטה אל הגדרות קשורות ובחר מאפייני שרת הדפסה.
-
בחר בכרטיסיה מנהלי התקנים ובדוק אם המדפסת שלך רשומה. אם היא רשומה, אתה מוכן לעבודה.
-
אם המדפסת אינה מופיעה ברשימה, בחר באפשרות הוסף ובתיבה ברוך הבא אל אשף הוספת מנהל מדפסת, לחץ על הבא.
-
בחר את ארכיטקטורת המכשיר שלך ולאחר מכן בחר הבא.
-
בצד ימין, בחר את יצרן המדפסת ומשמאל, בחר את מנהל המדפסת. אם אינך רואה את יצרן המדפסת, בחר בלחצן Windows Update כדי לעדכן את הרשימה.
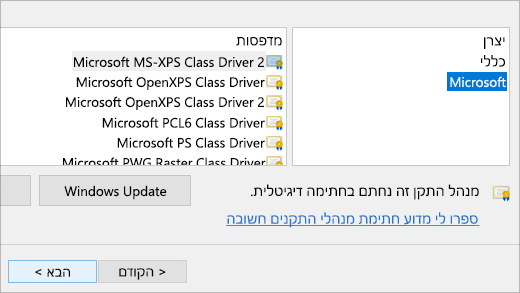
-
בחר הבא, בחר סיום ובצע את ההוראות כדי להוסיף את מנהל ההתקן.
-
בצע את ההוראות במקטע לעיל כדי להסיר ולהתקין מחדש את המדפסת.
נושאים קשורים
-
גלה כיצד להתקין מדפסת ב- Windows.
-
גלה כיצד להגדיר מדפסת ברירת מחדל ב- Windows.
-
גלה כיצד להציג את תור ההדפסה ב- Windows.
-
אם אתה נתקל בבעיה בשינוי מצב המדפסת במצב 'לא מקוון', עבור אל פתרון בעיות במדפסת במצב לא מקוון.
-
אם אתה נתקל בבעיה בקישוריות המדפסת ב- Windows, עבור אל פתרון בעיות בחיבור המדפסת ובהדפסה ב- Windows.











