הערה: צילומי המסך במאמר זה הם מ- Clipchamp עבור חשבונות אישיים. אותם עקרונות חלים על Clipchamp לעבודה.
שלב 1. בחר את מדיית הרקע שלך
יבא מדיה משלך או השתמש במדיה ללא תמלוגים כרקע לווידאו שלך. עבור ערכת לימוד זו, נשתמש בסרטון מניה.
לחץ על הכרטיסיה ספריית תוכן ולאחר מכן לחץ על חץ התפריט הנפתח של הפריטים החזותיים כדי לבחור את אוסף הרקעים. גרור ושחרר את סרטון המניה על ציר הזמן.
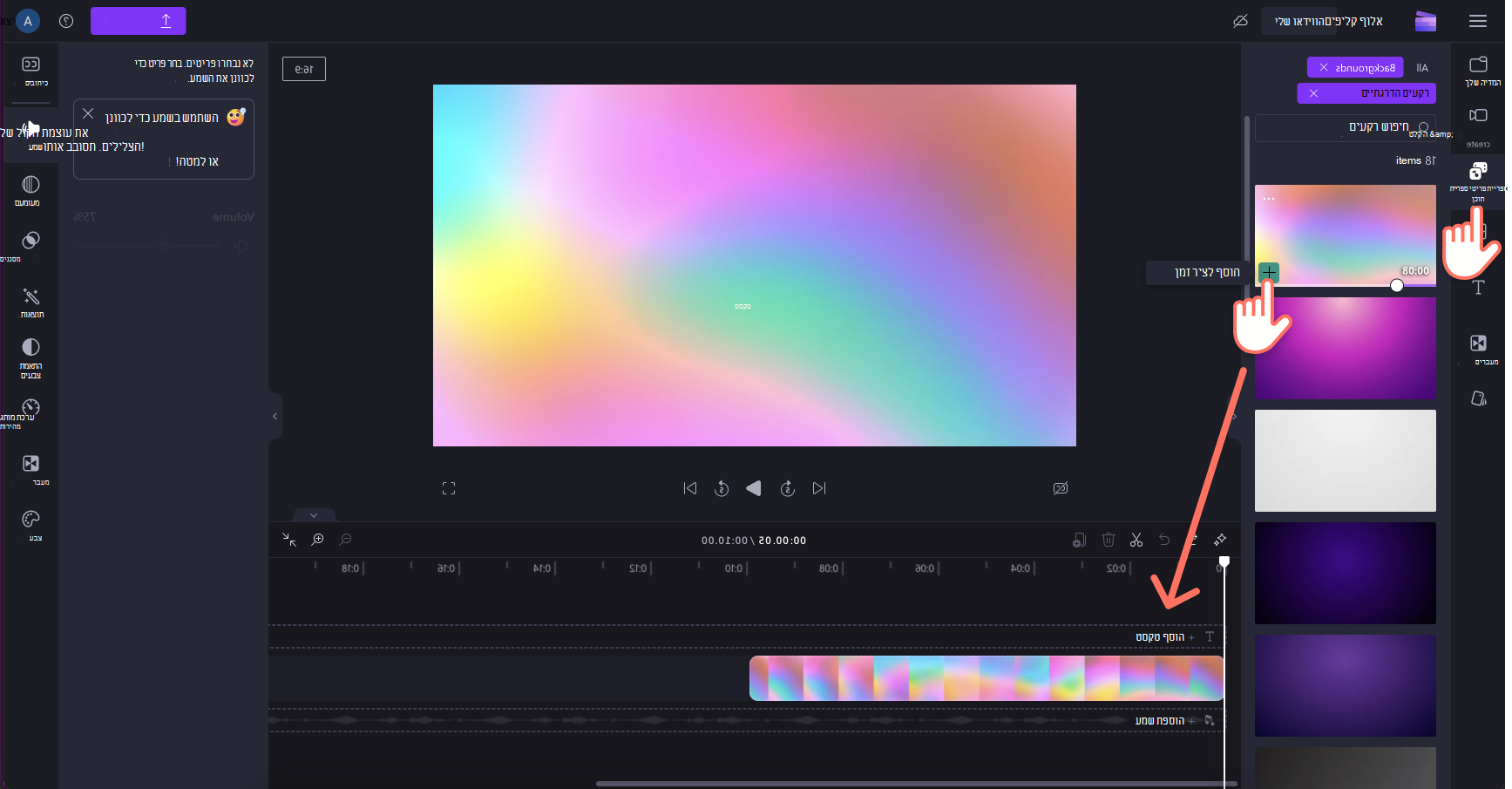
שלב 2. בחר את מדיית שכבת-העל שלך
חזור על שלב 1 כדי לבחור את הווידאו או התמונה שברצונך למקם על-גבי הרקע שלך. לחץ על הכרטיסיה ספריית התוכן כדי לבחור סרטון מניות.
גרור ושחרר את הווידאו בציר הזמן כדי להבטיח ש נכס המדיה ימוקם מעל נכס הרקע בציר הזמן.

כעת, לאחר שני סרטוני וידאו שפועלים בו-זמנית, שתי רצועות השמע עשויות לפעול בו-זמנית כדי לגרום להם להיות קשים לשמיעה.
כדי להשתיק את השמע, לחץ על הווידאו בציר הזמן. לאחר מכן, לחץ על כרטיסיית השמע בלוח המאפיינים ולאחר מכן כוונן את מחוון עוצמת הקול כלפי מטה ל- 0% כדי להשתיק. באפשרותך גם לנתק את השמע ולמחוק אותו.

שלב 3. עריכת שכבת-על של וידאו על-וידאו
קיימות שתי דרכים שונות ליצירת אפקט תמונה בתוך תמונה.
אפשרות א'
לחץ על סרטון הווידאו העליון בציר הזמן. לאחר מכן, לחץ על שלוש הנקודות בסרגל הכלים הצף כדי לגשת לאפשרויות עריכה נוספות. לחץ על לחצן התמונה בתוך התמונה ולאחר מכן בחר את המיקום של סרטון הווידאו ב שכבת-על. באפשרותך לבחור בפינה השמאלית העליונה, הימנית העליונה, הימנית התחתונה וימנית תחתונה.

באפשרותך גם להתאים באופן חופשי את הגודל של סרטון הווידאו בתוך התמונה. אם שכבת-על של הווידאו קטנה מדי או במיקום שגוי, גרור את הפינות כדי לשנות את גודל הווידאו.
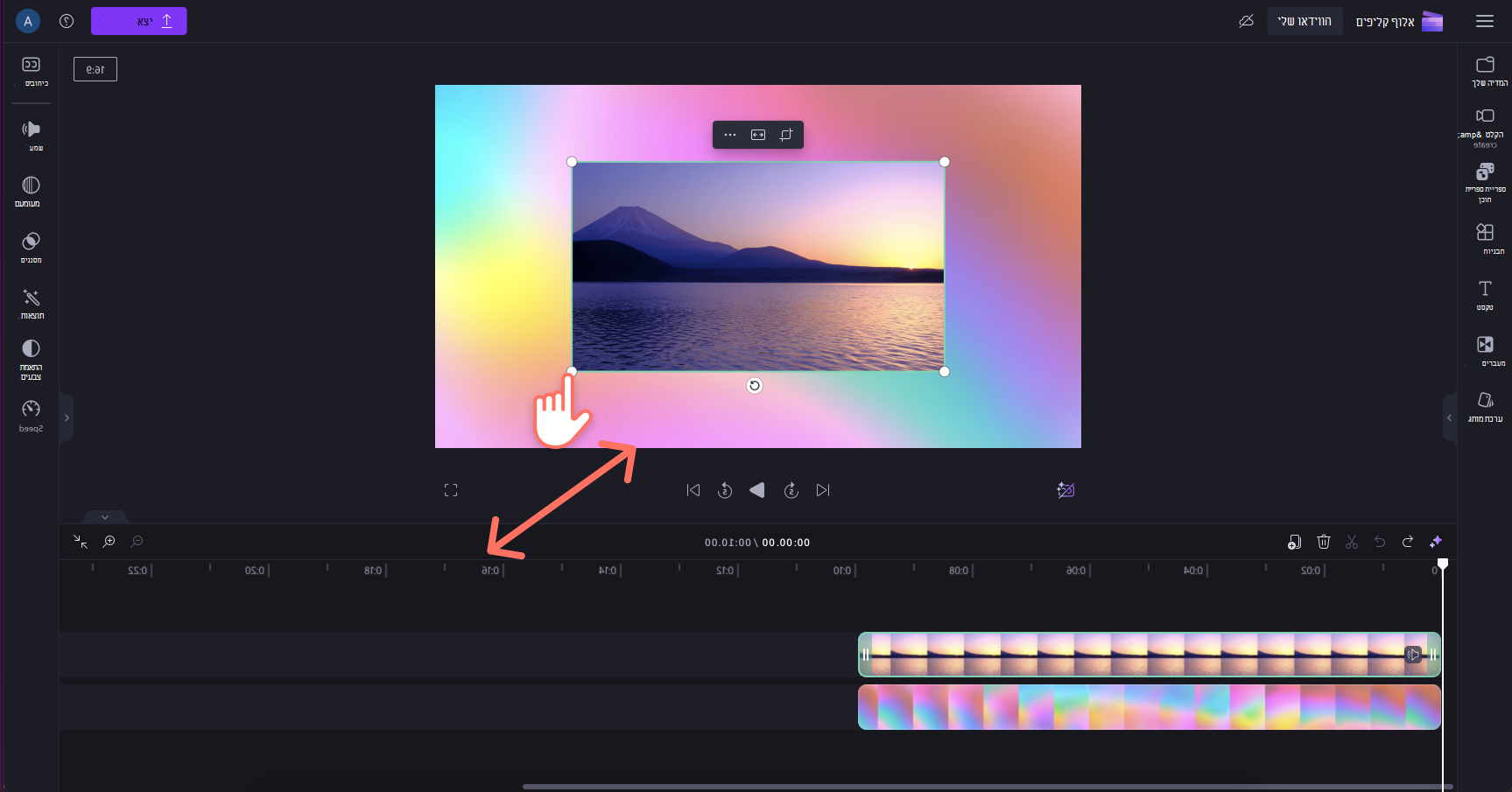
אפשרות ב'
לחץ על סרטון הווידאו העליון בציר הזמן. השתמש בפינות החיתוך ביד חופשית כדי לשנות את גודל הווידאו שלך ולמקם מחדש באופן חופשי את סרטון הווידאו סביב מסך התצוגה המקדימה.
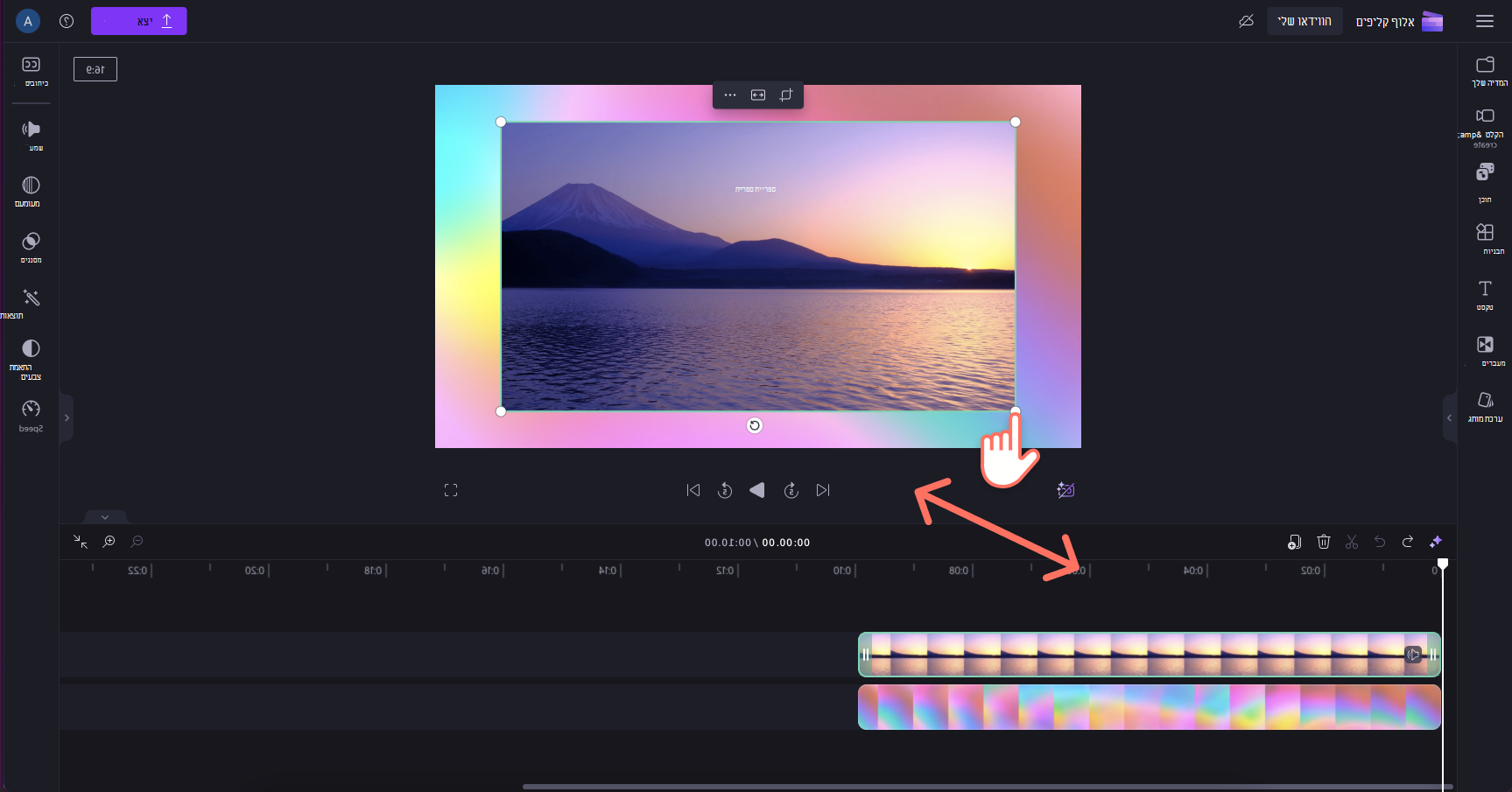
אם אתה זקוק לעזרה נוספת עם שכבת-על של תמונה בתוך תמונה, עיין בסרטון הווידאו של YouTube.










