הערה: צילומי המסך במאמר זה הם מהגירסה האישית של Clipchamp. אותם עקרונות חלים על Clipchamp עבור חשבונות עבודה.
באפשרותך להגדיל את חלון התצוגה המקדימה ב- Clipchamp כדי לצפות בגירסה גדולה יותר של הווידאו שלך בעת עריכתו. פעולה זו פועלת באמצעות לחצן המסך המלא או על-ידי כיווץ ציר הזמן, לוח המאפיינים וסרגל צידי של תוכן.
אפשרות 1 - מעבר למצב מסך מלא
בפינה השמאלית התחתונה של חלון התצוגה המקדימה מופיע סמל מסך מלא מלבני . בחר אפשרות זו כדי שהווידאו שלך יתרחב לגודל המלא של המסך והשתמש בלחצנים ההפעלה שמופיעים כדי לצפות בסרטון הווידאו במצב מסך מלא.
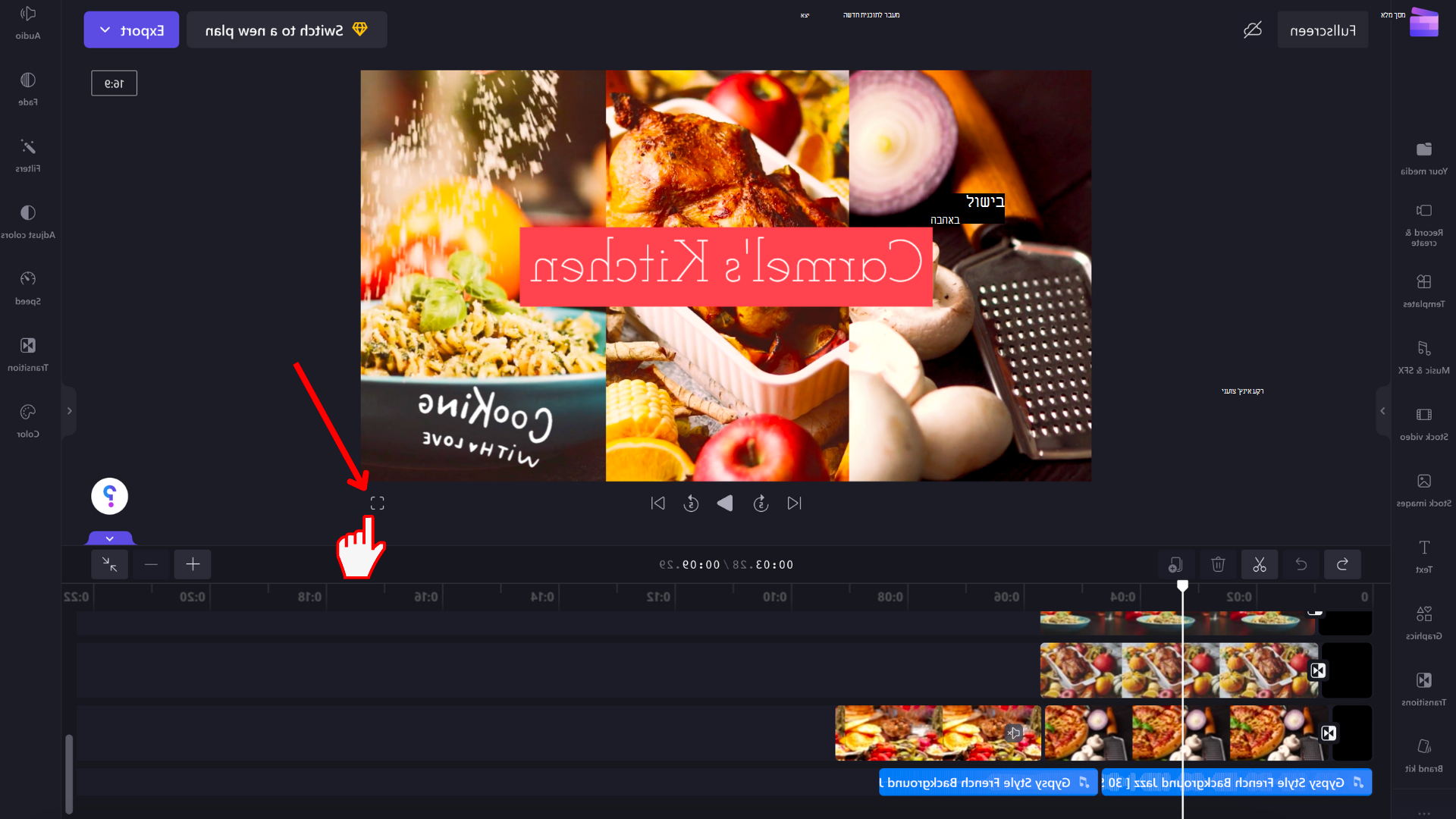
הקש שוב על מקש Esc בלוח המקשים או בחר את לחצן מצב מסך מלא בפינה השמאלית התחתונה של המסך כדי לחזור לעורך.
אפשרות 2 - מזער את ציר הזמן ואת הלוחות הצידיים
כדי להגדיל את חלון התצוגה המקדימה בעורך מבלי לעבור למצב מסך מלא, באפשרותך גם לכווץ את ציר הזמן, הסרגל הצידי של התוכן ולוח המאפיינים כדי לספק שטח נוסף לתצוגה המקדימה.
לכל אחד מ- 3 המודולים יש לחצן כיווץ/ הרחבה. התמונה של לוח המאפיינים מוצגת להלן:
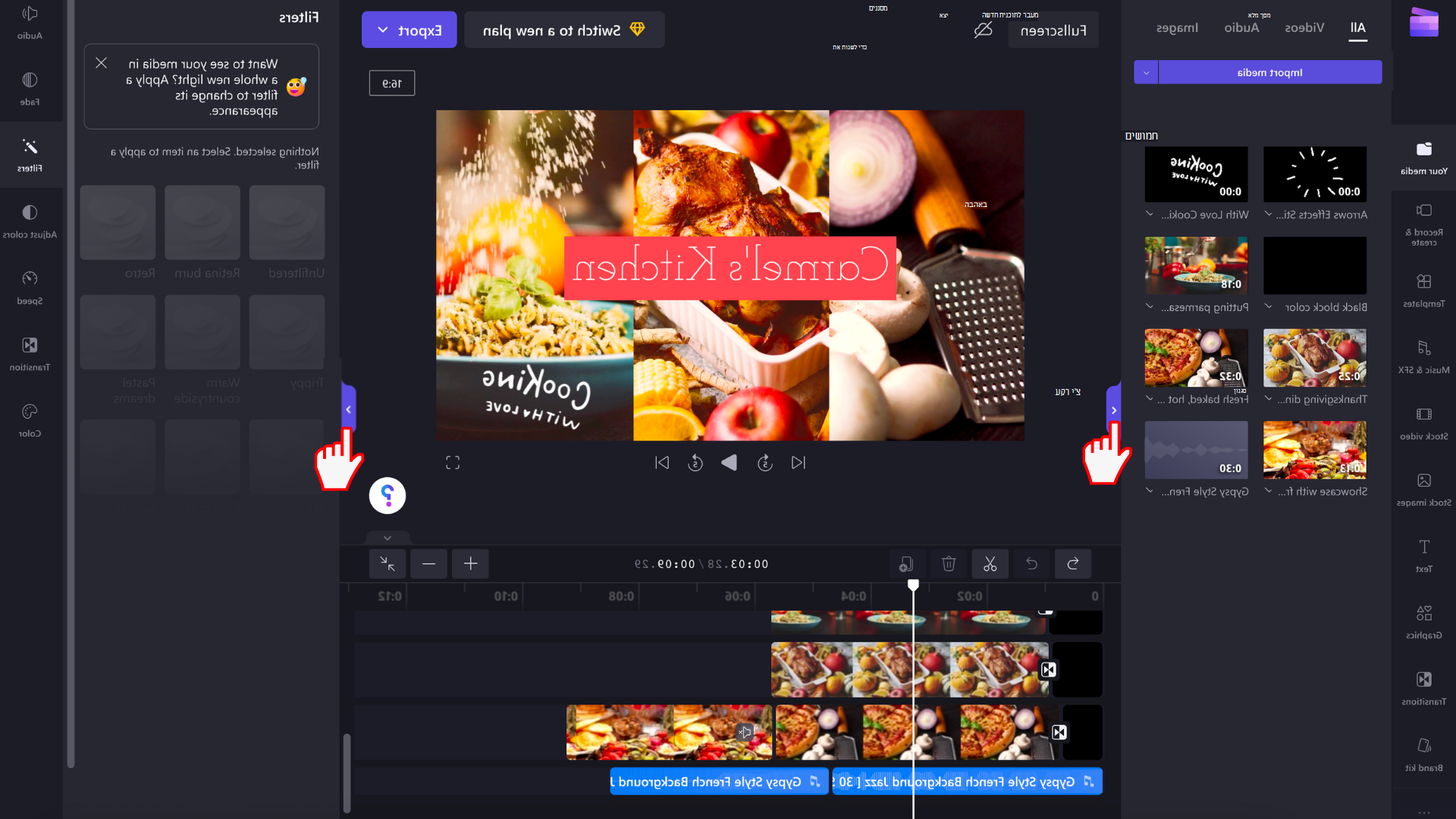
לחצן ההרחבה/ כיווץ עבור ציר הזמן נמצא באותו אזור של ממשק העריכה משמאל.
כאשר ציר הזמן וגם שני הלוחות הצידיים ממוזערים, העורך יראה כך:
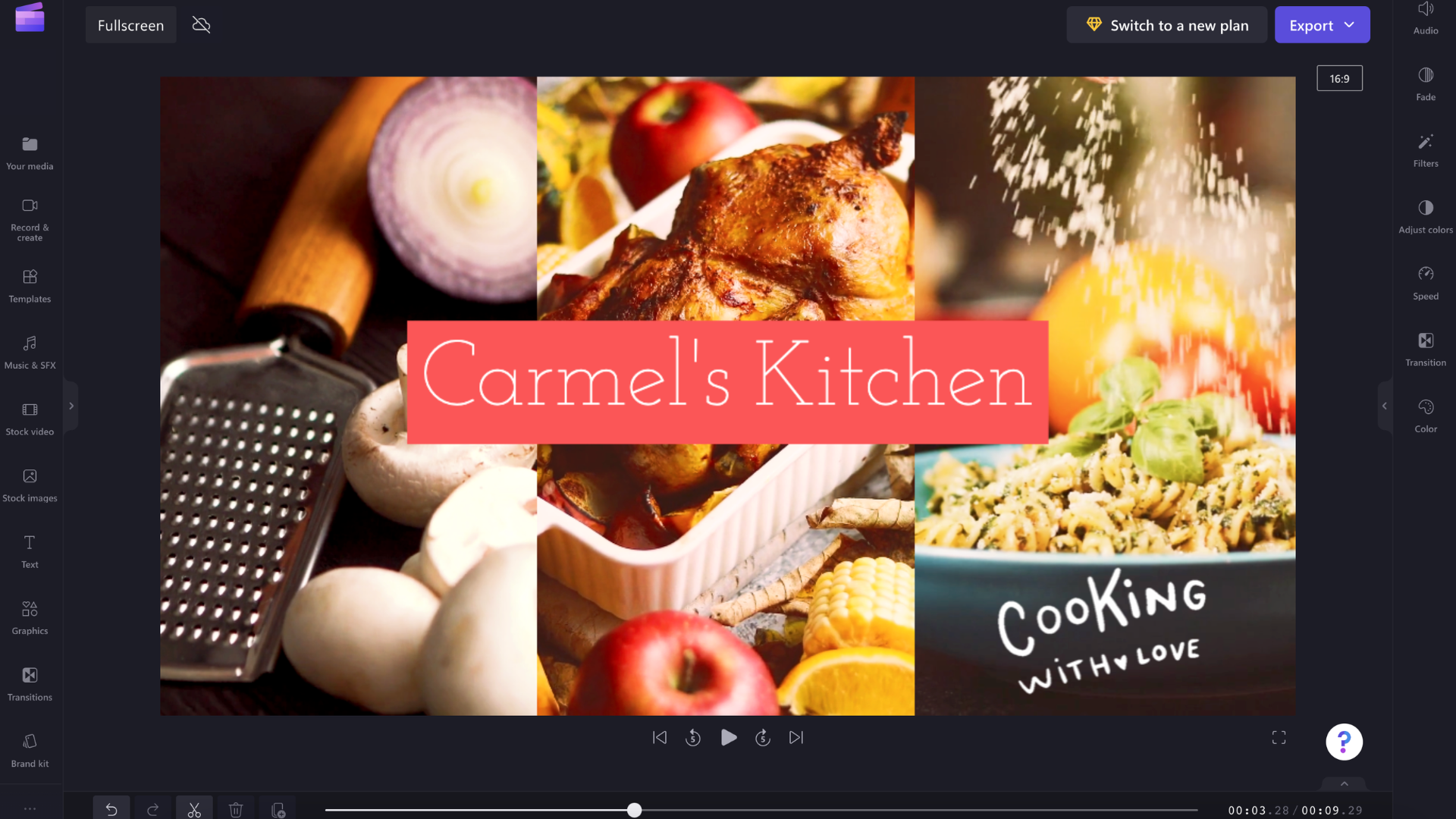
בחר שוב את אותם לחצני כיווץ /הרחבה כדי להרחיב את 3 המודולים לגודלם הקודם.










