הערה: צילומי המסך במאמר זה הם מהגירסה האישית של Clipchamp. אותם עקרונות חלים על Clipchamp עבור חשבונות עבודה.
בעת הוספת תמונה לציר הזמן של פרוייקט עריכת וידאו ב- Clipchamp, משך ברירת המחדל מוגדר ל- 4 שניות. באפשרותך לשנות משך זה כפי שמוצג להלן.
אפשרות 1 - חתוך את התמונה לאורך הרצוי
בחר את התמונה בציר הזמן כדי שהיא תסמן אותה.
לאחר מכן, בחר את נקודת האחיזה הירוקה משמאל או מימין לתמונה.
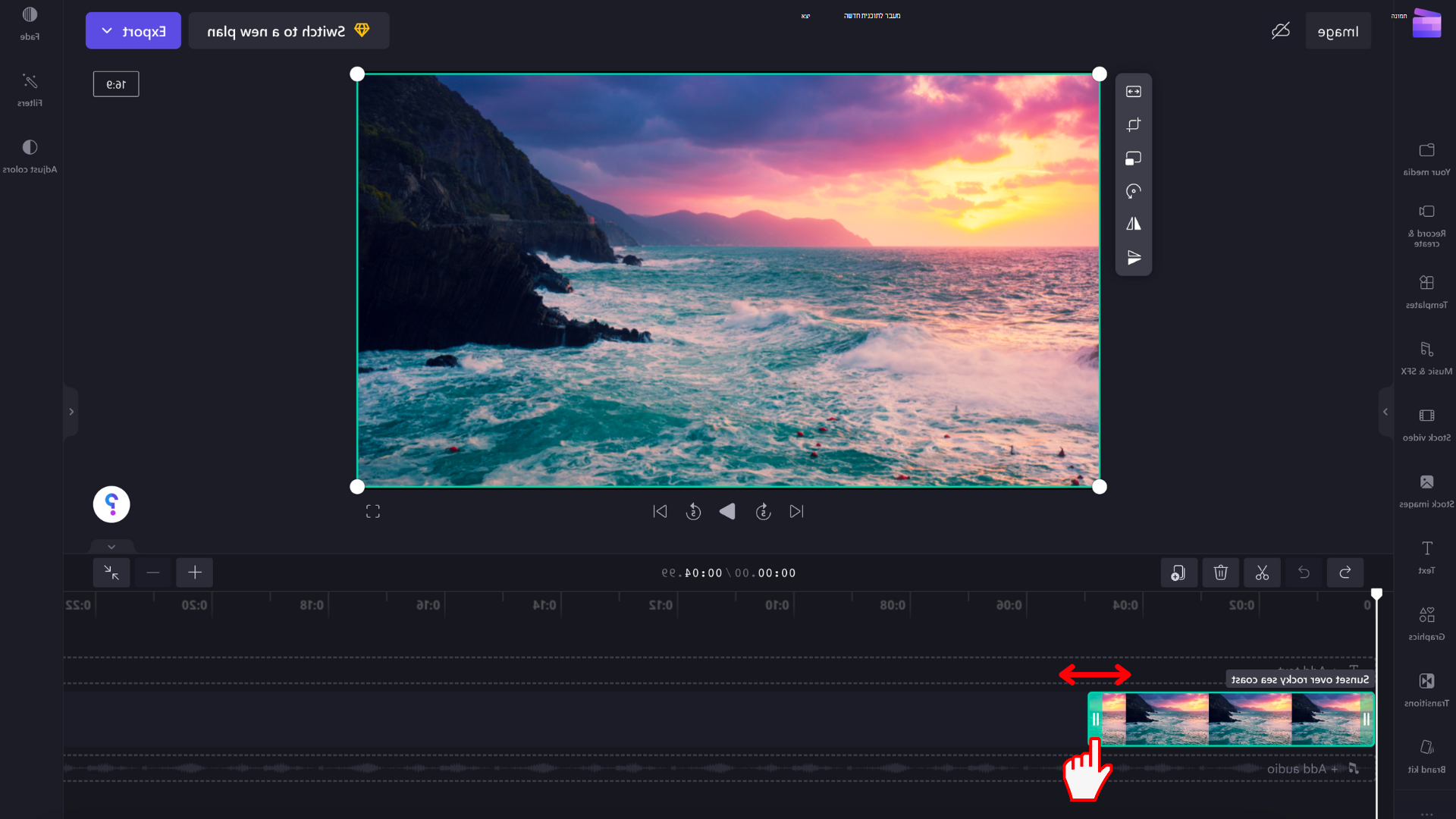
גרור אותו לצדדים, פעולה שתערוך את משך התמונה. גרירת נקודת האחיזה השמאלית שמאלה תקצר את משך הזמן, גרירתה ימינה תקצר את משך הזמן. ההפך חל על נקודת האחיזה שמימין. תוכל לראות כיצד אורך התמונה מותאם בעת גרירת כל נקודת אחיזה.
להתאמות מדויקות יותר במרווחי זמן קצרים, באפשרותך לשנות את רמת גודל התצוגה של ציר הזמן. השתמש בסמלי החיבור והמינוס בפינה השמאלית העליונה של ציר הזמן כדי להגדיל ולהקטין את התצוגה.
אפשרות 2 - שימוש בכלי פיצול ומחיקה
כדי להקטין את משך הזמן של התמונה לחותמת זמן מסוימת, באפשרותך להשתמש בכלי פיצול ומחיקה. גרור את השואל לנקודה המדויקת שברצונך לסיום משך התמונה. לאחר מכן, בחר את סמל הפיצול (מספריים) כדי לגזור את התמונה בנקודה זו, אשר תפצל אותה לשני חלקים.
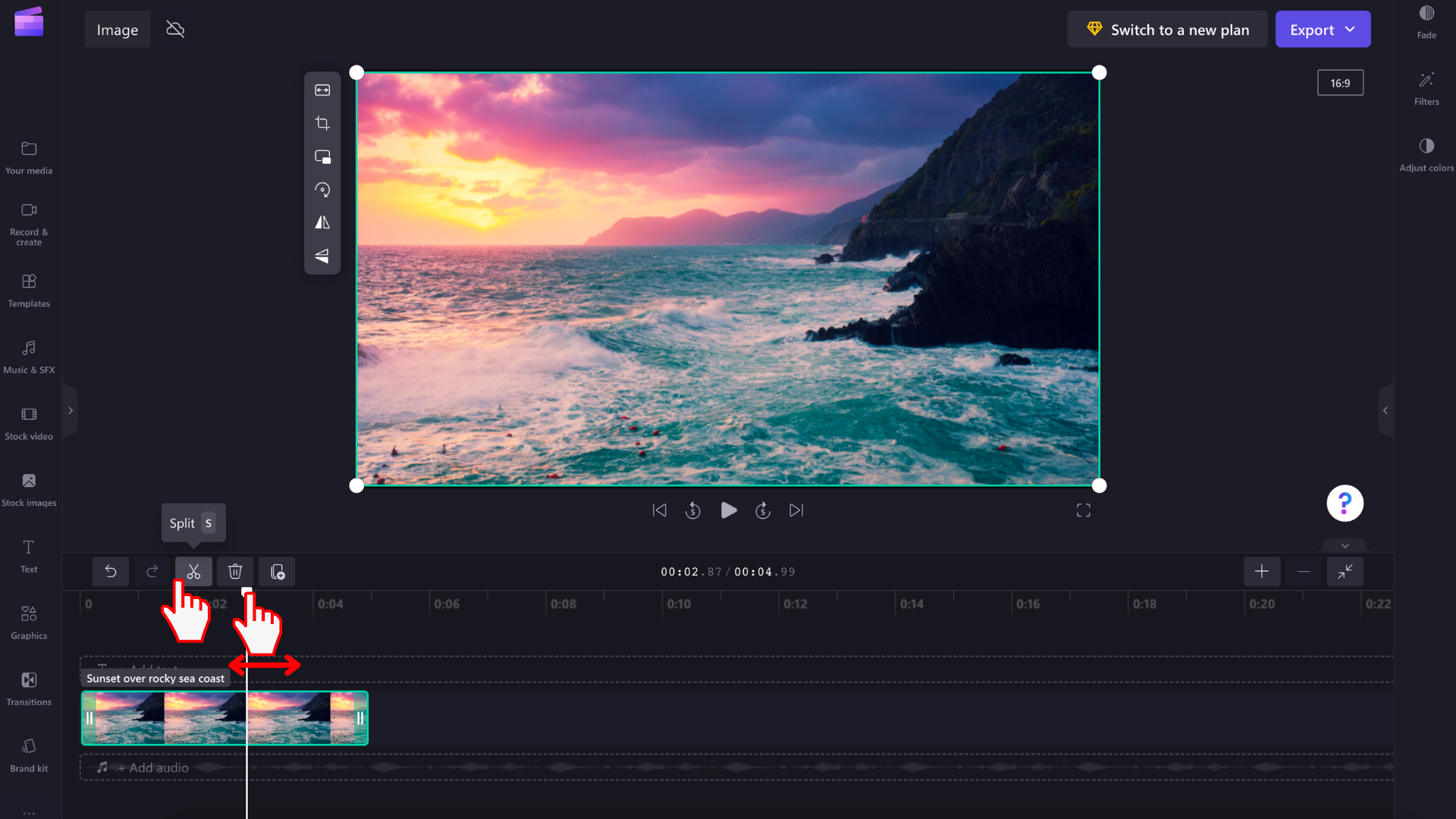
לאחר מכן, בחר את החלק שברצונך להסיר ובחר בסמל פח האשפה.










