אם ברצונך להפוך את המסך לקל יותר, Windows מציע הרבה תכונות ואפשרויות ה יכולות לעזור לך. הנה כמה הצעות.
התאמת גודל וצבע
-
כדי להתאים את הגודל של טקסט, אפליקציות ופריטים אחרים, בחר בלחצן התחל ולאחר מכן בחר הגדרות > נגישות> טקסט. השתמש במחוון לצד גודל טקסט כדי להגדיל רק את הטקסט על המסך. כדי לשנות את קנה המידה של כל מה שעל המסך, בחר בלחצן התחל ולאחר מכן בחר הגדרות> מערכת> תצוגהושנה את התפריט הנפתח קנה מידה תחת קנה מידה & פריסה לאחוז גדול יותר.
-
אם החדות בין הרכיבים השונים במסך אינה מספיקה, נסה להשתמש בערכת נושא עם חדות גבוהה. בחר בלחצן התחל ולאחר מכן בחר הגדרות > נגישות >ערכותנושא של חדות , בחר אחת מהאפשרויות בתפריט הנפתח לצד ערכות נושא של חדותובחר החל. באפשרותך לבחור בין שמי מים, מדבר, חשכהושמים של לילה.
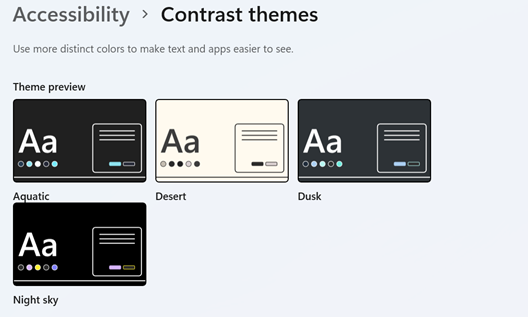
לדעת לאן אתה מצביע
-
הפוך את העכבר לנראה יותר לעין על-ידי שינוי הצבע והגודל של המצביע שלו. בחר בלחצן התחל ולאחר מכן בחר הגדרות > נגישות > מצביע העכבר & ,ובחר את האפשרויות שיעבודות באופן הטוב ביותר בשבילך.
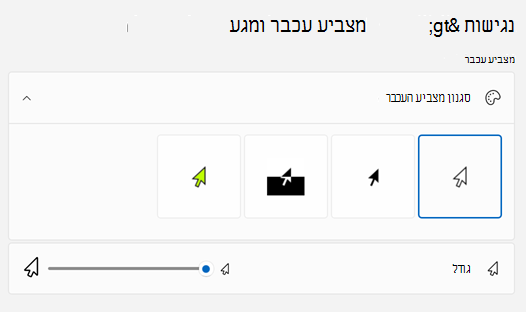
-
הוספת עקבות מצביע תאפשר לך לראות לאן העכבר זז על המסך. בחר בלחצן התחל ולאחר מכן בחר הגדרות> Bluetooth & התקנים > עכבר> הגדרות עכבר נוספות. בחלון מאפייני עכבר, בחר את הכרטיסיה אפשרויות מצביע ולאחר מכן הצג נתיבי מצביע.
-
Windows יכול גם להציג משוב חזותי בעת נגיעה במסך. בחר בלחצן התחל ולאחר מכן בחר הגדרות > נגישות > מצביע העכבר & מגעולאחר מכן הגדר מחוון מגעל- On.
הגדלת המסך
'זכוכית מגדלת' מגדילה חלק מהמסך או את כולו כדי שתוכל לראות מילים ותמונות טוב יותר. כדי לפתוח את 'זכוכית מגדלת' במהירות, הקש על Windows + סימן חיבור (+). כאשר זכוכית מגדלת פתוחה, השתמש Windows סמל + סימן חיבור (+)או Windows סמל + סימן חיסור (-) כדי להגדיל או להקטין. כדי לסגור את 'זכוכית מגדלת', הקש Windows סמל + Esc.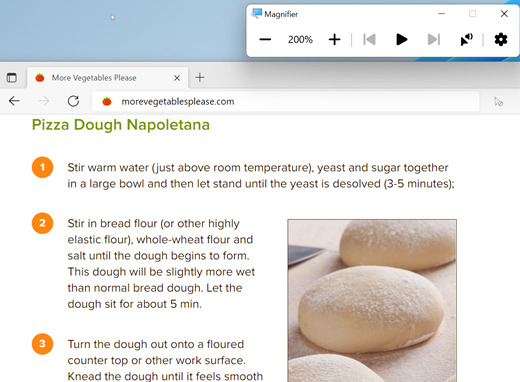
לקבלת מידע נוסף על 'זכוכית מגדלת', ראה שימוש ב'זכוכית מגדלת' להצגת פריטים על-גבי המסך.
החלת מסנני צבע
הפוך תמונות, טקסט וצבעים לקלים יותר כדי לראות על-ידי החלת מסנן צבע על המסך. מסנני צבעים משנים את לוח הצבעים על המסך ויכולים לעזור לך להבחין בין פריטים ששונים אלה מאלה רק בצבעם.
כדי להחיל מסנני צבע, בחר בלחצן התחל ולאחר מכן בחר הגדרות > נגישות >מסנניצבע , הגדר מסנני צבע ל'פועל' ובחר את האפשרויות שפועלים באופן הטוב ביותר בשבילך. 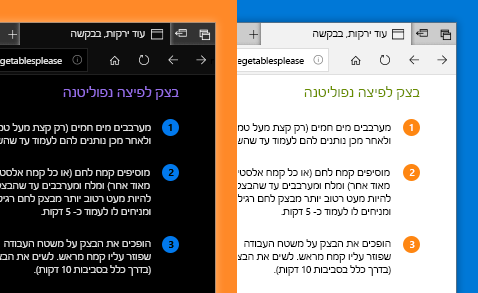
-
כדי להפעיל ולכבה את מסנני הצבעים במהירות, בחר בלחצן התחל ולאחר מכן בחר הגדרות > נגישות >מסנני צבע,והגדיר קיצור מקשים עבור מסנני צבע ל' ל'. לאחר מכן הקש Windows + Ctrl + C כדי להפעיל ולכבה אותם.
כדי ללמוד עוד אודות מסנני צבע, קרא את השימוש במסנני צבעים ב- Windows.
שימוש בקורא הטקסטים לניווט במחשב
'קורא טקסטים' הוא קורא המסך המובנה ב- Windows שמקריא בקול את מה שמוצג במסך כדי שתוכל להשתמש במידע לניווט במחשב. כדי להתחיל או להפסיק את 'קורא טקסטים', הקש על Windows + Ctrl + Enter.
לקבלת מידע נוסף על האופן שבו תוכל להשתמש ב'קורא הטקסטים', ראה המדריך המלא של 'קורא טקסטים'.
התאמת גודל וצבע
-
כדי להתאים את גודל הטקסט, האפליקציות ופריטים אחרים, בחר בלחצן התחל ולאחר מכן בחר הגדרות > נוחות Access > תצוגה . השתמש במחוון תחת הגדל טקסט כדי להגדיל רק את הטקסט במסך. לחלופין, בחר אפשרות בתפריט הנפתח תחת הגדל הכל כדי לשנות את הגודל של כל מה שמופיע במסך.
-
אם החדות בין הרכיבים השונים במסך אינה מספיקה, נסה להשתמש בערכת נושא עם חדות גבוהה. בחר במקש התחל , ולאחר מכן בחר הגדרות > נוחות גישה > חדות גבוהה , והעבר את המקש הדו-מצבי שתחת הפעלת חדות גבוהה למצב פעיל.
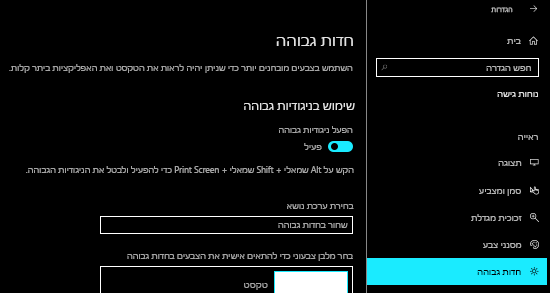
-
כדי שהאפליקציות בתפריט ההתחלה שלך ייראו גדולות יותר, לחץ באמצעות לחצן העכבר הימני (או הקש והחזק) על אריח האפליקציה שאת גודלו אתה רוצה לשנות, בחר שנה גודל, ולאחר מכן בחר את הגודל הרצוי.
לדעת לאן אתה מצביע
-
הפוך את העכבר לנראה יותר לעין על-ידי שינוי הצבע והגודל של המצביע שלו. לחץ על הלחצן התחל ולאחר מכן בחר באפשרות הגדרות > נוחות גישה > גודל סמן וגודל מצביע ובחר את האפשרויות המבוקשות.
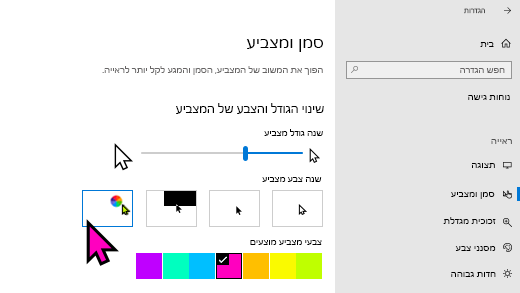
-
הוספת עקבות מצביע תאפשר לך לראות לאן העכבר זז על המסך. בחר את הלחצן התחל ולאחר מכן בחר הגדרות > מכשירים > עכבר > אפשרויות עכבר נוספות. בחלון 'מאפייני עכבר', בחר את הכרטיסיה אפשרויות מצביע ולאחר מכן בחר הצג עקבות מצביע.
-
Windows יכול גם להציג משוב חזותי בעת נגיעה במסך. לחץ על הלחצן התחל , לאחר מכן בחר באפשרות הגדרות > נוחות גישה > מצביע וסמן ולאחר מכן בחר את הלחצן הדו-מצבי תחת הצג משוב חזותי כשאני נוגע במסך.
הגדלת המסך
'זכוכית מגדלת' מגדילה חלק מהמסך או את כולו כדי שתוכל לראות מילים ותמונות טוב יותר. כדי לפתוח את זכוכית המגדלת לחץ על מקש סמל Windows + סימן החיבור (+). כאשר הזכוכית המגדלת מופעלת, השתמש במקש סמל Windows + סימן חיבור (+) או מקש סמל Windows + סימן חיסור (-) כדי להגדיל או להקטין את התצוגה. לסגירת הזכוכית המגדלת הקש על מקש סמל Windows + Esc. 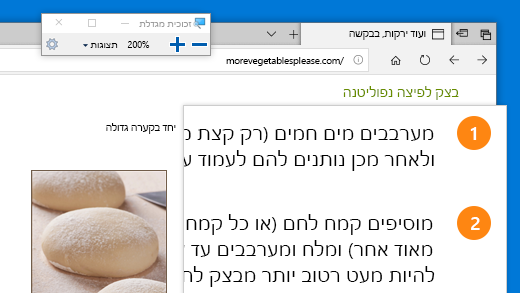
לקבלת מידע נוסף על 'זכוכית מגדלת', ראה שימוש ב'זכוכית מגדלת' להצגת פריטים על-גבי המסך.
החלת מסנני צבע
הפוך תמונות, טקסט וצבעים לקלים יותר כדי לראות על-ידי החלת מסנן צבע על המסך. מסנני צבעים משנים את לוח הצבעים על המסך ויכולים לעזור לך להבחין בין פריטים ששונים אלה מאלה רק בצבעם.
כדי להחיל מסנני צבע, לחץ על הלחצן התחל ולאחר מכן בחר באפשרות הגדרות > נוחות גישה > מסנני צבע ובחר את האפשרויות המבוקשות.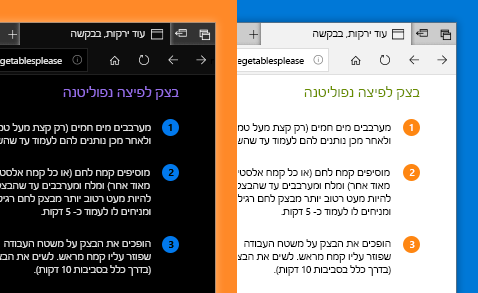
-
כדי להפעיל ולכבות את מסנני הצבעים במהירות, לחץ על הלחצן התחל ולאחר מכן בחר באפשרות הגדרות > נוחות גישה > מסנני צבע ובחר אפשר למקש הקיצור להפעיל או לכבות את המסנן. לאחר מכן לחץ על מקש סמל Windows + Ctrl + C.
כדי ללמוד עוד אודות מסנני צבע, קרא את השימוש במסנני צבעים ב- Windows.
שימוש בקורא הטקסטים לניווט במחשב
'קורא טקסטים' הוא קורא המסך המובנה ב- Windows שמקריא בקול את מה שמוצג במסך כדי שתוכל להשתמש במידע לניווט במחשב. כדי להפעיל או לעצור את קורא הטקסטים, הקש על מקש סמל Windows + Ctrl + Enter.
לקבלת מידע נוסף על האופן שבו תוכל להשתמש ב'קורא הטקסטים', ראה המדריך המלא של 'קורא טקסטים'.











