קבצי ציור חדשים נפתחים עם עמוד אחד בלבד, אך באפשרותך להוסיף כמה עמודים שתרצה.
כברירת מחדל, כל דף ציור חדש יורש את הגודל, הכיוון, קנה המידה, יחידת המידה, היסט צל, הסרגל והגדרות הרשת של העמוד המוצג כעת בחלון הציור. עם זאת, באפשרותך לשנות כל אחת מהגדרות אלה עבור הדף החדש.
הוספת עמוד חדש במיקום ספציפי
לחלופין, כדי ליצור דף חדש עם מאפיינים מותאמים אישית כגון שינוי קנה מידה או גודל, בצע את הפעולות הבאות:
-
בפינה הימנית התחתונה של חלון הציור, לחץ באמצעות לחצן העכבר הימני על כרטיסיית

-
בכרטיסיה מאפייני עמוד והקלד שם עבור הדף או השתמש בשם ברירת המחדל.
-
כדי לשנות את קנה המידה או הגודל של העמוד החדש, לחץ על הכרטיסיות קנה מידה של ציור או גודל עמוד ובצע את השינויים המתאימים.
-
לחץ על אישור.
הוספת עמוד במהירות
-
פשוט לחץ על סמל +או על סמל הוספת עמוד בחלק התחתון של חלון הציור.
העמוד החדש מתווסף בקצה השמאלי של קבוצת כרטיסיות העמודים הקיימת. הוא מקבל את מאפייני העיצוב של הדף שהיה פעיל. כברירת מחדל, הדף החדש נקרא Page-#. באפשרותך לשנות את שם העמוד, אם תרצה, על-ידי לחיצה באמצעות לחצן העכבר הימני על השם ובחירה באפשרות שנה שם.
שינוי שם של עמוד
כברירת מחדל, שמות עמודים כוללים מספרים כדי להבטיח שכל שם הוא ייחודי, אך באפשרותך לשנות את שמו של כל עמוד:
-
לחץ באמצעות לחצן העכבר הימני על כרטיסיית העמוד ולאחר מכן בחר שנה שם.
השם מסומן.
-
הזן את השם שברצונך להקצות לדף.
-
הקש ENTER בסיום.
שינוי המראה של עמוד חדש
כברירת מחדל, ציור חדש יורש את המאפיינים של הדף המוצג כעת בחלון הציור. כדי לשנות את המראה של העמוד החדש.
-
בחר את העמוד החדש. הוסף כמה צורות כדי שתוכל לראות כיצד הן ייראו עם העיצוב הנוכחי.
-
בכרטיסיה עיצוב ברצועת הכלים, פתח את הגלריה ערכות נושא.
-
הצבע על אפשרות בגלריה כדי לקבל תצוגה מקדימה של המראה של הדף.
-
בחר את ערכת הנושא שבה ברצונך להשתמש.
הוספת עמוד חדש במיקום ספציפי
בעת שימוש בפקודה הוספה, מתווסף עמוד חדש מיד משמאל כרטיסיית העמוד שנבחרה:
-
לחץ באמצעות לחצן העכבר הימני על כרטיסיית העמוד שלצדה ברצונך להוסיף עמוד.
-
בחר הוסף.
עמוד חדש מתווסף משמאל כרטיסיית העמוד שבחרת בשלב 1, והעמוד החדש מקבל את מאפייני העיצוב של עמוד זה. (כדי ללמוד כיצד לשנות עיצוב זה, ראה החלת ערכת נושא.)
הוספת עמוד במהירות
-
פתח את הדיאגרמה לעריכה.
-
בחלק התחתון של הדיאגרמה, בחר הוסף עמוד חדש

העמוד החדש מתווסף בקצה השמאלי של קבוצת כרטיסיות העמודים הקיימת. הוא מקבל את מאפייני העיצוב של הדף שהיה פעיל כאשר ביצעת את שלב 2. כברירת מחדל, הוא נקרא Page-#. באפשרותך לשנות את שם העמוד, אם תרצה, על-ידי לחיצה באמצעות לחצן העכבר הימני על השם ובחירה באפשרות שנה שם.
עצה: אל תשכח להוסיף טקסט חלופי לדף. לקבלת מידע נוסף, ראה הפיכת דיאגרמת Visio עבור האינטרנט לנגישה.
פתיחת עמוד גלוי בדיאגרמה עם כמה עמודים
-
פתח את הדיאגרמה להצגה או עריכה.
-
בחר את כרטיסיית העמוד הרצויה בחלק התחתון של הדיאגרמה.
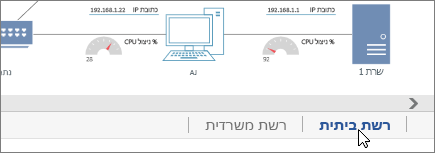
ניווט בדיאגרמה מרובת עמודים
אם קיימים עמודים רבים בדיאגרמה, ייתכן שלא תראה את העמוד הרצוי. Visio כוללת שני סוגים של פקדי ניווט כדי להבטיח שתוכל לבחור כל עמוד בקובץ: רשימת עמודים מקיפה ולחצנים לגלילה שמאלה וימנית לאורך קבוצת העמודים.
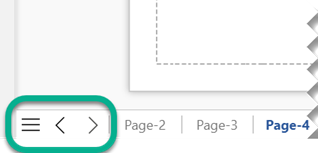
בחירת עמוד מרשימת העמודים
-
פתח את הדיאגרמה להצגה או עריכה.
-
מתחת לדיאגרמה, בקצה הימני של שורת כרטיסיות העמודים, בחר בלחצן רשימת

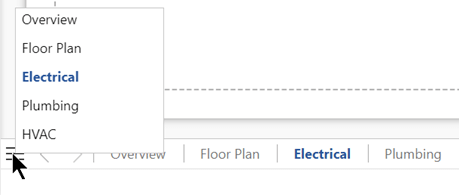
(השם המודגש ברשימה מציין את העמוד הפעיל כעת.)
-
בחר שם דף כדי לפתוח דף זה.
גלילה לאורך סרגל הניווט בדף
אם הציור שלך כולל עמודים רבים, לא כולם עשויים להיות גלויים בסרגל הניווט של הדף מתחת לבד הציור. השתמש בשני לחצני הגלילה כדי להציג כרטיסיות עמוד אחרות ולאחר מכן בחר את העמוד הרצוי:
|
גלילה לעמוד הקודם בסרגל הניווט |
|
|
גלילה לעמוד הבא בסרגל הניווט |
|
שינוי שם של עמוד
כברירת מחדל, שמות עמודים כוללים מספרים כדי להבטיח שכל שם הוא ייחודי, אך באפשרותך לשנות את שמו של כל עמוד:
-
לחץ באמצעות לחצן העכבר הימני על כרטיסיית עמוד ולאחר מכן בחר שנה שם.
-
בתיבה שנה שם עמוד ל , הזן את השם הרצוי עבור העמוד.
-
בחר אישור.
מחיקת עמוד
-
פתח את הדיאגרמה לעריכה.
-
לחץ באמצעות לחצן העכבר הימני על כרטיסיית העמוד ולאחר מכן בחר מחק.
עצה: אם מחקת בטעות עמוד, בחר בית >, או הקש Ctrl+Z.












