כלי תצורת מערכת ב- Windows
Applies To
Windows 11 Windows 10Windows מספק מגוון כלי תצורה המותאמים לצרכיהם של משתמשים שונים. כלים מוכללים אלה מקלים על ההתאמה האישית והניטור של המכשיר שלך, ומאפשרים לך לשנות את התצורה של Windows בהתאם להעדפות ולדרישות שלך בדיוק.
מאמר זה מתאר את הכלים החיוניים שבהם באפשרותך להשתמש כדי לנהל את Windows, וכל סעיף במאמר זה מספק מבט כולל תמציתי על כלי ספציפי. תוכל למצוא תיאור קצר של הפונקציונליות של הכלי, היישומים שלו והוראות כיצד לגשת אליו. גישה מובנית זו מבטיחה שתוכל לזהות במהירות את הכלי הדרוש לך ולהבין כיצד להשתמש בו ביעילות בהתאם לדרישות הספציפיות שלך.
הרחב כל מקטע כדי לקבל מידע נוסף על כל כלי וגלה כיצד Windows מספק הן משתמשים מתחילים והן למשתמשים מתקדמים, כדי להבטיח שכולם יוכלו למטב את המערכת שלהם בקלות.
|
|
הגדרות הוא היישום הראשי להתאמה אישית ולנהל של הגדרות Windows. הוא תוכנן תוך התחשבות בפשטות, בנגישות ובקלות שימוש, ומספק חוויה אינטואיטיבית וידידותית יותר למשתמש מאשר לוח הבקרה המסורתי. האפליקציה מאורגנת בקטגוריות, כדי לנווט במהירות ולהתאים הגדרות בהתאם להעדפות ולצרכים שלך. האפליקציה 'הגדרות' מתעדכנת באופן שוטף כדי לתמוך בתכונות העדכניות ביותר של Windows. מתוך הגדרות, תוכל גם למצוא עזרה בנושא תמיכה ופתרון בעיות, מה שתרצה כדי להפוך אותה לרכזת מרכזית לשמירה על התקינות והפונקציונליות של Windows. כדי לפתוח את ההגדרות, באפשרותך להשתמש באחת מהשיטות הבאות:
|
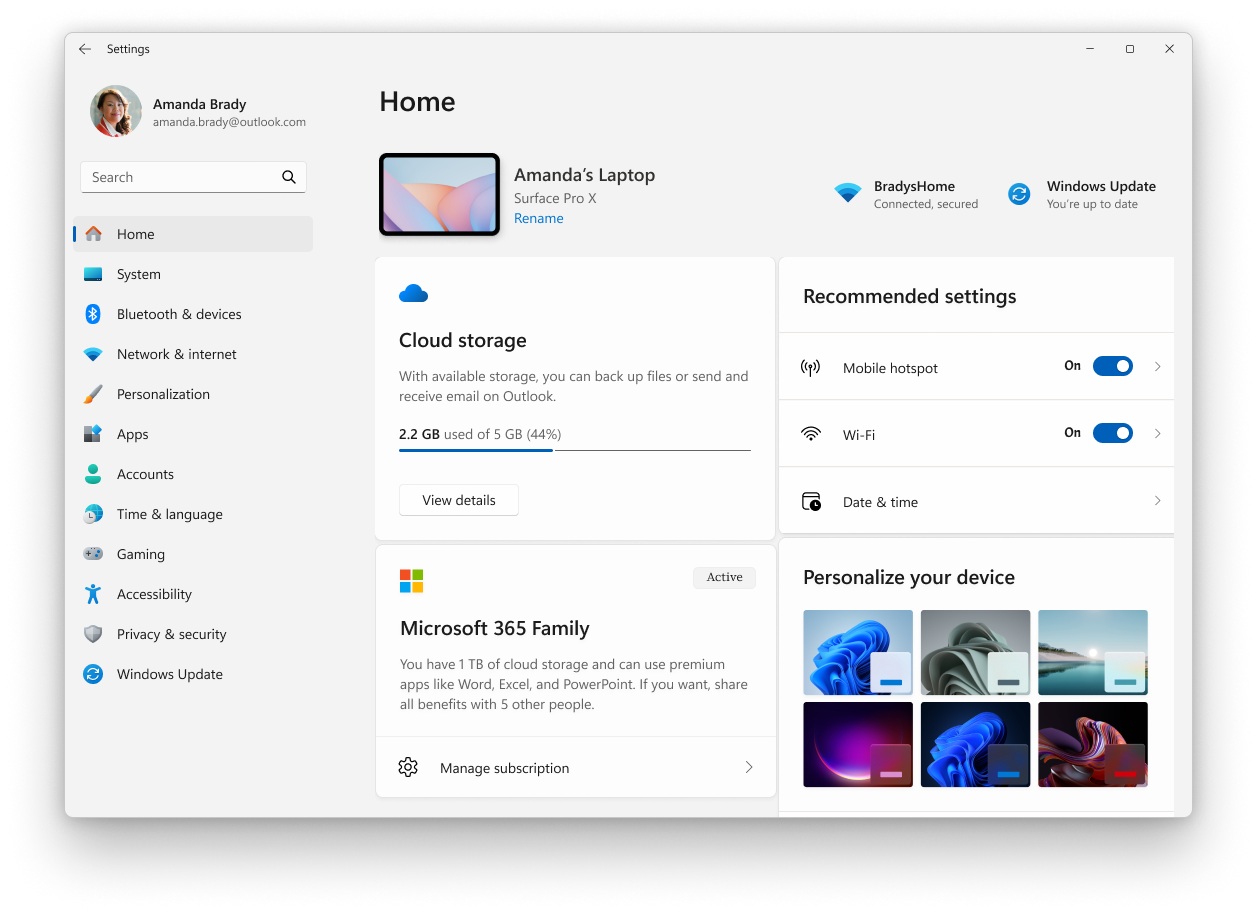
|
|
מנהל המשימות הוא יישום המשמש כצג המערכת ובמנהל האתחול של Windows, ומספק תובנות לגבי ביצועי המכשיר וצריכת המשאבים. הוא מאפשר לך להציג ולנהל יישומים פועלים, להעריך את העומס של ה- CPU, את השימוש בזיכרון, את פעילות הדיסק ואת השימוש ברשת. באמצעות מנהל המשימות, באפשרותך לסיים תוכניות לא מגיבות, לכוונן אפליקציות אתחול ולנטר הפעלות משתמש פעילות, ולהבטיח ביצועי מערכת מיטביים ושליטה על משתמשים. כדי לפתוח את מנהל המשימות, באפשרותך להשתמש באחת מהשיטות הבאות:
|
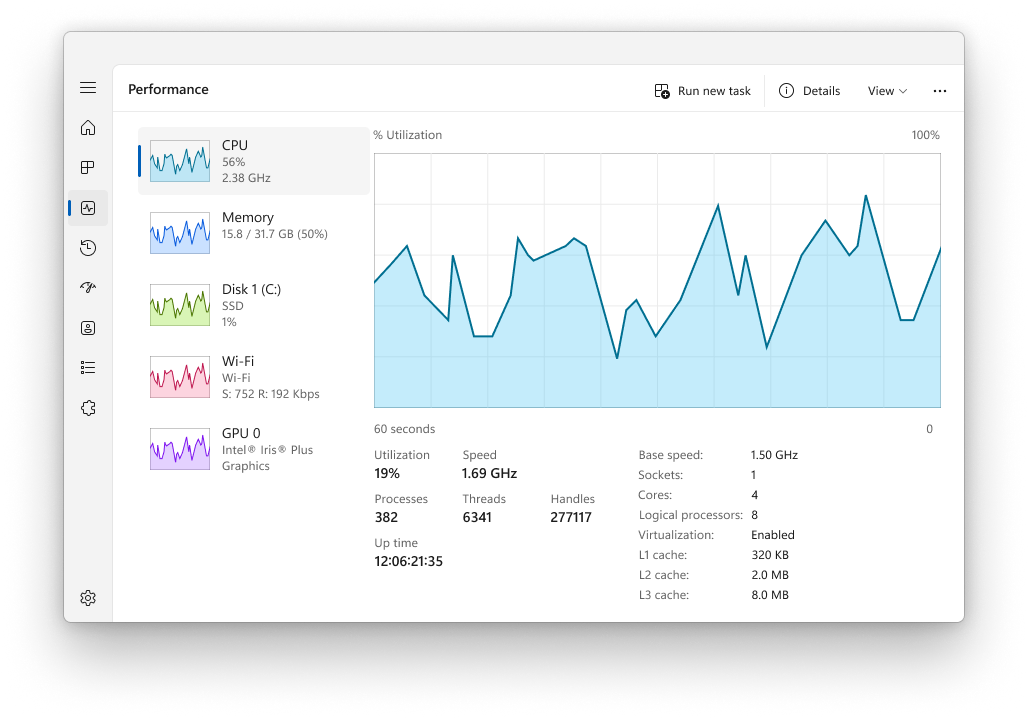
|
|
מסוף ניהול המחשב הוא יישום Snap-in של Microsoft Management Console (MMC) המספק מיקום מרכזי לניהול רכיבי מערכת, שירותים והגדרות שונים ב- Windows. הוא כולל כלים לניהול דיסקים, שירותים, מכשירים, תיקיות משותפות ומשתמשים, בין משימות ניהול אחרות. הקונסולה שימושית במיוחד עבור מומחי IT ומשתמשים מתקדמים שצריכים לבצע משימות ניהול במחשבים מקומיים או מרוחקים. כדי לפתוח את מסוף ניהול המחשב, באפשרותך להשתמש באחת מהשיטות הבאות:
|
|
|
מציג האירועים הוא יישום Snap-in של Microsoft Management Console (MMC) שניתן להשתמש בו כדי להציג ולנהל יומני אירועים. הוא מספק תיעוד מפורט של אירועי מערכת, אבטחה ואפליקציות במכשיר Windows, שיכול להיות רב-ערך לפתרון בעיות ולניטור של תקינות המערכת. מציג האירועים יכול להציג מידע כגון המקור של אירוע, התאריך והשעה שאירעו וכל קודי השגיאה או ההודעות המשויכים. מציג האירועים מאורגן בקטגוריות כגון יומני רישום של Windows, יומני יישומים ושירותים ומנויים. המשתמשים יכולים לסנן יומני רישום לפי קריטריונים כגון רמת אירוע, תאריך ומלות מפתח כדי לאתר במהירות אירועים רלוונטיים. מציג האירועים גם מאפשר למשתמשים לשמור קבצי יומן רישום לצורך ניתוח וייצוא של נתוני אירועים לשימוש חיצוני. עבור מומחי IT, מציג האירועים הוא כלי רב-עוצמה לאבחון בעיות, ביקורת של פעילות המערכת והבטחה תאימות למדיניות אבטחה. הוא משמש גם למעקב אחר התקינות והמצב של שרתים ורכיבי תשתית קריטיים אחרים. כדי לפתוח את מציג האירועים, באפשרותך להשתמש באחת מהשיטות הבאות:
|
|
|
לוח הבקרה הוא תכונה שהיא חלק מ- Windows במשך זמן רב. הוא מספק מיקום מרכזי להצגת הגדרות ופקדים של המערכת וטיפול בהם. באמצעות סידרה של יישומוןים, באפשרותך להתאים אפשרויות שונות, החל משעה ותאריך של המערכת ועד להגדרות החומרה, לתצורות הרשת ועוד. רבות מההגדרות בלוח הבקרה נמצאות בתהליך העברה לאפליקציה 'הגדרות', המציעה חוויה מודרנית ויעולת יותר. עצה: בעוד שללוח הבקרה עדיין יש סיבות תאימות ולספק גישה להגדרות מסוימות שעדיין לא הועברו, מומלץ להשתמש באפליקציה 'הגדרות', כאשר הדבר אפשרי. כדי לפתוח את לוח הבקרה, באפשרותך להשתמש באחת מהשיטות הבאות:
|
|
|
System Configuration הוא כלי שירות של המערכת המאפשר לך לפתור בעיות בהפעלת Windows. הוא מספק אפשרויות להתאמה אישית של תהליך האתחול, כולל היכולת להפוך תוכנה לזמינה או ללא זמינה, לשלוט ב'שירותי אתחול' ולגשת להגדרות מערכת מתקדמות אחרות. תצורת המערכת יכולה להיות שימושית במיוחד בעת אבחון בעיות ביצועים או התנגשויות תוכנה, מכיוון שהיא מאפשרת לך להפעיל באופן סלקטיבי את המערכת רק עם שירותים חיוניים ותוכניות שפועלים. כלי השירות כולל כמה כרטיסיות כגון כללי, אתחול, שירותים, אתחול וכלים, כל אחת מהן מציעה פונקציות שונות לניהול אופן הפעולה של האתחול של המערכת. לדוגמה, הכרטיסיה שירותים מאפשרת לך להפוך שירותים שעלולים לגרום לבעיות ללא זמינים, בעוד שהכרטיסיה הפעלה (שמנתבת מחדש אל מנהל המשימות בגירסאות חדשות יותר של Windows) מאפשרת לך לנהל את התוכניות שמופעלות בעת ההפעלה. זהירות: System Configuration הוא כלי רב-עוצמה, ויש להשתמש בו בזהירות. קביעת התצורה של הגדרות המערכת באופן שגוי עשויה להוביל לאי-יציבות המערכת או למנוע הפעלה תקינה של Windows. לכן, מומלץ ליצור גיבוי של המערכת לפני ביצוע שינויים באמצעות System Configuration. כדי לפתוח את System Configuration, באפשרותך להשתמש באחת מהשיטות הבאות:
|
|
|
System Information הוא כלי שירות של המערכת המספק תצוגה מקיפה של רכיבי החומרה, רכיבי המערכת וסביבת התוכנה במכשיר Windows. היא שימושית במיוחד לאיסוף מידע שעשוי לסייע באבחון בעיות בתצורה של מכשיר. הכלי יכול להציג מערך נרחב של פרטים, כולל חומרה מותקנת, מנהלי התקנים של מערכת, שירותים ותהליכים פועלים, בין היתר. כדי לפתוח את 'מידע מערכת', באפשרותך להשתמש באחת מהשיטות הבאות:
עצה: פתח את 'מידע מערכת עם הרשאות מנהל מערכת' כדי להבטיח דיווח מדויק על מנהלי התקנים ושירותים של המערכת. |
|
|
עורך הרישום הוא כלי רב-עוצמה המשמש לצורך הצגה ושינוי של רישום המערכת. הרישום הוא מסד נתונים המאחסן הגדרות ברמה נמוכה עבור Windows ולאפליקציות ש בוחרות להשתמש בו. עורך הרישום מאפשר לך לשנות הגדרות אינן חשופות בממשק המשתמש, כולל מדיניות מערכת, יישומים מותקנים וסוגי הקבצים שיישומים מסוימים יכולים לפתוח. כדי לפתוח את עורך הרישום, באפשרותך להשתמש באחת מהשיטות הבאות:
זהירות: בעת שימוש בעורך הרישום, חשוב להמשיך בזהירות. שינויים שגויים ברישום עלולים לגרום לבעיות משמעותיות, כולל אי-יציבות המערכת, שגיאות באפליקציות ואפילו מניעת הפעלה של Windows. הקפד תמיד לגבות את הרישום לפני ביצוע שינויים, ושנה את הגדרות הרישום רק אם אתה בטוח בהבנת ההשפעה הפוטנציאלית. מומלץ לפעול בהתאם להדרכה מהימנה או להתייעץ עם מומחה IT כאשר יש ספק. |
|
|
עורך המדיניות הקבוצתית המקומית הוא יישום Snap-in של Microsoft Management Console (MMC) המספק ממשק משתמש יחיד ש באמצעותו ניתן לנהל את כל ההגדרות של אובייקט מדיניות קבוצתית מקומית. הוא משמש מנהלי מערכת לקביעת תצורה של פריטי מדיניות עבור מחשב מקומי, מבלי להשפיע על משתמשים או מחשבים אחרים ברשת. העורך כולל מגוון רחב של הגדרות השלוטות בהיבטים שונים של מערכת ההפעלה, כגון אפשרויות אבטחה, אופני פעולה של המערכת, הגדרות סביבת המשתמש ועוד. הערה: עורך המדיניות הקבוצתית המקומית אינו זמין למהדורת Windows Home. עורך המדיניות הקבוצתית המקומית שימושי במיוחד לניהול מכשירים שאינם חלק מתחום או שאינם מנוהלים באופן מרכזי על-ידי ארגון. עבור מכשירים החברים בתחום, הגדרות מדיניות קבוצתית מנוהלות בדרך כלל באופן מרכזי על-ידי מחלקת ה- IT. באמצעות מסוף ניהול המדיניות הקבוצתית או פתרון ניהול מכשירים ניידים (MDM). עם זאת, עבור פריטי מדיניות מקומיים, עורך המדיניות הקבוצתית המקומית הוא הכלי 'מעבר'. היא מאפשרת למנהלי מערכת לאכוף תצורות ספציפיות שלא זמינות באמצעות האפליקציה 'הגדרות' או 'לוח הבקרה'. כדי לפתוח את עורך המדיניות הקבוצתית המקומית, באפשרותך להשתמש באחת מהשיטות הבאות:
זהירות: שינויים שבוצעו בעורך המדיניות הקבוצתית המקומית יכולים להשפיע באופן משמעותי על פעולת המחשב, ולכן מומלץ שרק מנהלי מערכת מנוסים ישתמשו בכלי זה, ויתכונן ויבדוק בקפידה את השינויים לפני החלתם על סביבות ייצור. |
|
|
Advanced System Settings הוא כלי שירות של המערכת שניתן להשתמש בו כדי לגשת ולשנות הגדרות אינן זמינות בדרך כלל בהגדרות או בלוח הבקרה. כלי שירות זה שימושי במיוחד עבור מומחי IT או משתמשים מתקדמים שצריכים להגדיר מאפייני מערכת, משתני סביבה, הגדרות ביצועים ופרופילי משתמשים לקבלת ביצועי מערכת מיטביים. זהירות: יש לבצע שינויים באמצעות הגדרות מערכת מתקדמות בזהירות, כי הגדרות שגויות עשויים להשפיע על יציבות המערכת. כדי לפתוח את הגדרות מערכת מתקדמות, באפשרותך להשתמש באחת מהשיטות הבאות:
|




















