ב- Microsoft Clipchamp, באפשרותך לייבא נכסי וידאו ברזולוציה של 4K ותהפוך אותם לחלק מפרוייקט העריכה שלך. הדבר אפשרי בכל רמה של חשבון, בחינם ובתשלום.
כאשר הגיע הזמן לייצא ולשמור את הווידאו שלך, מנויי Premium לגירסה האישית של Clipchamp וגירסת העבודה של Clipchamp יכולים לייצא בהבחנה גבוהה במיוחד וחדות במיוחד (רזולוציה של 3840p ו- 70mbps). לקבלת השוואה בין תכונות ומבט כולל על תוכניות Clipchamp, ראה: השוואת תכונות בין העבודה של Clipchamp לגירסאות אישיות.
כך ניתן לעבוד עם סרטוני וידאו של 4K ב- Clipchamp.
הערה: צילומי המסך במאמר זה הם מהגירסה האישית של Clipchamp. אותם עקרונות חלים על Clipchamp עבור חשבונות עבודה.
העלאת סרטוני 4K
כדי לייבא את מדיית 4K שלך, בחר בלחצן ייבוא מדיה בסרגל הכלים. כאן תוכל להעלות את סרטוני הווידאו של 4K מהמחשב שלך, או להשתמש באחד מהשילובים שלנו, כגון OneDrive, Google Drive, Dropbox ו- Xbox.
סרטון הווידאו/ים של ההעלאה 4K יופיע בכרטיסית המדיה שלך בסרגל הכלים. גרור ושחרר את סרטוני הווידאו בציר הזמן כדי להתחיל בעריכה.
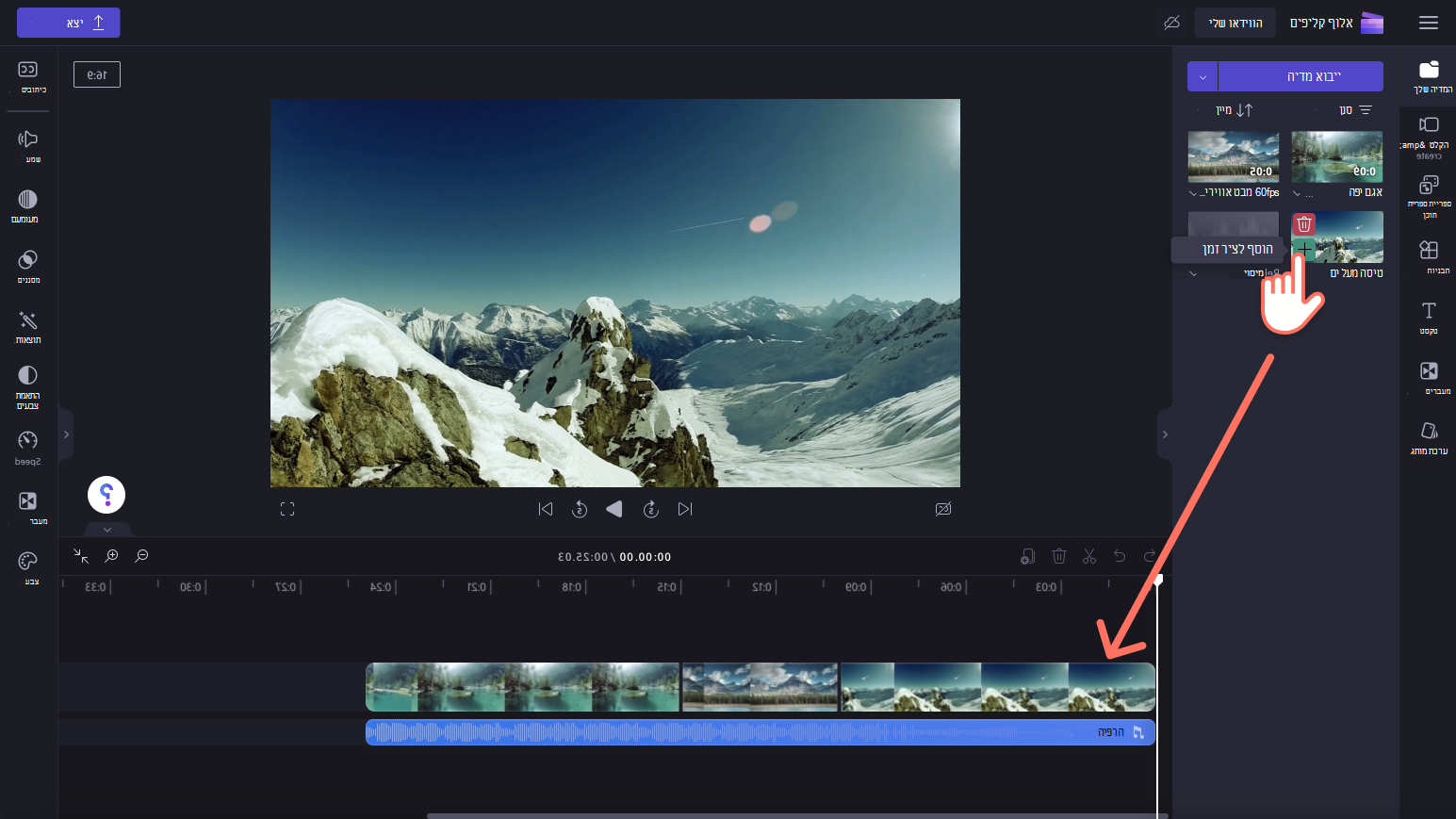
עריכת הווידאו שלך
הפיכת הווידאו שלך לנגיש יותר באמצעות כותרות
כדי להוסיף טקסט, לחץ על כרטיסיית הטקסט בסרגל הכלים ולאחר מכן גלול בין מגוון הכותרות הרחב שלנו. גרור ושחרר כותרת בציר הזמן שמעל קליפ הווידאו. באפשרותך להתאים אישית את מה שהטקסט מקריא על-ידי לחיצה על כרטיסיית הטקסט בלוח המאפיינים ולאחר מכן הוספת הטקסט. באפשרותך גם לשנות את הצבע, המיקום, להוסיף עמעום ומסננים ולהתאים את הצבעים באמצעות הכרטיסיות בלוח המאפיינים.
הוספת מעברים בין סרטוני וידאו
כדי להוסיף מעברים בין סרטוני הווידאו בציר הזמן, לחץ על הכרטיסיה מעברים בסרגל הכלים. גרור ושחרר מעבר בציר הזמן בין שני קליפים. המעבר ייצמד למקומו באופן אוטומטי.
הרמה גבוהה של הווידאו באמצעות מאגר שמע
קח את סרטון הווידאו באיכות 4K לרמה הבאה בעזרת המגוון האינסופי של שמע במלאי ללא תמלוגים. בחר את הכרטיסיה content library בסרגל הכלים, עבור אל music ולאחר מכן גרור ושחרר קובץ שמע בציר הזמן מתחת לסרטונים שלך.
שמירת הווידאו ברזולוציית 4K
כשתהיה מוכן, בחר בלחצן הייצוא בפינה השמאלית העליונה של העורך. לאחר מכן, בחר באפשרות רזולוציית וידאו ברזולוציית 4K . פעולה זו תתחיל את תהליך הייצוא.
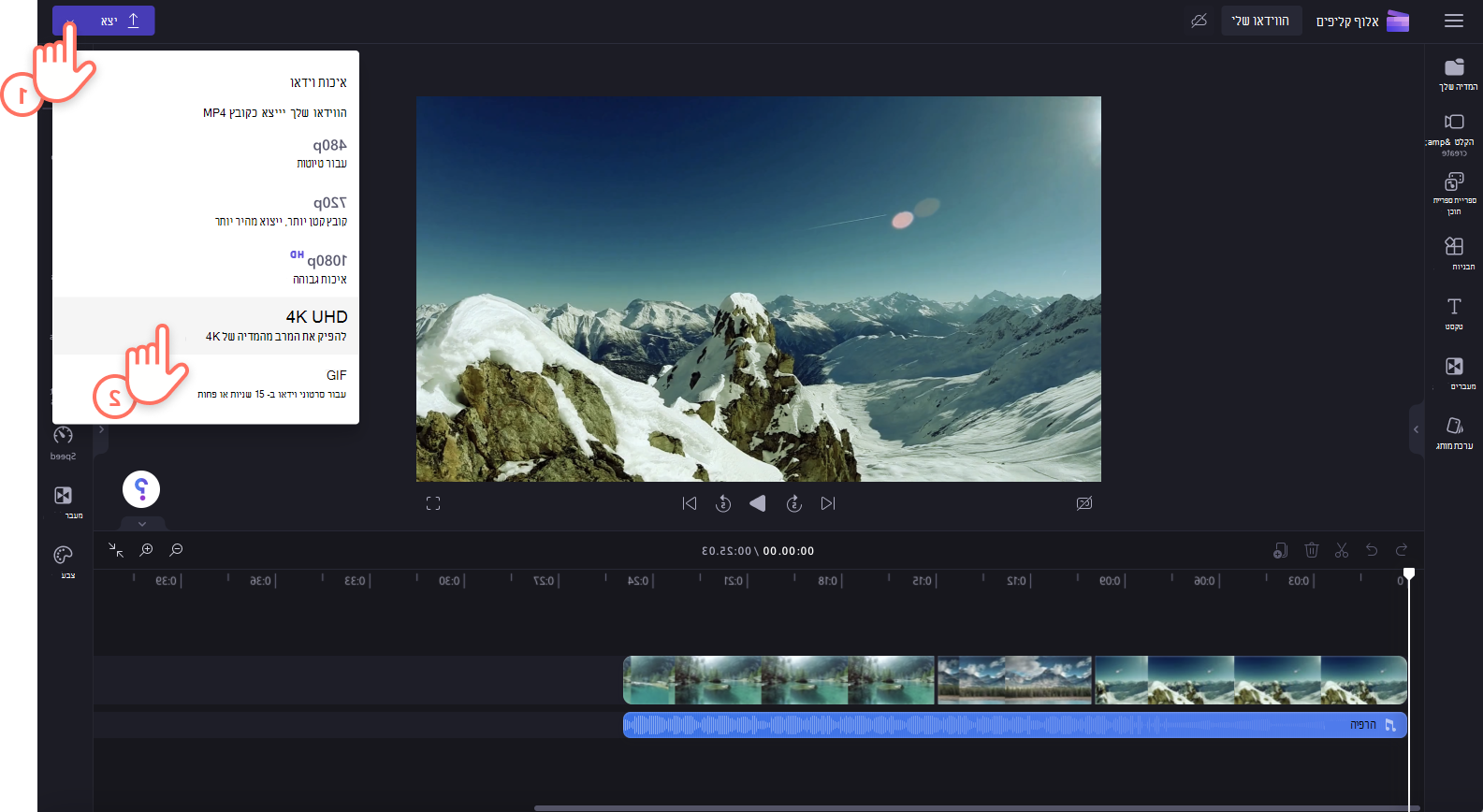
הערה בנוגע לביצועים
אם אתה משתמש בקובצי מדיה של 4K בפרוייקט Clipchamp אך אינך מתכנן לייצא את הפרוייקט ב- 4K, שקול לדחוס תחילה את סרטוני הקלט ולאחר מכן להשתמש בגירסאות הקבצים ה קטנות יותר, לדוגמה, ברזולוציה של 1080p, בפרוייקט שלך במקום זאת.
סרטוני וידאו ברזולוציה של 4K עשויים להיות גדולים באופן משמעותי מקבצים קטנים יותר ברזולוציה, ולכן הם עלולים להאט את הייבוא, ועשויים גם לגרום לבעיות ביצועים בעת עריכתם בנסיבות מסוימות. אם אינך מתכנן לייצא את הווידאו ב- 4K, עבודה עם קבצים קטנים יותר יכולה להוביל לחוויה חלקה יותר.
גורמים נוספים ממלאים כאן תפקיד הם אורך הווידאו שלך, כמות הזיכרון הזמין במחשב שלך, הכרטיס הגרפי שלו וה- CPU שלו.
קבל מידע נוסף על סוגי קבצי הקלט הנתמכים על-ידי Clipchamp.










