עיצוב מותנה עוזר לתת לדפוסים ומגמות בנתונים שלך נראות רבה יותר. כדי להשתמש בו, צור כללים הקובעים את עיצוב התאים בהתבסס על הערכים שלהם, כגון נתוני הטמפרטורה החודשיים הבאים עם צבעי תאים הקשורים לערכי תאים.
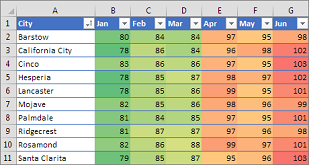
באפשרותך להחיל עיצוב מותנה על טווח תאים (בחירה או טווח בעל שם), טבלת Excel ו-ב-Excel עבור Windows, אפילו בדוח PivotTable.

עיצוב מותנה פועל בדרך כלל באותו אופן בטווח תאים, טבלת Excel או דוח PivotTable. עם זאת, עיצוב מותנה בדוח PivotTable מכיל כמה שיקולים נוספים:
-
קיימות כמה עיצובים מותנים שלא פועלים עם שדות באזור Values של דוח PivotTable. לדוגמה, אין באפשרותך לעצב שדות כאלה בהתבסס על האפשרות שהם מכילים ערכים ייחודיים או כפולים. מגבלות אלה מצוינות בסעיפים הנותרים של מאמר זה, היכן שניתן.
-
אם תשנה את הפריסה של דוח PivotTable על-ידי סינון, הסתרת רמות, כיווץ והרחבה של רמות או הזזת שדה, העיצוב המותנה יישמר כל עוד השדות בנתונים המשמשים כבסיס לא הוסרו.
-
טווח העיצוב המותנה עבור שדות באזור ערכים יכול להתבסס על הירארכיית הנתונים והוא נקבע לפי כל הצאצאים הגלויים (הרמה הנמוכה הבאה בהירארכיה) של אב (הרמה הגבוהה הבאה בהירארכיה) בשורות עבור עמודה אחת או יותר או בעמודות עבור שורה אחת או יותר.
הערה: בהירארכיית הנתונים, צאצאים אינם יורשים עיצוב מותנה מהאב, והאב אינו יורש עיצוב מותנה מהצאצאים.
-
קיימות שלוש שיטות להגדרת טווח העיצוב המותנה של שדות באזור 'ערכים': לפי בחירה, לפי שדה מתאים ולפי שדה ערך.
שיטת ברירת המחדל להגדרת טווח שדות באזור 'ערכים' היא לפי בחירה. באפשרותך לשנות את שיטת הגדרת הטווח לשדה או לשדה הערך המתאימים באמצעות לחצן האפשרויות החלת כלל עיצוב על, תיבת הדו-שיח כלל עיצוב חדש או תיבת הדו-שיח עריכת כלל עיצוב.
|
שיטה |
השתמש בשיטה זו אם ברצונך לבחור |
|
הגדרת טווח לפי בחירה |
|
|
הגדרת טווח לפי שדה ערך |
|
|
הגדרת טווח לפי שדה תואם |
בעת עיצוב מותנה של שדות באזור 'ערכים' עבור ערכים גבוהים, נמוכים, מעל הממוצע או מתחת לממוצע, הכלל מתבסס על כל הערכים הגלויים כברירת מחדל. עם זאת, בעת הגדרת טווח לפי שדה מתאים, במקום להשתמש בכל הערכים הגלויים, באפשרותך להחיל את העיצוב המותנה עבור כל שילוב של:
|
השתמש בלחצן 'ניתוח מהיר' 
-
בחר את הנתונים שברצונך לעצב באופן מותנה. לחצן ניתוח מהיר בפינה השמאלית התחתונה של הקטע הנבחר.
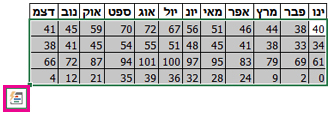
-
לחץ על לחצן ניתוח מהיר

-
בחלון המוקפץ שמופיע, בכרטיסיה עיצוב, העבר את העכבר מעל לאפשרויות השונות כדי לראות תצוגה מקדימה חיה של הנתונים שלך, ולאחר מכן לחץ על אפשרות העיצוב המועדפת עליך.
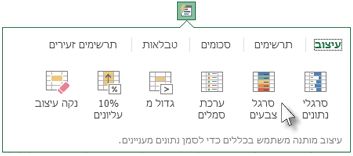
הערות:
-
אפשרויות העיצוב המופיעות בכרטיסיה עיצוב תלויות בנתונים שבחרת. אם הבחירה שלך מכילה טקסט בלבד, האפשרויות הזמינות הן טקסט, שכפל, ייחודי, שווה ל ונקה. כאשר הבחירה מכילה מספרים בלבד, או טקסט ומספרים, האפשרויות הן סרגלי נתונים, צבעים, ערכות סמלים, גדול מ, 10% עליונים ונקה.
-
תצוגה מקדימה חיה תעובד רק עבור אפשרויות העיצוב שניתן להשתמש בהן בנתונים. לדוגמה, אם התאים הנבחרים לא מכילים נתונים מתאימים ואתה בוחר שכפל, התצוגה המקדימה החיה לא תפעל.
-
-
אם תיבת הדו-שיח טקסט המכיל מופיעה, הזן את אפשרות העיצוב שברצונך להחיל ולחץ על אישור.
אם ברצונך לצפות בסרטון וידאו שמראה כיצד להשתמש בניתוח מהיר כדי להחיל עיצוב מותנה, ראה וידאו: שימוש בעיצוב מותנה.
באפשרותך להוריד חוברת עבודה לדוגמה המכילה דוגמאות שונות של החלת עיצוב מותנה, הן באמצעות כללים רגילים, כגון עליונים ותחתונים, כפולים, עמודות נתונים, ערכות סמלים וסרגלי צבעים וכן יצירת כללים באופן ידני.
סרגלי צבעים הם קווים מנחים חזותיים המסייעים לך להבין התפלגות ושונות של נתונים. סרגל דו-צבעי מסייע לך להשוות טווח תאים על-ידי מעבר הדרגתי בין שני צבעים. הצללת הצבע מייצגת ערכים גבוהים יותר או נמוכים יותר. לדוגמה, בסרגל צבעים ירוק וצהוב, כפי שמופיע להלן, באפשרותך לציין שלתאים בעלי ערך גבוה יותר יהיה צבע ירוק יותר ולתאים בעלי ערך נמוך יותר יהיה צבע צהוב יותר.
עצה: באפשרותך לסדר את התאים המכילים עיצוב זה לפי צבעם – פשוט השתמש בתפריט תלוי ההקשר.
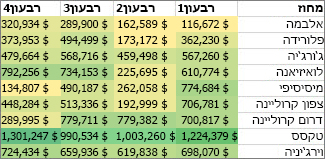
עצה: אם תאים כלשהם בבחירה מכילים נוסחה המחזירה שגיאה, העיצוב המותנה אינו מוחל על תאים אלה. כדי לוודא שהעיצוב המותנה חל על תאים אלה, השתמש בפונקציה IS או IFERROR כדי להחזיר ערך השונה מערך שגיאה.
עיצוב מהיר
-
בחר תא אחד או יותר בטווח, טבלה או דוח PivotTable.
-
בכרטיסיה בית, בקבוצה סגנונות, לחץ על החץ שליד עיצוב מותנה ולאחר מכן לחץ על סרגלי צבעים.
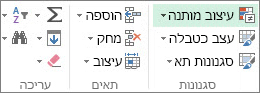
-
בחר סרגל דו-צבעי.
רחף מעל סמלי סרגלי הצבעים כדי לראות איזה סמל הוא סרגל דו-צבעי. הצבע העליון מייצג ערכים גבוהים יותר והצבע התחתון מייצג ערכים נמוכים יותר.
באפשרותך לשנות את השיטה של הגדרת טווח עבור שדות באזור 'ערכים' של דוח PivotTable באמצעות לחצן אפשרויות עיצוב שמופיע לצד שדה PivotTable שמוחל עליו עיצוב מותנה.
עיצוב מתקדם
-
בחר תא אחד או יותר בטווח, טבלה או דוח PivotTable.
-
בכרטיסיה בית, בקבוצה סגנונות, לחץ על החץ שליד עיצוב מותנה ולאחר מכן לחץ על ניהול כללים. תיבת הדו-שיח מנהל כללי עיצוב מותנה מופיעה.
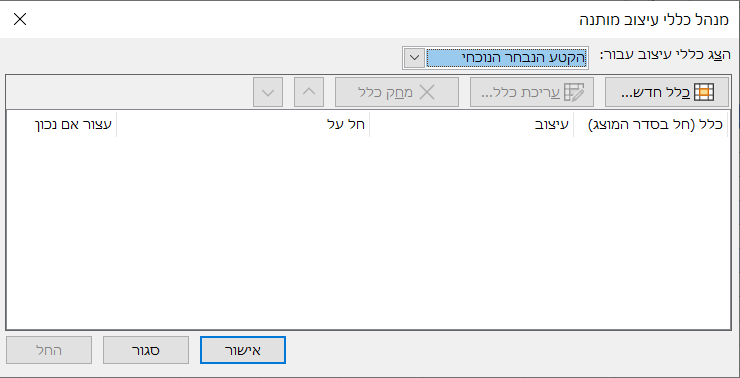
-
בצע אחת מהפעולות הבאות:
-
כדי להוסיף עיצוב מותנה חדש לחלוטין, לחץ על כלל חדש. תיבת הדו-שיח כלל עיצוב חדש תופיע.
-
כדי להוסיף עיצוב מותנה חדש המבוסס על עיצוב שכבר מופיע ברשימה, בחר את הכלל ולאחר מכן לחץ על שכפל כלל. הכלל המשוכפל יופיע בתיבת הדו-שיח. בחר את העותק המשוכפל ולאחר מכן בחר ערוך כלל. תיבת הדו-שיח ערוך כלל עיצוב תופיע.
-
כדי לשנות עיצוב מותנה, בצע את הפעולות הבאות:
-
ודא שגליון העבודה, הטבלה או דוח PivotTable המתאימים נבחרו בתיבת הרשימה הצג כללי עיצוב עבור.
-
באפשרותך לשנות את טווח התאים על-ידי לחיצה על כווץ תיבת דו-שיח בתיבה חל על כדי להסתיר באופן זמני את תיבת הדו-שיח, בחירת טווח התאים החדש בגליון העבודה ולאחר מכן בחירת הרחב תיבת דו-שיח.
-
בחר את הכלל ולאחר מכן לחץ על ערוך כלל. תיבת הדו-שיח עריכת כלל עיצוב מופיעה.
-
-
-
תחת החל כלל על, כדי לשנות באופן אופציונלי את הטווח עבור השדות באזור 'ערכים' של דוח PivotTable לפי:
-
בחירה: לחץ על התאים הנבחרים.
-
כל התאים עבור תווית 'ערך': לחץ על כל התאים המציגים ערכים של <תווית ערך>.
-
כל התאים עבור תווית 'ערך', למעט סכומי משנה והסכום הכולל: לחץ על כל התאים המציגים ערכים של <תווית ערך> עבור <תווית שורה>.
-
-
תחת בחר סוג כלל, לחץ על עצב את כל התאים בהתבסס על הערכים שלהם (ברירת מחדל).
-
תחת ערוך את תיאור הכלל, בתיבת הרשימה סגנון עיצוב, בחר סרגל דו-צבעי.
-
כדי לבחור סוג בתיבה סוג עבור מינימום ומקסימום, בצע אחת מהפעולות הבאות:
-
עיצוב הערך הנמוך ביותר והערך הגבוה ביותר: בחר הערך הנמוך ביותר והערך הגבוה ביותר.
במקרה זה, אל תזין ערךמינימלי ומרבי.
-
עיצוב ערך מסוג מספר, תאריך או שעה: בחר מספר ולאחר מכן הזן ערךמינימלי ומרבי.
-
עיצוב אחוז: הזן ערךמינימום ומקסימום.
ערכים חוקיים נעים בין 0 (אפס) ל- 100. אל תזין סימן אחוז.
השתמש באחוזים כאשר ברצונך להציג חזותית את כל הערכים באופן יחסי, מאחר שהתפלגות הערכים היא יחסית.
-
עיצוב אחוזון: בחר אחוזונים ולאחר מכן הזן ערךמינימלי ומרבי. אחוזונים חוקיים נעים בין 0 (אפס) ל- 100.
השתמש באחוזון כאשר ברצונך להציג באופן חזותי קבוצה של ערכים גבוהים (כגון האחוזון ה- 20 העליון) ביחס דירוג צבע אחד וערכים נמוכים (כגון האחוזון ה- 20 התחתון) ביחס דירוג צבע אחר, משום שהם מייצגים ערכים קיצוניים העשויים להטות את ההצגה החזותית של הנתונים שלך.
-
עיצוב תוצאת נוסחה: בחר נוסחה ולאחר מכן הזן ערכים עבור מינימלי ומרבי.
-
הנוסחה חייבת להחזיר ערך מסוג מספר, תאריך או שעה.
-
התחל את הנוסחה בסימן שוויון (=).
-
התוצאה של נוסחאות לא חוקיות היא שאף עיצוב אינו מוחל.
-
מומלץ לנסות את הנוסחה כדי לוודא שהיא אינה מחזירה ערך שגיאה.
הערות:
-
ודא שערך המינימום נמוך מהערך המרבי.
-
באפשרותך לבחור סוג שונה עבור הערכים מינימום ומרבי. לדוגמה, באפשרותך לבחור מספר עבור מינימום ואחוז עבור מרבי.
-
-
-
-
כדי לבחור סרגל צבעים של מינימום ומרבי, לחץ על צבע עבור כל אחד מהם ולאחר מכן בחר צבע.
אם ברצונך לבחור צבעים נוספים או ליצור צבע מותאם אישית, לחץ על צבעים נוספים. סרגל הצבעים שבחרת מוצג בתיבה תצוגה מקדימה.
סרגלי צבעים הם קווים מנחים חזותיים המסייעים לך להבין התפלגות ושונות של נתונים. סרגל תלת-צבעי מסייע לך להשוות טווח תאים על-ידי שימוש במעבר הדרגתי בין שלושה צבעים. הצללה של הצבע מייצגת ערכים גבוהים יותר, בינוניים או נמוכים יותר. לדוגמה, בסרגל בצבעים ירוק, צהוב ואדום, באפשרותך לציין שתאים עם ערכים גבוהים יותר יהיו בצבע ירוק, שתאים עם ערכים בינוניים יהיו בצבע צהוב ושתאים עם ערכים נמוכים יותר יהיו בצבע אדום.
עצה: באפשרותך לסדר את התאים המכילים עיצוב זה לפי צבעם – פשוט השתמש בתפריט תלוי ההקשר.
עיצוב מהיר
-
בחר תא אחד או יותר בטווח, טבלה או דוח PivotTable.
-
בכרטיסיה בית, בקבוצה סגנונות, לחץ על החץ שליד עיצוב מותנה ולאחר מכן לחץ על סרגלי צבעים.
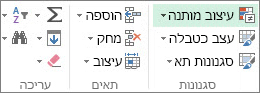
-
בחר סרגל תלת-צבעי. הצבע העליון מייצג את הערכים הגבוהים יותר, הצבע האמצעי מייצג את ערכי הביניים, והצבע התחתון מייצג את הערכים הנמוכים יותר.
רחף מעל סמלי סרגלי הצבעים כדי לראות איזה סמל הוא סרגל תלת-צבעי.
באפשרותך לשנות את השיטה של הגדרת טווח עבור שדות באזור 'ערכים' של דוח PivotTable באמצעות לחצן אפשרויות עיצוב שמופיע לצד שדה PivotTable שמוחל עליו עיצוב מותנה.
עיצוב מתקדם
-
בחר תא אחד או יותר בטווח, טבלה או דוח PivotTable.
-
בכרטיסיה בית, בקבוצה סגנונות, לחץ על החץ שליד עיצוב מותנה ולאחר מכן לחץ על ניהול כללים. תיבת הדו-שיח מנהל כללי עיצוב מותנה מופיעה.
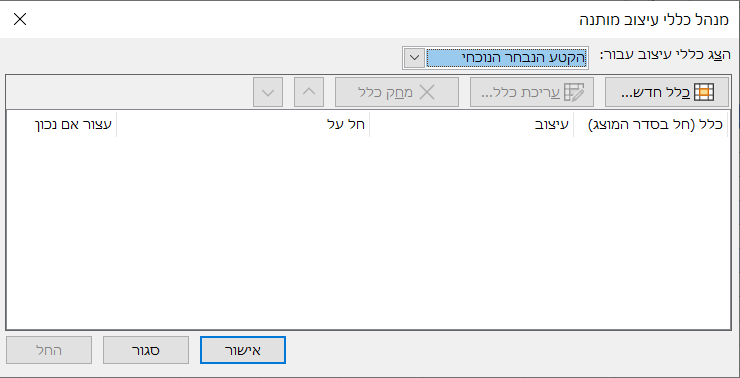
-
בצע אחת מהפעולות הבאות:
-
כדי להוסיף עיצוב מותנה, לחץ על כלל חדש. תיבת הדו-שיח כלל עיצוב חדש תופיע.
-
כדי להוסיף עיצוב מותנה חדש המבוסס על עיצוב שכבר מופיע ברשימה, בחר את הכלל ולאחר מכן לחץ על שכפל כלל. הכלל המשוכפל יועתק ויופיע בתיבת הדו-שיח. בחר את העותק המשוכפל ולאחר מכן בחר ערוך כלל. תיבת הדו-שיח ערוך כלל עיצוב תופיע.
-
כדי לשנות עיצוב מותנה, בצע את הפעולות הבאות:
-
ודא שגליון העבודה, הטבלה או דוח PivotTable המתאימים נבחרו בתיבת הרשימה הצג כללי עיצוב עבור.
-
באפשרותך לשנות את טווח התאים על-ידי לחיצה על כווץ תיבת דו-שיח בתיבה חל על כדי להסתיר באופן זמני את תיבת הדו-שיח, בחירת טווח התאים החדש בגליון העבודה ולאחר מכן בחירת הרחב תיבת דו-שיח.
-
בחר את הכלל ולאחר מכן לחץ על ערוך כלל. תיבת הדו-שיח עריכת כלל עיצוב מופיעה.
-
-
-
תחת החל כלל על, כדי לשנות באופן אופציונלי את הטווח עבור השדות באזור 'ערכים' של דוח PivotTable לפי:
-
בחירה: לחץ על תאים אלה בלבד.
-
שדה מתאים: לחץ על כל התאים המציגים <שדה ערך> עם אותם שדות.
-
שדה ערך: לחץ כל התאים המציגים <שדה ערך>.
-
-
תחת בחר סוג כלל, לחץ על עצב את כל התאים בהתבסס על הערכים שלהם.
-
תחת ערוך את תיאור הכלל, בתיבת הרשימה סגנון עיצוב, בחר סרגל תלת-צבעי.
-
בחר סוג עבור מינימום, נקודת אמצע ומרבי. בצע אחת מהפעולות הבאות:
-
עיצוב הערך הנמוך ביותר והערך הגבוה ביותר: בחר נקודת אמצע.
במקרה זה, אל תזין ערךנמוך ביותר וגבוה ביותר.
-
עיצוב ערך מסוג מספר, תאריך או שעה: בחר מספר ולאחר מכן הזן ערך מינימלי, נקודת אמצע ומרבי.
-
עיצוב אחוז: בחר אחוז ולאחר מכן הזן ערך עבור מינימום, נקודת אמצע ומרבי. ערכים חוקיים נעים בין 0 (אפס) ל- 100. אל תזין סימן אחוז (%).
השתמש באחוזים כאשר ברצונך להציג חזותית את כל הערכים באופן יחסי, מאחר ששימוש באחוזים מבטיח שהתפלגות הערכים תהיה יחסית.
-
עיצוב אחוזון: בחר אחוזון ולאחר מכן הזן ערך עבור מינימום, נקודת אמצע ומרבי.
אחוזונים חוקיים נעים בין 0 (אפס) ל- 100.
השתמש באחוזון כאשר ברצונך להציג באופן חזותי קבוצה של ערכים גבוהים (כגון האחוזון ה- 20 העליון) ביחס דירוג צבע אחד וערכים נמוכים (כגון האחוזון ה- 20 התחתון) ביחס דירוג צבע אחר, משום שהם מייצגים ערכים קיצוניים העשויים להטות את ההצגה החזותית של הנתונים שלך.
-
עיצוב תוצאת נוסחה: בחר נוסחה ולאחר מכן הזן ערך עבור מינימלי, נקודת אמצע ומרבי.
הנוסחה חייבת להחזיר ערך מסוג מספר, תאריך או שעה. התחל את הנוסחה בסימן שוויון (=). התוצאה של נוסחאות לא חוקיות היא שאף עיצוב אינו מוחל. מומלץ לנסות את הנוסחה כדי לוודא שהיא אינה מחזירה ערך שגיאה.
הערות:
-
באפשרותך להגדיר ערך מינימום, נקודת אמצע וערך מרבי עבור טווח התאים. ודא שערך המינימום קטן מערך נקודת האמצע ושערך נקודת האמצע קטן מהערך המרבי.
-
באפשרותך לבחור סוג שונה עבור מינימום, נקודת אמצע ומרבי. לדוגמה, באפשרותך לבחור מספר מינימום, אחוזון נקודת אמצע ואחוז מרבי.
-
במקרים רבים, הערך 50 אחוזים המוגדר כברירת המחדל של נקודת האמצע הוא המתאים ביותר, אך באפשרותך להתאים אותו כדי לענות על דרישות ייחודיות.
-
-
-
כדי לבחור סרגל צבעים של מינימום, נקודת אמצע ומרבי, לחץ על צבע עבור כל אחד מהם ולאחר מכן בחר צבע.
-
כדי לבחור צבעים נוספים או ליצור צבע מותאם אישית, לחץ על צבעים נוספים.
-
סרגל הצבעים שבחרת מוצג בתיבה תצוגה מקדימה.
-
סרגל נתונים מסייע לך לראות את ערכו של תא ביחס לתאים אחרים. אורך סרגל הנתונים מייצג את הערך בתא. סרגל ארוך יותר מייצג ערך גבוה יותר, וסרגל קצר יותר מייצג ערך נמוך יותר. סרגלי נתונים מסייעים באיתור מספרים גבוהים יותר ונמוכים יותר, בפרט עם כמויות גדולות של נתונים, כגון הצעצועים בעלי נפח המכירות הגבוה ביותר והנמוך ביותר בדוח מכירות בחגים.
הדוגמה המוצגת כאן משתמשת בסרגלי נתונים כדי לסמן ערכים חיוביים ושליליים דרמטיים. באפשרותך לעצב סרגלי נתונים כך שסרגל הנתונים מתחיל באמצע תא ונמתח שמאלה עבור ערכים שליליים.
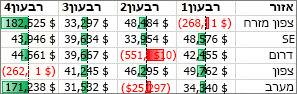
עצה: אם תאים כלשהם בטווח מכילים נוסחה המחזירה שגיאה, העיצוב המותנה אינו מוחל על תאים אלה. כדי להבטיח שהעיצוב המותנה יחול על אותם תאים, השתמש בפונקציה IS או IFERROR כדי להחזיר ערך שתציין (כגון 0, או "N/A") במקום ערך שגיאה.
עיצוב מהיר
-
בחר תא אחד או יותר בטווח, טבלה או דוח PivotTable.
-
בכרטיסיה בית, בקבוצה סגנון, לחץ על החץ לצד עיצוב מותנה, לחץ על סרגלי נתונים ולאחר מכן בחר סמל סרגל נתונים.
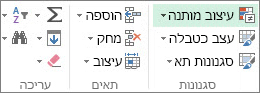
באפשרותך לשנות את השיטה של הגדרת טווח עבור שדות באזור 'ערכים' של דוח PivotTable באמצעות לחצן האפשרויות החלת כלל עיצוב על.
עיצוב מתקדם
-
בחר תא אחד או יותר בטווח, טבלה או דוח PivotTable.
-
בכרטיסיה בית, בקבוצה סגנונות, לחץ על החץ שליד עיצוב מותנה ולאחר מכן לחץ על ניהול כללים. תיבת הדו-שיח מנהל כללי עיצוב מותנה מופיעה.
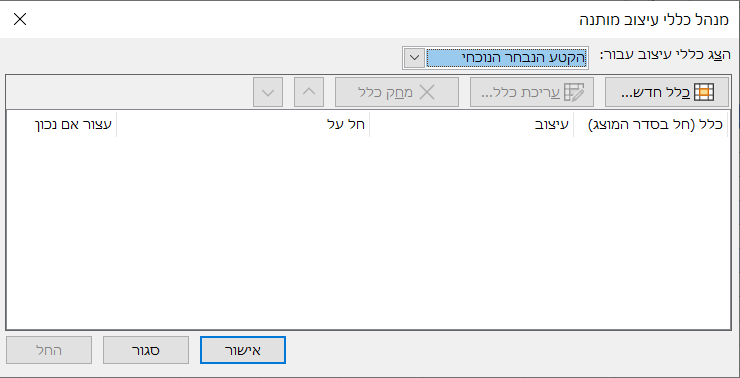
-
בצע אחת מהפעולות הבאות:
-
כדי להוסיף עיצוב מותנה, לחץ על כלל חדש. תיבת הדו-שיח כלל עיצוב חדש מופיעה.
-
כדי להוסיף עיצוב מותנה חדש המבוסס על עיצוב שכבר מופיע ברשימה, בחר את הכלל ולאחר מכן לחץ על שכפל כלל. הכלל המשוכפל יועתק ויופיע בתיבת הדו-שיח. בחר את העותק המשוכפל ולאחר מכן בחר ערוך כלל. תיבת הדו-שיח ערוך כלל עיצוב תופיע.
-
כדי לשנות עיצוב מותנה, בצע את הפעולות הבאות:
-
-
ודא שגליון העבודה, הטבלה או דוח PivotTable המתאימים נבחרו בתיבת הרשימה הצג כללי עיצוב עבור.
-
באפשרותך לשנות את טווח התאים על-ידי לחיצה על כווץ תיבת דו-שיח בתיבה חל על כדי להסתיר באופן זמני את תיבת הדו-שיח, בחירת טווח התאים החדש בגליון העבודה ולאחר מכן בחירת הרחב תיבת דו-שיח.
-
בחר את הכלל ולאחר מכן לחץ על ערוך כלל. תיבת הדו-שיח עריכת כלל עיצוב מופיעה.
-
-
-
תחת החל כלל על, כדי לשנות באופן אופציונלי את הטווח עבור השדות באזור 'ערכים' של דוח PivotTable לפי:
-
בחירה: לחץ על תאים אלה בלבד.
-
שדה מתאים: לחץ על כל התאים המציגים <שדה ערך> עם אותם שדות.
-
שדה ערך: לחץ כל התאים המציגים <שדה ערך>.
-
-
תחת בחר סוג כלל, לחץ על עצב את כל התאים בהתבסס על הערכים שלהם.
-
תחת ערוך את תיאור הכלל, בתיבת הרשימה סגנון עיצוב, בחר סרגל נתונים.
-
בחר סוגמינימום ומרבי. בצע אחת מהפעולות הבאות:
-
עיצוב הערך הנמוך ביותר והערך הגבוה ביותר: בחר הערך הנמוך ביותר והערך הגבוה ביותר.
במקרה זה, אל תזין ערך עבור מינימום ומרבי.
-
עיצוב ערך מסוג מספר, תאריך או שעה: בחר מספר ולאחר מכן הזן ערךמינימלי ומרבי.
-
עיצוב אחוז: בחר אחוז ולאחר מכן הזן ערך עבור מינימום ומרבי.
ערכים חוקיים נעים בין 0 (אפס) ל- 100. אל תזין סימן אחוז (%).
השתמש באחוזים כאשר ברצונך להציג חזותית את כל הערכים באופן יחסי, מאחר ששימוש באחוזים מבטיח שהתפלגות הערכים תהיה יחסית.
-
עיצוב אחוזון בחר אחוזון ולאחר מכן הזן ערך עבור מינימלי ומרבי.
אחוזונים חוקיים נעים בין 0 (אפס) ל- 100.
השתמש באחוזון כאשר ברצונך להציג באופן חזותי קבוצה של ערכים גבוהים (כגון האחוזון ה- 20 העליון) ביחס סרגל נתונים אחד וערכים נמוכים (כגון האחוזון ה- 20 התחתון) ביחס סרגל נתונים אחר, משום שהם מייצגים ערכים קיצוניים העשויים להטות את ההצגה החזותית של הנתונים שלך.
-
עיצוב תוצאת נוסחה בחר נוסחה ולאחר מכן הזן ערך עבור מינימלי ומרבי.
-
הנוסחה חייבת להחזיר ערך מסוג מספר, תאריך או שעה.
-
התחל את הנוסחה בסימן שוויון (=).
-
התוצאה של נוסחאות לא חוקיות היא שאף עיצוב אינו מוחל.
-
מומלץ לנסות את הנוסחה כדי לוודא שהיא אינה מחזירה ערך שגיאה.
-
הערות:
-
ודא שערך המינימום נמוך מהערך המרבי.
-
באפשרותך לבחור סוג שונה עבור מינימום ומרבי. לדוגמה, באפשרותך לבחור מספר מינימום ואחוז מרבי.
-
-
כדי לבחור סרגל צבעים של מינימום ומרבי, לחץ על צבע עמודה.
אם ברצונך לבחור צבעים נוספים או ליצור צבע מותאם אישית, לחץ על צבעים נוספים. צבע העמודה שבחרת מוצג בתיבה תצוגה מקדימה.
-
כדי להציג רק את סרגל הנתונים ולא את הערך בתא, בחר הצג עמודה בלבד.
-
כדי להחיל גבול מלא על סרגלי נתונים, בחר בגבול מלא בתיבת הרשימה גבול ובחר צבע עבור הגבול.
-
כדי לבחור בין עמודה מלאה לעמודה הדרגתית, בחר במילוי מלא או במילוי הדרגתי בתיבת הרשימה מילוי.
-
כדי לעצב עמודות שליליות, לחץ על ערך שלילי וציר ולאחר מכן, בתיבת הדו-שיח הגדרות ערך שלילי וציר, בחר אפשרויות עבור צבעי המילוי והגבול של עמודות שליליות. באפשרותך לבחור הגדרות מיקום וצבע עבור הציר. כשתסיים לבחור אפשרויות, לחץ על אישור.
-
באפשרותך לשנות את הכיוון של סרגלים על-ידי בחירת הגדרה בתיבת הרשימה כיוון סרגל. הגדרת ברירת המחדל היא הקשר, אך באפשרותך לבחור בין כיוון שמאל-לימין וימין-לשמאל, בהתאם לאופן שבו ברצונך להציג את הנתונים.
השתמש בערכת סמלים כדי להוסיף ביאורים לנתונים ולסווג אותם לשלוש עד חמש קטגוריות המופרדות באמצעות ערך סף. כל סמל מייצג טווח ערכים. לדוגמה, בערכת הסמלים של 3 חצים, החץ הירוק המצביע למעלה מייצג ערכים גבוהים יותר, החץ הצהוב המצביע הצידה מייצג ערכים בינוניים והחץ האדום המצביע למטה מייצג ערכים נמוכים יותר.
עצה: באפשרותך לסדר את התאים המכילים עיצוב זה לפי הסמל שלהם – פשוט השתמש בתפריט תלוי ההקשר.
הדוגמה המוצגת כאן עובדת עם כמה דוגמאות של ערכות סמלים של עיצוב מותנה.
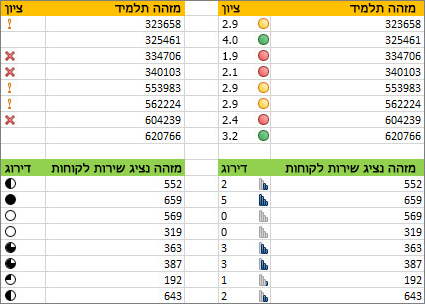
באפשרותך לבחור להציג סמלים רק עבור תאים שעומדים בתנאי; לדוגמה, יוצג סמל אזהרה עבור תאים שנמצאים מתחת לערך קריטי, אך לא יוצגו סמלים עבור תאים שנמצאים מעל ערך זה. לשם כך, עליך להסתיר את הסמלים על-ידי בחירת ללא סמל תא מהרשימה הנפתחת 'סמל' לצד הסמל בעת הגדרת תנאים. תוכל גם ליצור שילוב של ערכות סמלים משלך; לדוגמה, "סימן ביקורת" ירוק, "רמזור" צהוב ו"דגל" אדום.
עצה: אם תאים כלשהם בבחירה מכילים נוסחה המחזירה שגיאה, העיצוב המותנה אינו מוחל על תאים אלה. כדי להבטיח שהעיצוב המותנה יחול על אותם תאים, השתמש בפונקציה IS או IFERROR כדי להחזיר ערך שתציין (כגון 0, או "N/A") במקום ערך שגיאה.
עיצוב מהיר
-
בחר את התאים שברצונך לעצב באופן מותנה.
-
בכרטיסיה בית, בקבוצה סגנון, לחץ על החץ לצד עיצוב מותנה, לחץ על ערכת סמלים ולאחר מכן בחר ערכת סמלים.
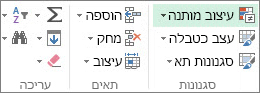
באפשרותך לשנות את השיטה של הגדרת טווח עבור שדות באזור 'ערכים' של דוח PivotTable באמצעות לחצן האפשרויות החלת כלל עיצוב על.
עיצוב מתקדם
-
בחר את התאים שברצונך לעצב באופן מותנה.
-
בכרטיסיה בית, בקבוצה סגנונות, לחץ על החץ שליד עיצוב מותנה ולאחר מכן לחץ על ניהול כללים. תיבת הדו-שיח מנהל כללי עיצוב מותנה מופיעה.
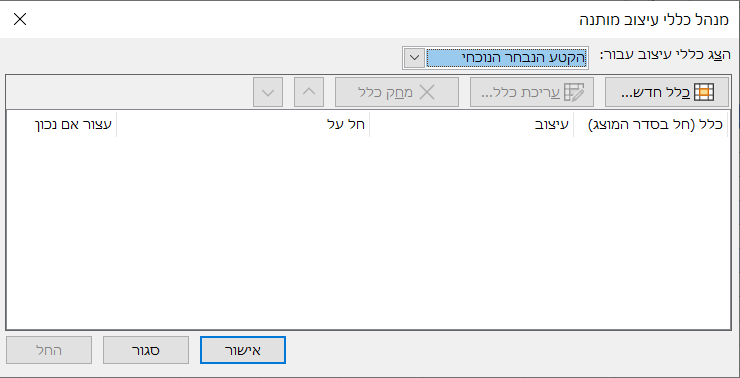
-
בצע אחת מהפעולות הבאות:
-
כדי להוסיף עיצוב מותנה, לחץ על כלל חדש. תיבת הדו-שיח כלל עיצוב חדש מופיעה.
-
כדי להוסיף עיצוב מותנה חדש המבוסס על עיצוב שכבר מופיע ברשימה, בחר את הכלל ולאחר מכן לחץ על שכפל כלל. הכלל המשוכפל יועתק ויופיע בתיבת הדו-שיח. בחר את העותק המשוכפל ולאחר מכן בחר ערוך כלל. תיבת הדו-שיח ערוך כלל עיצוב תופיע.
-
כדי לשנות עיצוב מותנה, בצע את הפעולות הבאות:
-
ודא שגליון העבודה, הטבלה או דוח PivotTable המתאימים נבחרו בתיבת הרשימה הצג כללי עיצוב עבור.
-
באפשרותך לשנות את טווח התאים על-ידי לחיצה על כווץ תיבת דו-שיח בתיבה חל על כדי להסתיר באופן זמני את תיבת הדו-שיח, בחירת טווח התאים החדש בגליון העבודה ולאחר מכן בחירת הרחב תיבת דו-שיח.
-
בחר את הכלל ולאחר מכן לחץ על ערוך כלל. תיבת הדו-שיח עריכת כלל עיצוב מופיעה.
-
-
-
תחת החל כלל על, כדי לשנות באופן אופציונלי את הטווח עבור השדות באזור 'ערכים' של דוח PivotTable לפי:
-
בחירה: לחץ על תאים אלה בלבד.
-
שדה מתאים: לחץ על כל התאים המציגים <שדה ערך> עם אותם שדות.
-
שדה ערך: לחץ כל התאים המציגים <שדה ערך>.
-
-
תחת בחר סוג כלל, לחץ על עצב את כל התאים בהתבסס על הערכים שלהם.
-
תחת ערוך את תיאור הכלל, בתיבת הרשימה סגנון עיצוב, בחר ערכת סמלים.
-
בחר ערכת סמלים. ברירת המחדל היא 3 אורות רמזור (ללא מסגרת). מספר הסמלים, האופרטורים של ההשוואה המשמשים כברירת מחדל וערכי הסף עבור כל סמל עשויים להשתנות עבור כל ערכת סמלים.
-
ניתן להתאים את האופרטורים של ההשוואה ואת ערכי הסף. טווח הערכים המשמש כברירת מחדל עבור כל סמל שווה בגודלו, אך באפשרותך להתאים אותו כדי לענות על דרישות ייחודיות. ודא שערכי הסף מסודרים ברצף לוגי מהגבוה ביותר ועד לנמוך ביותר, מלמעלה למטה.
-
בצע אחת מהפעולות הבאות:
-
עיצוב ערך מסוג מספר, תאריך או שעה: בחר מספר.
-
עיצוב אחוז: בחר אחוז.
ערכים חוקיים נעים בין 0 (אפס) ל- 100. אל תזין סימן אחוז (%).
השתמש באחוזים כאשר ברצונך להציג חזותית את כל הערכים באופן יחסי, מאחר ששימוש באחוזים מבטיח שהתפלגות הערכים תהיה יחסית.
-
עיצוב אחוזון: בחר אחוזון. אחוזונים חוקיים נעים בין 0 (אפס) ל- 100.
השתמש באחוזון כאשר ברצונך להציג באופן חזותי קבוצה של ערכים גבוהים (כגון האחוזון ה- 20 העליון) באמצעות סמל מסוים וערכים נמוכים (כגון האחוזון ה- 20 התחתון) באמצעות סמל אחר, משום שהם מייצגים ערכים קיצוניים העשויים להטות את ההצגה החזותית של הנתונים שלך.
-
עיצוב תוצאת נוסחה: בחר נוסחה ולאחר מכן הזן נוסחה בכל תיבת ערך.
-
הנוסחה חייבת להחזיר ערך מסוג מספר, תאריך או שעה.
-
התחל את הנוסחה בסימן שוויון (=).
-
התוצאה של נוסחאות לא חוקיות היא שאף עיצוב אינו מוחל.
-
מומלץ לנסות את הנוסחה כדי לוודא שהיא אינה מחזירה ערך שגיאה.
-
-
-
כדי שהסמל הראשון ייצג ערכים נמוכים יותר והסמל האחרון ייצג ערכים גבוהים יותר, בחר באפשרות הפוך את סדר הסמלים.
-
כדי להציג רק את הסמל ולא את הערך בתא, בחר הצג סמל בלבד.
הערות:
-
ייתכן שיהיה עליך להתאים את רוחב העמודה לגודל הסמל.
-
גודל הסמל המוצג תלוי בגודל הגופן המשמש בתא זה. ככל שהגופן גדל, גודל הסמל גדל באופן פרופורציונלי.
-
-
כדי לאתר ביתר קלות תאים ספציפיים, באפשרותך לעצב אותם באמצעות אופרטור השוואה. לדוגמה, בגליון עבודה של רשימת מלאי הממוין לפי קטגוריות, באפשרותך לסמן בצהוב את המוצרים שפחות מ-10 פריטים שלהם זמינים במלאי. לחלופין, בגליון עבודה המכיל סיכום של חנות, אתה עשוי לזהות את כל החנויות בעלות רווחים הגדולים מ- 10%, נפח מכירות הקטן מ-100,000 ש"ח ואזור השווה ל"דרום מזרח".
הדוגמאות שמופיעות כאן עובדות עם דוגמאות של קריטריוני עיצוב מותנה מוכללים, כגון 'גדול מ', ו- '% מוביל'. פעולה זו מעצבת ערים בעלות אוכלוסיה הגדולה מ- 2,000,000 איש עם רקע בצבע ירוק וטמפרטורה ממוצעת גבוהה הנמצאת ב- 30% עליונים בצבע כתום.
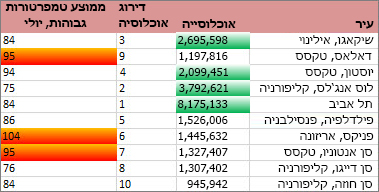
הערה: אין באפשרותך לעצב באופן מותנה שדות באזור 'ערכים' של דוח PivotTable לפי טקסט או לפי תאריך, אלא רק לפי מספר.
עיצוב מהיר
-
בחר תא אחד או יותר בטווח, טבלה או דוח PivotTable.
-
בכרטיסיה בית, בקבוצה סגנון, לחץ על החץ לצד עיצוב מותנה ולאחר מכן לחץ על כללי סימון תאים.
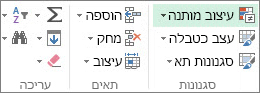
-
בחר את הפקודה הרצויה, כגון בין, טקסט המכיל או תאריך המתרחש.
-
הזן את הערכים שבהם ברצונך להשתמש ולאחר מכן בחר עיצוב.
באפשרותך לשנות את השיטה של הגדרת טווח עבור שדות באזור 'ערכים' של דוח PivotTable באמצעות לחצן האפשרויות החלת כלל עיצוב על.
אם ברצונך לצפות בסרטוני וידאו של טכניקות אלה, ראה וידאו: עיצוב מותנה של טקסטווידאו: עיצוב מותנה של תאריכים.
עיצוב מתקדם
-
בחר תא אחד או יותר בטווח, טבלה או דוח PivotTable.
-
בכרטיסיה בית, בקבוצה סגנונות, לחץ על החץ שליד עיצוב מותנה ולאחר מכן לחץ על ניהול כללים. תיבת הדו-שיח מנהל כללי עיצוב מותנה מופיעה.
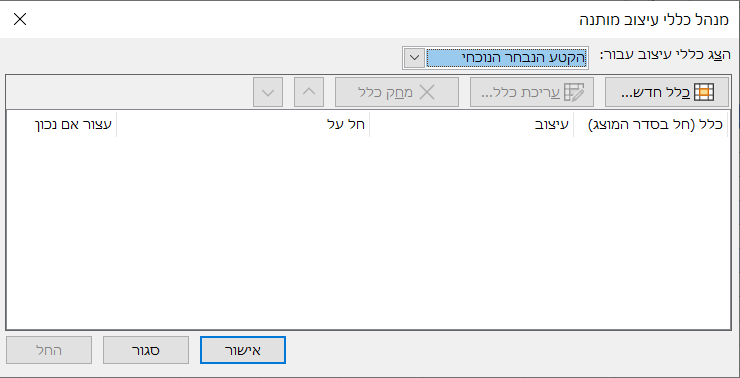
-
בצע אחת מהפעולות הבאות:
-
כדי להוסיף עיצוב מותנה, לחץ על כלל חדש. תיבת הדו-שיח כלל עיצוב חדש מופיעה.
-
כדי להוסיף עיצוב מותנה חדש המבוסס על עיצוב שכבר מופיע ברשימה, בחר את הכלל ולאחר מכן לחץ על שכפל כלל. הכלל המשוכפל יועתק ויופיע בתיבת הדו-שיח. בחר את העותק המשוכפל ולאחר מכן בחר ערוך כלל. תיבת הדו-שיח ערוך כלל עיצוב תופיע.
-
כדי לשנות עיצוב מותנה, בצע את הפעולות הבאות:
-
-
ודא שגליון העבודה, הטבלה או דוח PivotTable המתאימים נבחרו בתיבת הרשימה הצג כללי עיצוב עבור.
-
באפשרותך לשנות את טווח התאים על-ידי לחיצה על כווץ תיבת דו-שיח בתיבה חל על כדי להסתיר באופן זמני את תיבת הדו-שיח, בחירת טווח התאים החדש בגליון העבודה או בגליונות עבודה אחרים ולאחר מכן בחירת הרחב תיבת דו-שיח.
-
בחר את הכלל ולאחר מכן לחץ על ערוך כלל. תיבת הדו-שיח עריכת כלל עיצוב מופיעה.
-
-
-
תחת החל כלל על, כדי לשנות באופן אופציונלי את הטווח עבור השדות באזור 'ערכים' של דוח PivotTable לפי:
-
בחירה: לחץ על תאים אלה בלבד.
-
שדה מתאים: לחץ על כל התאים המציגים <שדה ערך> עם אותם שדות.
-
שדה ערך: לחץ כל התאים המציגים <שדה ערך>.
-
-
תחת בחר סוג כלל, לחץ על עצב רק תאים המכילים.
-
תחת ערוך את תיאור הכלל, בתיבת הרשימה עצב רק תאים עם, בצע אחת מהפעולות הבאות:
-
עיצוב לפי מספר, תאריך או שעה: בחר ערך תא, בחר אופרטור השוואה ולאחר מכן הזן מספר, תאריך או שעה.
לדוגמה, בחר בבין ולאחר מכן הזן 100 ו- 200, או בחר בשווה ל ולאחר מכן הזן 1/1/2009.
באפשרותך גם להזין נוסחה המחזירה ערך מסוג מספר, תאריך או שעה.
-
אם אתה מזין נוסחה, התחל אותה בסימן שוויון (=).
-
התוצאה של נוסחאות לא חוקיות היא שאף עיצוב אינו מוחל.
-
מומלץ לנסות את הנוסחה כדי לוודא שהיא אינה מחזירה ערך שגיאה.
-
-
עיצוב לפי טקסט: בחר טקסט מסוים תוך בחירת אופרטור השוואה ולאחר מכן הזן טקסט.
לדוגמה, בחר באפשרות מכיל ולאחר מכן הזן Silver, או בחר באפשרות מתחיל ב ולאחר מכן הזן Tri.
ציטוטים נכללים במחרוזת החיפוש ובאפשרותך להשתמש בתווים כלליים. האורך המרבי של מחרוזת הוא 255 תווים.
באפשרותך גם להזין נוסחה המחזירה טקסט.
-
אם אתה מזין נוסחה, התחל אותה בסימן שוויון (=).
-
התוצאה של נוסחאות לא חוקיות היא שאף עיצוב אינו מוחל.
-
מומלץ לנסות את הנוסחה כדי לוודא שהיא אינה מחזירה ערך שגיאה.
כדי לראות סרטון וידאו של טכניקה זו, ראה וידאו: עיצוב מותנה של טקסט.
-
-
עיצוב לפי תאריך: בחר תאריכים המתרחשים ולאחר מכן בחר השוואת תאריכים.
לדוגמה, בחר אתמול או שבוע הבא.
כדי לראות סרטון וידאו של טכניקה זו, ראה וידאו: עיצוב מותנה של תאריכים.
-
עיצוב תאים עם ריקים או ללא ריקים: בחר ריקים או ללא ריקים.
ערך ריק הוא תא שאינו מכיל נתונים והוא שונה מתא המכיל רווח אחד או יותר (רווחים נחשבים כטקסט).
-
עיצוב תאים עם ערכי שגיאה או ללא ערכי שגיאה: בחר שגיאות או ללא שגיאות.
ערכי שגיאה כוללים: #####, #VALUE!, #DIV/0!, #NAME?, #N/A, #REF!, #NUM! ו- #NULL!.
-
-
כדי לציין עיצוב, לחץ על עיצוב אובייקט. תיבת הדו-שיח עיצוב תאים מופיעה.
-
בחר את עיצוב המספר, הגופן, הגבול או המילוי שברצונך להחיל כאשר ערך התא ממלא את התנאי ולאחר מכן לחץ על אישור.
באפשרותך לבחור יותר מעיצוב אחד. העיצובים שבחרת מוצגים בתיבה תצוגה מקדימה.
באפשרותך למצוא את הערך הגבוה ביותר והנמוך ביותר בטווח תאים בהתבסס על ערך רף שתציין. לדוגמה, באפשרותך למצוא את 5 המוצרים הנמכרים ביותר בדוח אזורי, את המוצרים הנכללים ב- 15% התחתונים בסקר לקוחות או את 25 המשכורות הגבוהות ביותר במחלקה.
עיצוב מהיר
-
בחר תא אחד או יותר בטווח, טבלה או דוח PivotTable.
-
בכרטיסיה בית, בקבוצה סגנון, לחץ על החץ לצד עיצוב מותנה ולאחר מכן לחץ על כללי עליונים/תחתונים.
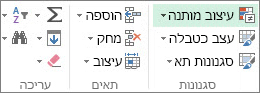
-
בחר בפקודה הרצויה, כגון 10 הפריטים העליונים או 10% תחתונים.
-
הזן את הערכים שבהם ברצונך להשתמש ולאחר מכן בחר עיצוב.
באפשרותך לשנות את השיטה של הגדרת טווח עבור שדות באזור 'ערכים' של דוח PivotTable באמצעות לחצן האפשרויות החלת כלל עיצוב על.
עיצוב מתקדם
-
בחר תא אחד או יותר בטווח, טבלה או דוח PivotTable.
-
בכרטיסיה בית, בקבוצה סגנונות, לחץ על החץ שליד עיצוב מותנה ולאחר מכן לחץ על ניהול כללים. תיבת הדו-שיח מנהל כללי עיצוב מותנה מופיעה.
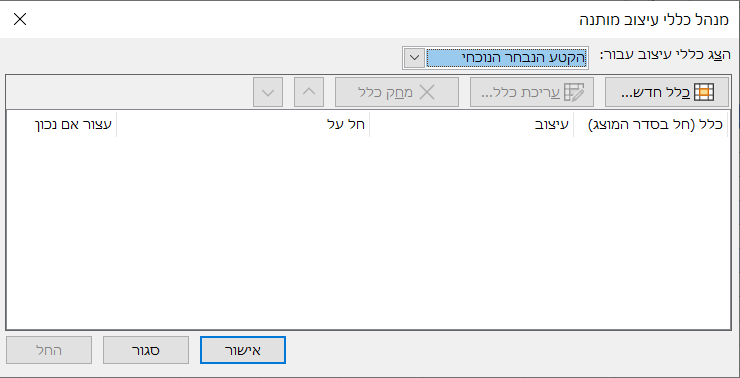
-
בצע אחת מהפעולות הבאות:
-
כדי להוסיף עיצוב מותנה, לחץ על כלל חדש. תיבת הדו-שיח כלל עיצוב חדש מופיעה.
-
כדי להוסיף עיצוב מותנה חדש המבוסס על עיצוב שכבר מופיע ברשימה, בחר את הכלל ולאחר מכן לחץ על שכפל כלל. הכלל המשוכפל יועתק ויופיע בתיבת הדו-שיח. בחר את העותק המשוכפל ולאחר מכן בחר ערוך כלל. תיבת הדו-שיח ערוך כלל עיצוב תופיע.
-
כדי לשנות עיצוב מותנה, בצע את הפעולות הבאות:
-
-
ודא שגליון העבודה, הטבלה או דוח PivotTable המתאימים נבחרו בתיבת הרשימה הצג כללי עיצוב עבור.
-
באפשרותך לשנות את טווח התאים על-ידי לחיצה על כווץ תיבת דו-שיח בתיבה חל על כדי להסתיר באופן זמני את תיבת הדו-שיח, בחירת טווח התאים החדש בגליון העבודה ולאחר מכן בחירת הרחב תיבת דו-שיח.
-
בחר את הכלל ולאחר מכן לחץ על ערוך כלל. תיבת הדו-שיח עריכת כלל עיצוב מופיעה.
-
-
-
תחת החל כלל על, כדי לשנות באופן אופציונלי את שדות הטווח באזור 'ערכים' של דוח PivotTable לפי:
-
בחירה: לחץ על תאים אלה בלבד.
-
שדה מתאים: לחץ על כל התאים המציגים <שדה ערך> עם אותם שדות.
-
שדה ערך: לחץ כל התאים המציגים <שדה ערך>.
-
-
תחת בחר סוג כלל, לחץ על עצב רק ערכים המדורגים עליונים או תחתונים.
-
תחת ערוך את תיאור הכלל, בתיבת הרשימה עצב ערכים המדורגים בין, בחר העליונים או התחתונים.
-
בצע אחת מהפעולות הבאות:
-
כדי לציין מספר עליון או תחתון, הזן מספר ולאחר מכן נקה את התיבה % מהטווח שנבחר. ערכים חוקיים הם ערכים בין 1 ל- 1000.
-
כדי לציין אחוז עליון או תחתון, הזן מספר ולאחר מכן בחר בתיבה % מהטווח שנבחר. ערכים חוקיים הם ערכים בין 1 ל- 100.
-
-
באפשרותך לשנות את האופן שבו העיצוב מוחל על שדות באזור 'ערכים' של דוח PivotTable שהטווח שלהם מוגדר לפי שדה מתאים.
כברירת מחדל, העיצוב המותנה מבוסס על כל הערכים הגלויים. עם זאת, בעת הגדרת טווח לפי שדה מתאים, במקום להשתמש בכל הערכים הגלויים, באפשרותך להחיל את העיצוב המותנה עבור כל צירוף של:
-
עמודה ושדה שורת האב שלה, על-ידי בחירת כל קבוצת עמודות.
-
שורה ושדה עמודת האב שלה, על-ידי בחירת כל קבוצת שורות.
-
-
כדי לציין עיצוב, לחץ על עיצוב אובייקט. תיבת הדו-שיח עיצוב תאים מופיעה.
-
בחר את עיצוב המספר, הגופן, הגבול או המילוי שברצונך להחיל כאשר ערך התא ממלא את התנאי ולאחר מכן לחץ על אישור.
באפשרותך לבחור יותר מעיצוב אחד. העיצובים שבחרת מוצגים בתיבה תצוגה מקדימה.
באפשרותך למצוא ערכים מעל או מתחת לממוצע או לסטיית תקן בטווח תאים. לדוגמה, באפשרותך למצוא את בעלי הביצועים מעל לממוצע בסקירת ביצועים שנתית או לאתר חומרים שיוצרו אשר דירוג האיכות שלהם נמצא מתחת לשתי סטיות תקן.
עיצוב מהיר
-
בחר תא אחד או יותר בטווח, טבלה או דוח PivotTable.
-
בכרטיסיה בית, בקבוצה סגנון, לחץ על החץ לצד עיצוב מותנה ולאחר מכן לחץ על כללי עליונים/תחתונים.
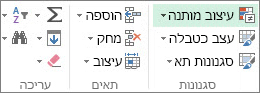
-
בחר בפקודה הרצויה, כגון מעל הממוצע או מתחת לממוצע.
-
הזן את הערכים שבהם ברצונך להשתמש ולאחר מכן בחר עיצוב.
באפשרותך לשנות את השיטה של הגדרת טווח עבור שדות באזור 'ערכים' של דוח PivotTable באמצעות לחצן האפשרויות החלת כלל עיצוב על.
עיצוב מתקדם
-
בחר תא אחד או יותר בטווח, טבלה או דוח PivotTable.
-
בכרטיסיה בית, בקבוצה סגנונות, לחץ על החץ שליד עיצוב מותנה ולאחר מכן לחץ על ניהול כללים. תיבת הדו-שיח מנהל כללי עיצוב מותנה מופיעה.
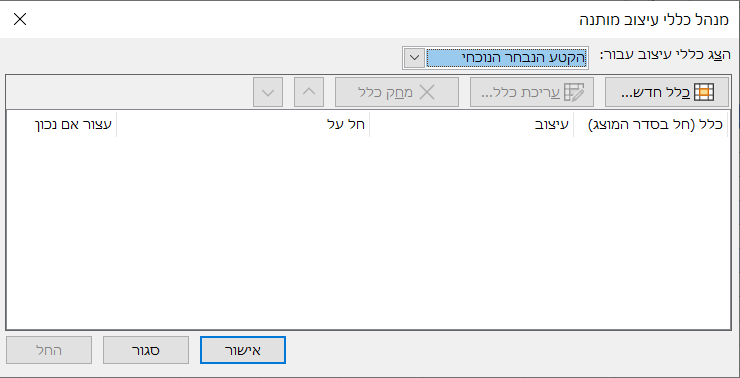
-
בצע אחת מהפעולות הבאות:
-
כדי להוסיף עיצוב מותנה, לחץ על כלל חדש. תיבת הדו-שיח כלל עיצוב חדש מופיעה.
-
כדי להוסיף עיצוב מותנה חדש המבוסס על עיצוב שכבר מופיע ברשימה, בחר את הכלל ולאחר מכן לחץ על שכפל כלל. הכלל המשוכפל יועתק ויופיע בתיבת הדו-שיח. בחר את העותק המשוכפל ולאחר מכן בחר ערוך כלל. תיבת הדו-שיח ערוך כלל עיצוב תופיע.
-
כדי לשנות עיצוב מותנה, בצע את הפעולות הבאות:
-
-
ודא שגליון העבודה, הטבלה או דוח PivotTable המתאימים נבחרו בתיבת הרשימה הצג כללי עיצוב עבור.
-
באפשרותך לשנות את טווח התאים על-ידי לחיצה על כווץ תיבת דו-שיח בתיבה חל על כדי להסתיר באופן זמני את תיבת הדו-שיח, בחירת טווח התאים החדש בגליון העבודה ולאחר מכן בחירת הרחב תיבת דו-שיח.
-
בחר את הכלל ולאחר מכן לחץ על ערוך כלל. תיבת הדו-שיח עריכת כלל עיצוב מופיעה.
-
-
-
תחת החל כלל על, כדי לשנות באופן אופציונלי את הטווח עבור השדות באזור 'ערכים' של דוח PivotTable לפי:
-
בחירה: לחץ על תאים אלה בלבד.
-
שדה מתאים: לחץ על כל התאים המציגים <שדה ערך> עם אותם שדות.
-
שדה ערך: לחץ כל התאים המציגים <שדה ערך>.
-
-
תחת בחר סוג כלל, לחץ על עצב רק ערכים מעל או מתחת לממוצע.
-
תחת ערוך את תיאור הכלל, בתיבת הרשימה עצב ערכים שהם, בצע אחת מהפעולות הבאות:
-
כדי לעצב תאים שהם מעל או מתחת לממוצע עבור כל התאים בטווח, בחר מעל או מתחת.
-
כדי לעצב תאים שהם מעל או מתחת לאחת, שתיים או שלוש סטיות תקן עבור כל התאים בטווח, בחר סטיית תקן.
-
-
באפשרותך לשנות את האופן שבו העיצוב מוחל על שדות באזור 'ערכים' של דוח PivotTable שהטווח שלהם מוגדר לפי שדה מתאים.
כברירת מחדל, העיצוב המותנה מבוסס על כל הערכים הגלויים. עם זאת, בעת הגדרת טווח לפי שדה מתאים, במקום להשתמש בכל הערכים הגלויים, באפשרותך להחיל את העיצוב המותנה עבור כל צירוף של:
-
עמודה ושדה שורת האב שלה, על-ידי בחירת כל קבוצת עמודות.
-
שורה ושדה עמודת האב שלה, על-ידי בחירת כל קבוצת שורות.
-
-
לחץ על עיצוב אובייקט כדי להציג את תיבת הדו-שיח עיצוב תאים.
-
בחר את עיצוב המספר, הגופן, הגבול או המילוי שברצונך להחיל כאשר ערך התא ממלא את התנאי ולאחר מכן לחץ על אישור.
באפשרותך לבחור יותר מעיצוב אחד. העיצובים שבחרת מוצגים בתיבה תצוגה מקדימה.
הערה: לא ניתן לעצב באופן מותנה שדות באזור 'ערכים' של דוח PivotTable לפי ערכים ייחודיים או כפולים.
עצה: בעת שימוש בכלל העיצוב "ערכים כפולים", אם ההגדרה "שפות עריכה והגהה של Office" מוגדרת לשפה המשתמשת בקידוד ערכת תווים של שני בתים (DBCS), כגון תווים יפניים, חצי רוחב ותווים מלאים מטופלים באופן זהה. אם עליך להבחין ביניהם, באפשרותך להשתמש בסוג הכלל "השתמש בנוסחה כדי לקבוע היכן נוסחה זו נכונה" עם נוסחת COUNTIF. לדוגמה, כדי לזהות ערכים כפולים בטווח A2:A400, החל את הנוסחה "=COUNTIF($A$2:$A$400,A2)> 1" עבור עיצוב מותנה.
בדוגמה המוצגת כאן, עיצוב מותנה נמצא בשימוש בעמודה 'מדריך' כדי למצוא מדריכים המלמדים יותר מכיתה אחת (שמות כפולים של מדריכים מסומנים בצבע אדום בהיר). ערכי ציון הנמצאים רק פעם אחת בעמודה 'ציון' (ערכים ייחודיים) מסומנים בצבע ירוק.
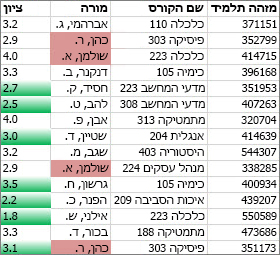
עיצוב מהיר
-
בחר את התאים שברצונך לעצב באופן מותנה.
-
בכרטיסיה בית, בקבוצה סגנון, לחץ על החץ לצד עיצוב מותנה ולאחר מכן לחץ על כללי סימון תאים.
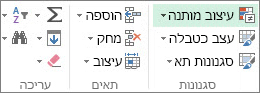
-
בחר ערכים כפולים.
-
הזן את הערכים שבהם ברצונך להשתמש ולאחר מכן בחר עיצוב.
עיצוב מתקדם
-
בחר את התאים שברצונך לעצב באופן מותנה.
-
בכרטיסיה בית, בקבוצה סגנונות, לחץ על החץ שליד עיצוב מותנה ולאחר מכן לחץ על ניהול כללים. תיבת הדו-שיח מנהל כללי עיצוב מותנה מופיעה.
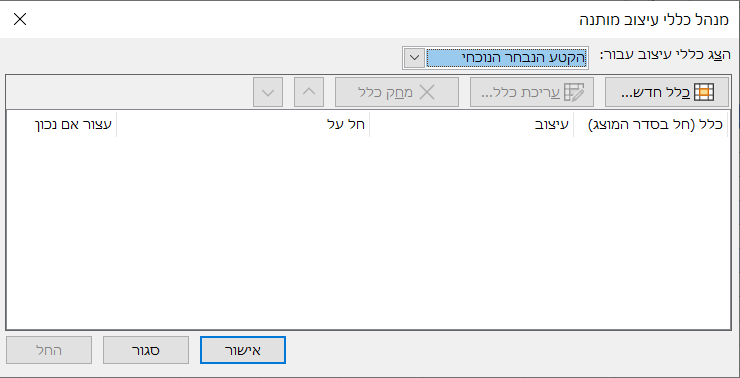
-
בצע אחת מהפעולות הבאות:
-
כדי להוסיף עיצוב מותנה, לחץ על כלל חדש. תיבת הדו-שיח כלל עיצוב חדש מופיעה.
-
כדי להוסיף עיצוב מותנה חדש המבוסס על עיצוב שכבר מופיע ברשימה, בחר את הכלל ולאחר מכן לחץ על שכפל כלל. הכלל המשוכפל יועתק ויופיע בתיבת הדו-שיח. בחר את העותק המשוכפל ולאחר מכן בחר ערוך כלל. תיבת הדו-שיח ערוך כלל עיצוב תופיע.
-
כדי לשנות עיצוב מותנה, בצע את הפעולות הבאות:
-
-
ודא שהטבלה או גליון העבודה המתאימים נבחרו בתיבת הרשימה הצג כללי עיצוב עבור.
-
באפשרותך לשנות את טווח התאים על-ידי לחיצה על כווץ תיבת דו-שיח בתיבה חל על כדי להסתיר באופן זמני את תיבת הדו-שיח, בחירת טווח התאים החדש בגליון העבודה ולאחר מכן בחירת הרחב תיבת דו-שיח.
-
בחר את הכלל ולאחר מכן לחץ על ערוך כלל. תיבת הדו-שיח עריכת כלל עיצוב מופיעה.
-
-
-
תחת בחר סוג כלל, לחץ על עצב רק ערכים ייחודיים או כפולים.
-
תחת ערוך את תיאור הכלל, בתיבת הרשימה עצב הכל, בחר ייחודי או כפול.
-
לחץ על עיצוב אובייקט כדי להציג את תיבת הדו-שיח עיצוב תאים.
-
בחר את עיצוב המספר, הגופן, הגבול או המילוי שברצונך להחיל כאשר ערך התא ממלא את התנאי ולאחר מכן לחץ על אישור.
באפשרותך לבחור יותר מעיצוב אחד. העיצובים שבחרת מוצגים בתיבה תצוגה מקדימה.
אם אף אחת מהאפשרויות לעיל אינה מה שאתה מחפש, באפשרותך ליצור כלל עיצוב מותנה משלך בכמה שלבים פשוטים.
הערות: אם קיים כבר כלל מוגדר וברצונך שהוא יפעל בצורה שונה מעט, שכפל את הכלל וערוך אותו.
-
בחר בית > עיצוב מותנה > נהל כלליםולאחר מכן, בתיבת הדו-שיח מנהל הכללים של העיצוב המותנה, בחר כלל מהרשימה ולאחר מכן בחר שכפל כלל. לאחר מכן, הכלל המשוכפל יופיע ברשימה.
-
בחר את הכלל המשוכפל ולאחר מכן לחץ על ערוך כלל.
-
בחר את התאים שברצונך לעצב.
-
בכרטיסיה בית , לחץ על עיצוב מותנה > כלל חדש.
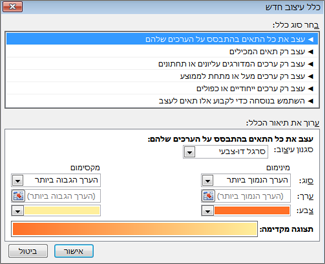
-
צור את הכלל וציין את אפשרויות העיצוב ולאחר מכן לחץ על אישור.
אם אינך רואה את האפשרויות הרצויות, באפשרותך להשתמש בנוסחה כדי לקבוע אילו תאים לעצב - עיין בסעיף הבא לפירוט השלבים).
אם אינך רואה את האפשרויות המדויקות הדרושות בעת יצירת כלל עיצוב מותנה משלך, באפשרותך להשתמש בנוסחה לוגית כדי לציין את קריטריוני העיצוב. לדוגמה, ייתכן שתרצה להשוות ערכים בבחירה לתוצאה שהוחזרה על-ידי פונקציה מסוימת או להעריך נתונים בתאים הנמצאים מחוץ לטווח שנבחר, העשויים להימצא בגליון עבודה אחר בתוך אותה חוברת עבודה. הנוסחה שלך חייבת להחזיר True או False (1 או 0), אך באפשרותך להשתמש בלוגיקה מותנית כדי להצמיד קבוצה של עיצובים מותנים מתאימים, כגון צבעים שונים עבור כל אחד ערך בקבוצה קטנה של ערכי טקסט (לדוגמה, שמות קטגוריות מוצרים).
הערה: באפשרותך להזין הפניות לתאים בנוסחה על-ידי בחירה ישירה של תאים בגליון העבודה או בגליונות עבודה אחרים. בחירת תאים בגליון העבודה מוסיפה הפניות מוחלטות לתאים. אם ברצונך ש- Excel יתאים את ההפניות לכל תא בטווח שנבחר, השתמש בהפניות יחסיות לתאים. לקבלת מידע נוסף, ראה צור או שנה הפניה לתא או החלף בין הפניות יחסיות, מוחלטות ומעורבות.
עצה: אם תאים כלשהם מכילים נוסחה המחזירה שגיאה, העיצוב המותנה אינו מוחל על תאים אלה. כדי לטפל בבעיה זו, השתמש בפונקציית IS או פונקציית IFERROR שבנוסחה שלך כדי להחזיר ערך שאתה מציין (למשל 0 או "N/A") במקום ערך של שגיאה.
-
בכרטיסיה בית, בקבוצה סגנונות, לחץ על החץ שליד עיצוב מותנה ולאחר מכן לחץ על ניהול כללים.
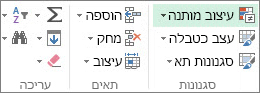
תיבת הדו-שיח מנהל כללי עיצוב מותנה מופיעה.
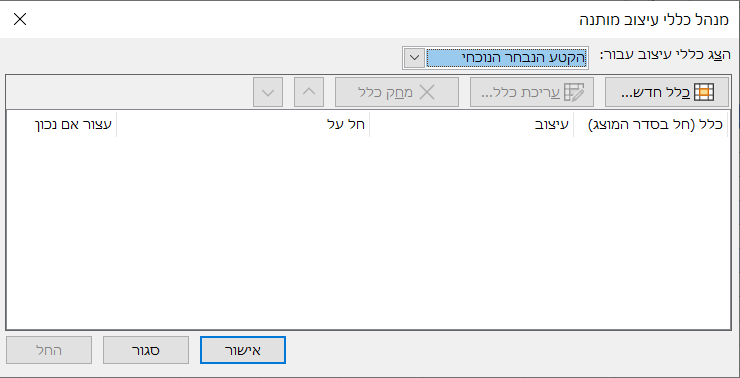
-
בצע אחת מהפעולות הבאות:
-
כדי להוסיף עיצוב מותנה, לחץ על כלל חדש. תיבת הדו-שיח כלל עיצוב חדש מופיעה.
-
כדי להוסיף עיצוב מותנה חדש המבוסס על עיצוב שכבר מופיע ברשימה, בחר את הכלל ולאחר מכן לחץ על שכפל כלל. הכלל המשוכפל יועתק ויופיע בתיבת הדו-שיח. בחר את העותק המשוכפל ולאחר מכן בחר ערוך כלל. תיבת הדו-שיח ערוך כלל עיצוב תופיע.
-
כדי לשנות עיצוב מותנה, בצע את הפעולות הבאות:
-
-
ודא שגליון העבודה, הטבלה או דוח PivotTable המתאימים נבחרו בתיבת הרשימה הצג כללי עיצוב עבור.
-
באפשרותך לשנות את טווח התאים על-ידי לחיצה על כווץ תיבת דו-שיח בתיבה חל על כדי להסתיר באופן זמני את תיבת הדו-שיח, בחירת טווח התאים החדש בגליון העבודה או בגליונות עבודה אחרים ולאחר מכן לחיצה על הרחב תיבת דו-שיח.
-
בחר את הכלל ולאחר מכן לחץ על ערוך כלל. תיבת הדו-שיח עריכת כלל עיצוב מופיעה.
-
-
-
תחת החל כלל על, כדי לשנות באופן אופציונלי את הטווח עבור השדות באזור 'ערכים' של דוח PivotTable, בצע את הפעולות הבאות:
-
כדי להגדיר טווח לפי בחירה: לחץ על התאים הנבחרים.
-
כדי להגדיר טווח לפי שדה תואם: לחץ על כל התאים המציגים ערכים של <שדה ערך>.
-
כדי להגדיר טווח לפי שדה ערך: לחץ על כל התאים המציגים <שדה ערך> עבור <שורה>.
-
-
תחת בחר סוג כלל לחץ על השתמש בנוסחה כדי לקבוע אילו תאים לעצב.
-
תחת ערוך את תיאור הכלל, בתיבת הרשימה עצב ערכים כאשר נוסחה זו נכונה, הזן נוסחה. עליך להתחיל את הנוסחה בסימן שוויון (=), והנוסחה חייבת להחזיר ערך לוגי של TRUE (1) או FALSE (0).
-
לחץ על עיצוב כדי להציג את תיבת הדו-שיח עיצוב תאים.
-
בחר את עיצוב המספר, הגופן, הגבול או המילוי שברצונך להחיל כאשר ערך התא ממלא את התנאי ולאחר מכן לחץ על אישור. באפשרותך לבחור יותר מעיצוב אחד. העיצובים שבחרת מוצגים בתיבה תצוגה מקדימה.
דוגמה 1: שימוש בשני עיצובים מותנים באמצעות קריטריונים המשתמשים במבחני AND ו- OR
הדוגמה הבאה מציגה את השימוש בשני כללי עיצוב מותנה. אם הכלל הראשון אינו חל, הכלל השני יחול.
כלל ראשון: רוכש דירה מקציב עד 75,000$ כתשלום מקדמה ועד 1,500$ כתשלומי משכנתא חודשיים. אם גם תשלום המקדמה וגם התשלומים החודשיים מתאימים לדרישות אלה, התאים B4 ו- B5 מעוצבים בירוק.
כלל שני: אם גם תשלום המקדמה וגם התשלום החודשי לא עומדים בתקציב הרוכש, התאים B4 ו- B5 מעוצבים באדום. שנה ערכים מסוימים, כגון ה- APR, משך ההלוואה, תשלום המקדמה וסכום הרכישה כדי לראות מה קורה עם התאים בעלי העיצוב המותנה.
הנוסחה עבור הכלל הראשון (החלה של צבע ירוק)
=AND(IF($B$4<=75000,1),IF(ABS($B$5)<=1500,1))
הנוסחה עבור הכלל השני (החלה של צבע אדום)
=OR(IF($B$4>=75000,1),IF(ABS($B$5)>=1500,1))
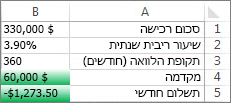
דוגמה 2: הצללת כל שורה שניה באמצעות הפונקציות MOD ו- ROW
עיצוב מותנה המוחל על כל תא בגליון עבודה זה מצליל כל שורה שניה בטווח של תאים בצבע תא כחול. באפשרותך לבחור את כל התאים בגליון עבודה על-ידי לחיצה על הריבוע מעל שורה 1, הנמצא מימין לעמודה A. הפונקציה MOD מחזירה שארית לאחר חילוק מספר (הארגומנט הראשון) במחלק (הארגומנט השני). הפונקציה ROW מחזירה את מספר השורה הנוכחית. כאשר אתה מחלק את מספר השורה הנוכחית ב- 2, אתה מקבל תמיד שארית 0 עבור מספר זוגי או שארית 1 עבור מספר אי-זוגי. מכיוון ש- 0 הוא FALSE ו- 1 הוא TRUE, כל שורה שמספרה הוא אי-זוגי מעוצבת. הכלל משתמש בנוסחה זו: =MOD(ROW(),2)=1.
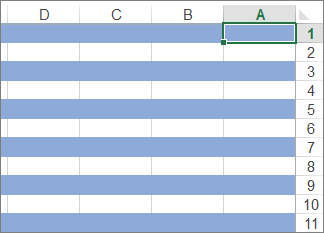
הערה: באפשרותך להזין הפניות לתאים בנוסחה על-ידי בחירה ישירה של תאים בגליון העבודה או בגליונות עבודה אחרים. בחירת תאים בגליון העבודה מוסיפה הפניות מוחלטות לתאים. אם ברצונך ש- Excel יתאים את ההפניות לכל תא בטווח שנבחר, השתמש בהפניות יחסיות לתאים. לקבלת מידע נוסף, ראה צור או שנה הפניה לתא או החלף בין הפניות יחסיות, מוחלטות ומעורבות.
-
סרטון הווידאו הבא מראה לך את היסודות של שימוש בנוסחאות בעיצוב מותנה.

אם ברצונך להחיל סגנון עיצוב קיים על נתונים חדשים או אחרים בגליון העבודה שלך, באפשרותך להשתמש במברשת העיצוב כדי להעתיק את העיצוב המותנה לנתונים אלה.
-
לחץ על התא המכיל את העיצוב המותנה שברצונך להעתיק.
-
לחץ על בית > מברשת עיצוב.
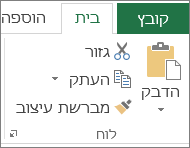
המצביע משתנה למברשת צבע.
עצה: באפשרותך ללחוץ פעמיים על מברשת עיצוב אם ברצונך להמשיך ולהשתמש במברשת הצבע כדי להדביק את העיצוב המותנה בתאים אחרים.
-
כדי להדביק את העיצוב המותנה, גרור את מברשת הצבע לאורך התאים או טווחי התאים שברצונך לעצב.
-
כדי להפסיק את השימוש במברשת הצבע, הקש Esc.
הערה: אם השתמשת בנוסחה בכלל שמחיל את העיצוב המותנה, ייתכן שתצטרך להתאים הפניות של כל תא בנוסחה לאחר הדבקת העיצוב המותנה. לקבלת מידע נוסף, ראה מעבר בין הפניות יחסיות, מוחלטות ומעורבות.
אם גליון העבודה שלך מכיל עיצוב מותנה, באפשרותך לאתר את התאים במהירות כדי להעתיק, לשנות או למחוק את העיצובים המותנים. השתמש בפקודה מעבר מיוחד כדי למצוא רק תאים עם עיצוב מותנה מסוים או למצוא את כל התאים עם עיצובים מותנים.
חיפוש כל התאים עם עיצוב מותנה
-
לחץ על תא שאינו כולל עיצוב מותנה.
-
בכרטיסיה בית, בקבוצה עריכה, לחץ על החץ לצד חפש ובחר ולאחר מכן לחץ על עיצוב מותנה.
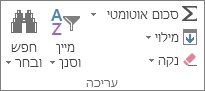
חיפוש תאים שכוללים את אותו עיצוב מותנה בלבד
-
לחץ על תא שמכיל את העיצוב המותנה שברצונך לחפש.
-
בכרטיסיה בית, בקבוצה עריכה, לחץ על החץ לצד חפש ובחר ולאחר מכן לחץ על מעבר מיוחד.
-
לחץ על עיצובים מותנים.
-
לחץ על זהים תחת אימות נתונים.
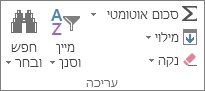
בעת שימוש בעיצוב מותנה, אתה מגדיר כללים בהם Excel משתמש כדי לקבוע מתי להחיל את העיצוב המותנה. כדי לנהל את הכללים האלו, תצטרך להבין את הסדר על-פיו כללים אלה מוערכים, מה קורה כאשר שני כללים או יותר מתנגשים, כיצד פעולות של העתקה והדבקה יכולות להשפיע על הערכת כללים, כיצד ניתן לשנות את הסדר שבו כללים מוערכים ומתי יש לעצור את הערכת הכללים.
-
למד על קדימות כללים של עיצוב מותנה
ניתן ליצור, לערוך, למחוק ולהציג את כל כללי העיצוב המותנה בחוברת העבודה באמצעות תיבת הדו-שיח מנהל כללי עיצוב מותנה. (בכרטיסיה בית, לחץ על עיצוב מותנה ולאחר מכן לחץ על ניהול כללים.)
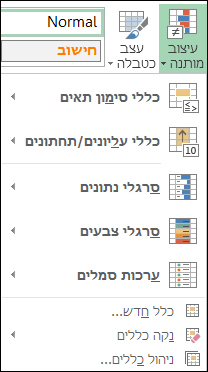
תיבת הדו-שיח מנהל כללי עיצוב מותנה מופיעה.
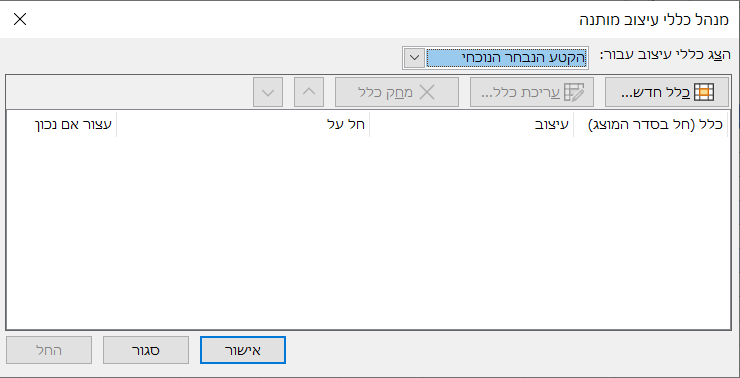
כאשר שני כללים או יותר של עיצוב מותנה חלים, אותם כללים מוערכים לפי קדימות (מלמעלה למטה) בהתאם לסדר שבו הם מופיעים בתיבת הדו-שיח.
להלן דוגמה שכוללת תאריכי תפוגה עבור תגי זיהוי. ברצוננו לסמן ברקע צהוב תגים שתוקפם פג בתוך 60 יום, אך הם עדיין בתוקף, וברקע אדום - תגים שתוקפם פג.
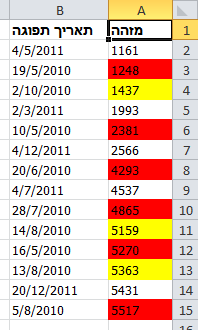
בדוגמה זו, תאים עם מספרי זיהוי עובד שתאריכי ההסמכה שלהם עומדים לפוג בתוך 60 יום מעוצבים בצהוב, ומספרי זיהוי של עובדים שתוקף הסמכתם פג - מעוצבים באדום. הכללים מוצגים בתמונה הבאה.
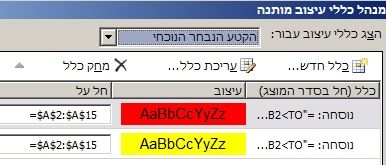
הכלל הראשון (שאם הוא מתקיים, מגדיר את צבע הרקע של התא לאדום) בודק ערך תאריך בעמודה B מול התאריך הנוכחי (שמושג באמצעות הפונקציה TODAY בנוסחה). הקצה את הנוסחה לערך הנתונים הראשון בעמודה B, שהוא B2. הנוסחה של כלל זה היא =B2<TODAY(). נוסחה זו בודקת את התאים בעמודה B (תאים B2:B15). אם הנוסחה של תא כלשהו בעמודה B מוערכת כנכונה, התא התואם בעמודה A (לדוגמה, A5 תואם ל- B5, A11 תואם ל- B11) מעוצב בצבע רקע אדום. לאחר שכל התאים שצוינו תחת חל על הוערכו באמצעות כלל ראשון זה, מתבצעת בדיקה של הכלל השני. נוסחה זו בודקת אם הערכים בעמודה B נמצאים במרחק של פחות מ- 60 יום מהתאריך הנוכחי (לדוגמה, נניח שהתאריך היום הוא 11/8/2010). התא ב- B4, 4/10/2010, חל בעוד פחות מ- 60 יום מהיום, ולכן הוא מוערך כנכון ומעוצב בצבע רקע צהוב. הנוסחה של כלל זה היא =B2<TODAY()+60. כל תא שעוצב תחילה באדום באמצעות הכלל הגבוה ביותר ברשימה יישאר כפי שהוא.
כלל שנמצא גבוה יותר ברשימה מקבל קדימות על-פני כלל שנמצא נמוך יותר ברשימה. כברירת מחדל, כללים חדשים מתווספים תמיד לראש הרשימה ולכן מקבלים קדימות גבוהה יותר, כך שמומלץ לשים לב לסדר שלהם. באפשרותך לשנות את סדר הקדימות על-ידי שימוש בחצים הזז למעלה והזז למטה בתיבת הדו-שיח.
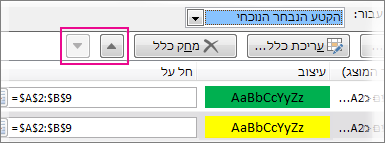
-
מה קורה כאשר יותר מכלל אחד של עיצוב מותנה מוערך כנכון
לעתים יתאפשר שיהיה לך יותר מכלל אחד נכון של עיצוב מותנה. להלן אופן ההחלה של כללים, בתחילה כאשר הכללים אינם מתנגשים ולאחר מכן כאשר הם מתנגשים:
כאשר כללים אינם מתנגשים לדוגמה, אם כלל אחד מעצב תא בגופן מודגש וכלל אחר מעצב את אותו התא בצבע אדום, התא מעוצב בגופן מודגש ובצבע אדום. מאחר שאין התנגשות בין שני העיצובים, שני הכללים חלים.
כאשר כללים מתנגשים לדוגמה, כלל אחד מגדיר צבע גופן של תא לאדום וכלל אחר מגדיר צבע גופן של תא לירוק. מאחר ששני הכללים מתנגשים, רק אחד מהם יכול לחול. הכלל שיחול הוא הכלל שיש לו קדימות גבוהה יותר (מופיע גבוה יותר ברשימה בתיבת הדו-שיח).
-
כיצד הדבקה, מילוי ומברשת העיצוב משפיעים על כללי עיצוב מותנה
במהלך עריכת גליון העבודה, באפשרותך להעתיק ולהדביק ערכי תאים בעלי עיצוב מותנה, למלא טווח תאים בעיצוב מותנה או להשתמש במברשת העיצוב. פעולות אלה עשויות להשפיע על קדימות הכללים של העיצוב המותנה בדרך זו: כלל חדש של עיצוב מותנה המבוסס על תאי המקור נוצר עבור תאי היעד.
אם אתה מעתיק ערכי תאים המכילים עיצובים מותנים ומדביק אותם בגליון עבודה שפתוח במופע אחר של Excel (תהליך Excel.exe אחר שפועל בו-זמנית במחשב), לא ייווצר כלל של עיצוב מותנה במופע האחר והעיצוב לא יועתק למופע האחר.
-
מה קורה כאשר עיצוב מותנה ועיצוב ידני מתנגשים
אם כלל עיצוב מותנה מוערך כ-True, הוא מקבל קדימות על-פני כל תבנית ידנית קיימת לאותה בחירה. כלומר, אם הם מתנגשים, העיצוב המותנה חל והעיצוב הידני אינו מופעל. אם תמחק את כלל העיצוב המותנה, העיצוב הידני של טווח התאים יישאר כפי שהיה.
עיצוב ידני אינו מפורט בתיבת הדו-שיח מנהל כללי עיצוב מותנה ואינו משמש לקביעת קדימות.
-
עצירת הערכת כללים באמצעות תיבת הסימון 'עצור אם נכון'
לצורך תאימות לאחור, בחר בתיבת הסימון עצור אם נכון בתיבת הדו-שיח ניהול כללים כדי לדמות כיצד עיצוב מותנה עשוי להופיע בגירסאות קודמות אלה של Excel שאינן תומכות ביותר משלושה כללי עיצוב מותנה או כללים מרובים המוחלים על אותו טווח.
לדוגמה, אם יש לך יותר משלושה כללי עיצוב מותנה עבור טווח תאים ואתה עובד עם גירסה קודמת של Excel, גירסה זו של Excel:
-
תעריך את שלושת הכללים הראשונים בלבד.
-
תחיל את הכלל הראשון בקדימות שהוא נכון.
-
תתעלם מכללים בעלי קדימות נמוכה אם הם נכונים.
הטבלה הבאה מסכמת כל תנאי אפשרי עבור שלושת הכללים הראשונים:
אם הכלל
הוא
ואם הכלל
הוא
ואם הכלל
הוא
אז
ראשון
נכון
שני
נכון או לא נכון
שלישי
נכון או לא נכון
הכלל הראשון מוחל והמערכת מתעלמת מהכלל השני והשלישי.
ראשון
לא נכון
שני
נכון
שלישי
נכון או לא נכון
הכלל השני מוחל והמערכת מתעלמת מהכלל השלישי.
ראשון
לא נכון
שני
לא נכון
שלישי
נכון
הכלל השלישי מוחל.
ראשון
לא נכון
שני
לא נכון
שלישי
לא נכון
לא מוחל כלל כלשהו.
באפשרותך לבחור או לנקות את תיבת הסימון עצור אם נכון כדי לשנות את אופן הפעולה המוגדר כברירת מחדל:
-
כדי להעריך את הכלל הראשון בלבד, בחר את תיבת הסימון עצור אם נכון עבור הכלל הראשון.
-
כדי להעריך את הכלל הראשון והשני בלבד, בחר את תיבת הסימון עצור אם נכון עבור הכלל השני.
לא ניתן לבחור או לנקות את תיבת הסימון עצור אם נכון אם הכלל מעצב באמצעות שורת נתונים, סרגל צבעים או ערכת סמלים.
-
אם ברצונך לצפות בסרטון וידאו שמציג כיצד לנהל כללי עיצוב מותנה, ראה וידאו: ניהול עיצוב מותנה.
הסדר שבו כללי עיצוב מותנה מוערכים - הקדימות שלהם - משקף גם את החשיבות היחסית שלהם: ככל שכלל נמצא במיקום גבוה יותר ברשימה של כללי עיצוב מותנה כך הכלל חשוב יותר. משמעות הדבר היא שבמקרים שבהם יש התנגשות בין שני כללי עיצוב מותנה, יחול הכלל שנמצא גבוה יותר ברשימה, ולא יחול הכלל שנמצא נמוך יותר ברשימה.
-
בכרטיסיה בית, בקבוצה סגנונות, לחץ על החץ שליד עיצוב מותנה ולאחר מכן לחץ על ניהול כללים.
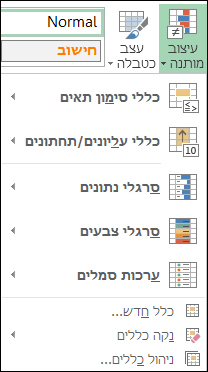
תיבת הדו-שיח מנהל כללי עיצוב מותנה מופיעה.
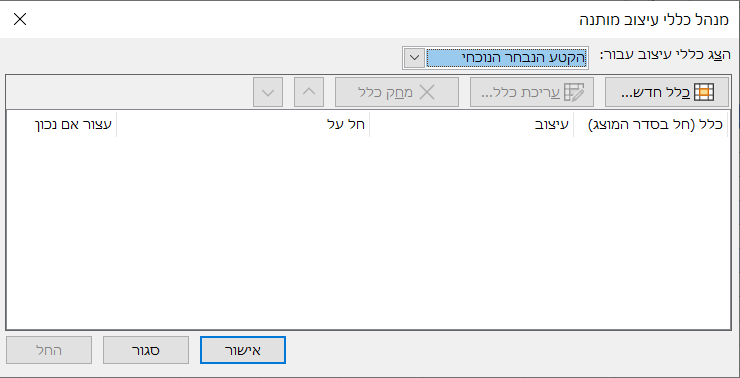
כללי העיצוב המותנה של הבחירה הנוכחית מוצגים, כולל סוג הכלל, העיצוב, טווח התאים שעליו חל הכלל וההגדרה עצור אם נכון.
אם אינך רואה את הכלל הרצוי, בתיבת הרשימה הצג כללי עיצוב עבור, ודא כי בחרת בטווח התאים, גליון העבודה, הטבלה או דוח PivotTable המתאימים.
-
בחר כלל. בכל פעם ניתן לבחור כלל אחד בלבד.
-
כדי להזיז את הכלל שנבחר כלפי מעלה בסדר הקדימות, לחץ על הזז למעלה. כדי להזיז את הכלל שנבחר כלפי מטה בסדר הקדימות, לחץ על הזז למטה.
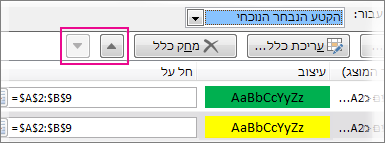
-
כדי לעצור הערכת כללים בכלל ספציפי, ניתן לבחור את תיבת הסימון עצור אם נכון.
ניקוי עיצוב מותנה בגליון עבודה
-
בכרטיסיה בית, לחץ על עיצוב מותנה > נקה כללים > נקה כללים מתוך גיליון שלם.
בצע שלבים אלו אם יש לך עיצוב מותנה בגליון העבודה וברצונך להסיר אותו.
עבור גליון עבודה שלם
-
בכרטיסיה בית, לחץ על עיצוב מותנה > נקה כללים > נקה כללים מתוך גיליון שלם.
בטווח של תאים
-
בחר את התאים המכילים את העיצוב המותנה.
-
לחץ על לחצן עדשת ניתוח מהיר

הערות: הלחצן עדשת ניתוח מהיר לא יהיה גלוי במקרים הבאים:
-
כל התאים בטווח שנבחר ריקים, או
-
קיים ערך רק בתא הימני העליון של הטווח שנבחר, וכל התאים האחרים בטווח ריקים.
-
-
לחץ על נקה עיצוב.
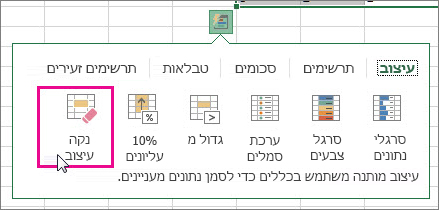
חיפוש והסרה של עיצובים מותנים זהים לכל אורכו של גליון עבודה
-
לחץ על תא הכולל את העיצוב המותנה שברצונך להסיר לכל אורכו של גליון העבודה.
-
בכרטיסיה בית, לחץ על החץ שליד חיפוש ובחירה ולאחר מכן לחץ על מעבר מיוחד.
-
לחץ על עיצובים מותנים.
-
לחץ על דומה תחת אימות נתונים. כדי לבחור את כל התאים שמכילים את אותם כללי עיצוב מותנה.
-
בכרטיסיה בית, לחץ על עיצוב מותנה > נקה כללים > נקה כללים מתוך תאים שנבחרו.

עצה: הסעיפים הבאים משתמשים בדוגמאות שיסייעו לך לעקוב אחר ההוראות ב- Excel עבור האינטרנט. כדי להתחיל, הורד את חוברת העבודה דוגמאות לעיצוב מותנה ושמור אותה ב- OneDrive. לאחר מכן, פתח את OneDrive בדפדפן אינטרנט ובחר את הקובץ שהורד.
-
בחר את התאים שברצונך לעצב ולאחר מכן בחר בית > סגנונות > עיצוב מותנה > כלל חדש. באפשרותך גם לפתוח את החלונית עיצוב מותנה וליצור כלל חדש בלי לבחור תחילה טווח תאים.
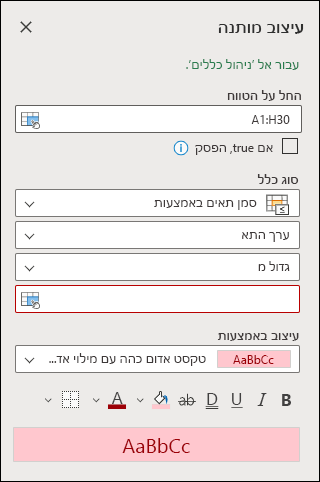
-
אמת או התאם את התאים בהחל על טווח.
-
בחר סוג כלל והתאם את האפשרויות כדי להתאים לצרכים שלך.
-
כשתסיים, בחר בוצע והכלל יוחל על הטווח שלך.
-
בחר תא בעל עיצוב מותנה שברצונך לשנות. לחלופין, באפשרותך לבחור בית > סגנונות > עיצוב מותנה > ניהול כללים כדי לפתוח את חלונית המשימות עיצוב מותנה ולבחור כלל קיים.
-
חלונית המשימות עיצוב מותנה מציגה כללים החלים על תאים או טווחי תאים ספציפיים.
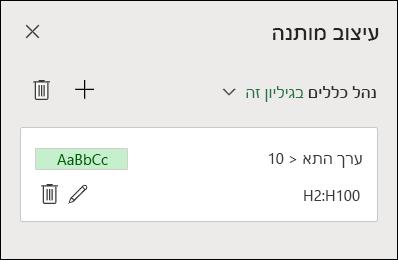
-
רחף מעל הכלל ובחר ערוך על-ידי לחיצה על סמל העיפרון. פעולה זו פותחת את חלונית המשימות לעריכת כללים.
-
שנה את הגדרות הכלל ולחץ על בוצע כדי להחיל את השינויים.
חלונית המשימות 'עיצוב מותנה' מספקת את כל מה שאתה צריך כדי ליצור, לערוך ולמחוק כללים. השתמש בניהול כללים כדי לפתוח את חלונית המשימות ולעבוד עם כל כללי העיצוב המותנה בבחירה או בגיליון.
-
בחוברת עבודה פתוחה, בחר בית > סגנונות > עיצוב מותנה > ניהול כללים.
-
חלונית המשימות עיצוב מותנה נפתחת ומציגה את הכללים, בטווח של הבחירה הנוכחית שלך.
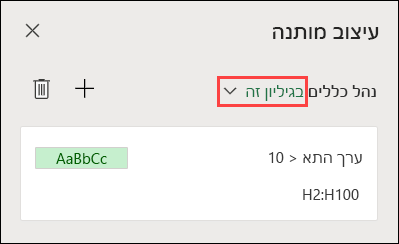
מכאן, תוכל לבצע פעולות אלה:
-
בחר טווח אחר בתפריט נהל כללים ב- - לדוגמה, בחירה באפשרות גיליון זה מורה ל- Excel לחפש את כל הכללים בגיליון הנוכחי.
-
הוסף כלל על-ידי בחירה באפשרות כלל חדש (סימן החיבור).
-
מחק את כל הכללים בטווח על-ידי בחירה באפשרות מחק את כל הכללים (פח האשפה).
באפשרותך להשתמש בנוסחה כדי לקבוע כיצד Excel יעריך ויעצב תא. פתח את החלונית עיצוב מותנה ובחר כלל קיים או צור כלל חדש.
ברשימה הנפתחת סוג כלל, בחר נוסחה.
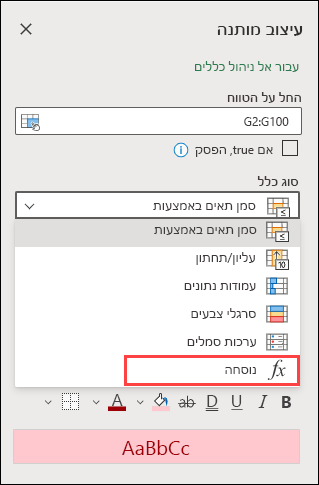
הזן את הנוסחה בתיבה. באפשרותך להשתמש בכל נוסחה המחזירה ערך לוגי של TRUE (1) או FALSE (0), אך תוכל להשתמש בפונקציות AND ו- OR כדי ליצור סדרה של בדיקות לוגיות.
לדוגמה, הנוסחה =AND(B3="Grain",D3<500) היא TRUE עבור תא בשורה 3 אם גם B3="Grain" וגם D3<500 הם TRUE.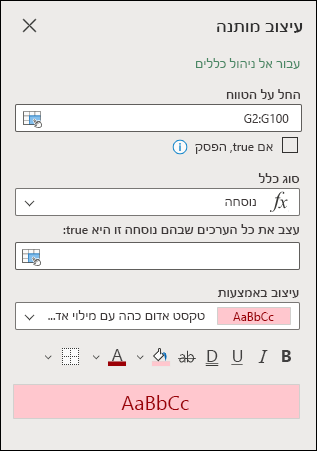
ניתן לנקות עיצוב מותנה בתאים שנבחרו או בגליון העבודה כולו.
-
כדי לנקות עיצוב מותנה בתאים שנבחרו, בחר את התאים בגליון העבודה. לאחר מכן בחר > בית > עיצוב מותנה > ניקוי כללים > ניקוי כללים מהתאים שנבחרו.
-
כדי לנקות עיצוב מותנה בגליון העבודה כולו, בחר בית > סגנונות > עיצוב מותנה > ניקוי כללים > ניקוי כללים מהגיליון כולו.
-
כדי למחוק כללי עיצוב מותנה, בחר בית > סגנונות > עיצוב מותנה >ניהול כללים והשתמש במחיקה (פח אשפה) עבור כלל ספציפי או בלחצן מחק את כל הכללים.
סרגלי צבעים הם קווים מנחים חזותיים המסייעים לך להבין התפלגות ושונות של נתונים. Excel מציעה סרגל דו-צבעי וסרגל תלת-צבעי.
סרגל דו-צבעי מסייע לך להשוות טווח תאים על-ידי מעבר הדרגתי בין שני צבעים. הצללת הצבע מייצגת ערכים גבוהים יותר או נמוכים יותר. לדוגמה, בסרגל צבע ירוק וצהוב, באפשרותך לציין שתאים של ערכים גבוהים יותר יהיו ירוקים יותר ותאים של ערכים נמוכים יותר יהיו צהובים יותר.
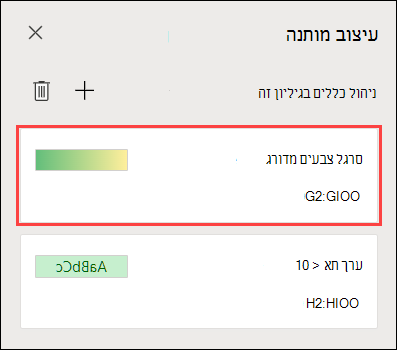
סרגל תלת-צבעי מסייע לך להשוות טווח תאים על-ידי שימוש במעבר הדרגתי בין שלושה צבעים. הצללה של הצבע מייצגת ערכים גבוהים יותר, בינוניים או נמוכים יותר. לדוגמה, בסרגל בצבעים ירוק, צהוב ואדום, באפשרותך לציין שתאים עם ערכים גבוהים יותר יהיו בצבע ירוק, שתאים עם ערכים בינוניים יהיו בצבע צהוב ושתאים עם ערכים נמוכים יותר יהיו בצבע אדום.
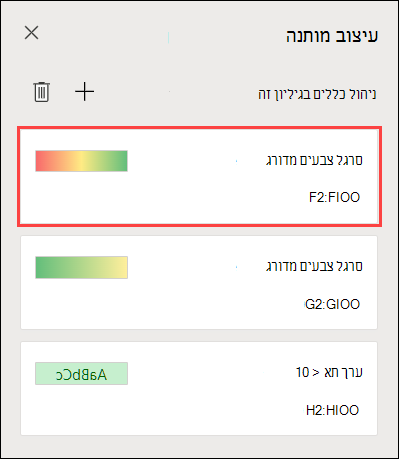
עצה: באפשרותך לסדר את התאים המכילים אחד מהעיצובים הללו לפי צבעם – פשוט השתמש בתפריט תלוי ההקשר.
-
בחר את התאים שברצונך לעצב באופן מותנה באמצעות סרגלי צבעים.
-
לחץ על בית > סגנונות > עיצוב מותנה > סרגלי צבעים ובחר סרגל צבעים.
סרגל נתונים מסייע לך לראות את ערכו של תא ביחס לתאים אחרים. אורך סרגל הנתונים מייצג את הערך בתא. סרגל ארוך יותר מייצג ערך גבוה יותר, וסרגל קצר יותר מייצג ערך נמוך יותר. סרגלי נתונים מסייעים באיתור מספרים גבוהים יותר ונמוכים יותר, בפרט עם כמויות גדולות של נתונים, כגון הצעצועים בעלי נפח המכירות הגבוה ביותר והנמוך ביותר בדוח מכירות בחגים.
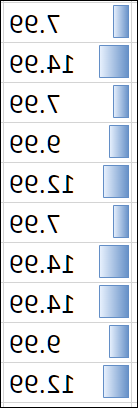
-
בחר את התאים שברצונך לעצב באופן מותנה.
-
בחר בית > סגנונות > עיצוב מותנה > סרגלי נתונים ובחר סגנון.
השתמש בערכת סמלים כדי להוסיף ביאורים לנתונים ולסווג אותם לשלוש עד חמש קטגוריות המופרדות באמצעות ערך סף. כל סמל מייצג טווח ערכים. לדוגמה, בערכת הסמלים של 3 חצים, החץ הירוק המצביע למעלה מייצג ערכים גבוהים יותר, החץ הצהוב המצביע הצידה מייצג ערכים בינוניים והחץ האדום המצביע למטה מייצג ערכים נמוכים יותר.
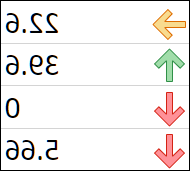
-
בחר את התאים שברצונך לעצב באופן מותנה.
-
בחר בית > סגנונות > עיצוב מותנה > ערכות סמלים ובחר ערכת סמלים.
אפשרות זו מאפשרת לך לסמן ערכי תא ספציפיים בטווח תאים בהתבסס על התוכן הספציפי שלהם. פעולה זו שימושית במיוחד בעת עבודה עם נתונים ממוינים באמצעות טווח שונה.
לדוגמה, בגליון עבודה של מלאי הממוין לפי קטגוריות, באפשרותך לסמן את שמות המוצרים שיש לך מהם פחות מ- 10 פריטים במלאי, כדי שניתן יהיה לראות בקלות אילו מוצרים זקוקים לחידוש המלאי מבלי למיין מחדש את הנתונים.
-
בחר את התאים שברצונך לעצב באופן מותנה.
-
בחר בית > סגנונות > עיצוב מותנה > כללי סימון תאים.
-
בחר את ההשוואה הרצויה, כגון בין, שווה ל, טקסט המכיל או תאריך התרחשות.
באפשרותך לסמן את הערכים הגבוהים ביותר והנמוכים ביותר בטווח תאים, על סמך ערך גבול שצוין.
בין הדוגמאות לכך יכולה להיות הדגשה של חמשת המוצרים הנמכרים ביותר בדוח מחוזי, 15% המוצרים בתחתית סקר הלקוחות או 25 המשכורות הגבוהות במחלקה.
-
בחר את התאים שברצונך לעצב באופן מותנה.
-
בחר בית > סגנונות > עיצוב מותנה > כלל עליון/תחתון.
-
בחר בפקודה הרצויה, כגון 10 הפריטים העליונים או 10% תחתונים.
-
הזן את הערכים שתרצה להשתמש בהם ובחר עיצוב (מילוי, טקסט או צבע גבול).
באפשרותך לסמן ערכים מעל או מתחת לממוצע או סטיית תקן בטווח של תאים.
לדוגמה, באפשרותך למצוא את בעלי הביצועים מעל לממוצע בסקירת ביצועים שנתית או לאתר חומרים שיוצרו אשר דירוג האיכות שלהם נמצא מתחת לשתי סטיות תקן.
-
בחר את התאים שברצונך לעצב באופן מותנה.
-
בחר בית> סגנונות > עיצוב מותנה > כלל עליון/תחתון.
-
בחר את האפשרות הרצויה לך, כגון מעל הממוצע או מתחת לממוצע.
-
הזן את הערכים שתרצה להשתמש בהם ובחר עיצוב (מילוי, טקסט או צבע גבול).
-
בחר את התאים שברצונך לעצב באופן מותנה.
-
בחר בית > סגנונות > מותנה > סימון כללי תא > ערכים כפולים.
-
הזן את הערכים שתרצה להשתמש בהם ובחר עיצוב (מילוי, טקסט או צבע גבול).
אם ברצונך להחיל סגנון עיצוב קיים על תאים אחרים בגליון העבודה, השתמש במברשת העיצוב כדי להעתיק את העיצוב המותנה לנתונים אלה.
-
לחץ על התא המכיל את העיצוב המותנה שברצונך להעתיק.
-
לחץ על בית > מברשת עיצוב.
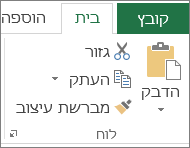
המצביע ישתנה למברשת צבע.
עצה: באפשרותך ללחוץ פעמיים על מברשת עיצוב אם ברצונך להמשיך ולהשתמש במברשת הצבע כדי להדביק את העיצוב המותנה בתאים אחרים.
-
גרור את מברשת הצבע לאורך התאים או טווח התאים שברצונך לעצב.
-
כדי להפסיק את השימוש במברשת הצבע, הקש Esc.
הערה: אם השתמשת בנוסחה בכלל שמחיל את העיצוב המותנה, ייתכן שתצטרך להתאים הפניות יחסיות ומוחלטות בנוסחה לאחר הדבקת העיצוב המותנה. לקבלת מידע נוסף, ראה מעבר בין הפניות יחסיות, מוחלטות ומעורבות.
הערה: אין באפשרותך להשתמש בעיצוב מותנה בהפניות חיצוניות לחוברת עבודה אחרת.
זקוק לעזרה נוספת?
תוכל תמיד לשאול מומחה ב- Excel Tech Community או לקבל תמיכה בקהילת Answers.










