באפשרותך להחיל תוויות רגישות על הקבצים שלך כדי לסווג את נתוני הארגון שלך ולהישאר תואמים למדיניות ההגנה על מידע של הארגון שלך מבלי ליישר את היעילות ואת היכולת שלך לשתף פעולה. בהתאם למדיניות הארגון שלך סביב תוויות רגישות, ייתכן שסימני תוכן כגון טקסט של כותרת עליונה וכותרת תחתונה או סימני מים יתווספו למסמך בעת החלת תווית רגישות.
בדוגמה שלהלן, הוספת תווית הרגישות "סודי ביותר" נוספה סימן מים ('סודי ביותר' בטקסט אדום ברחבי המסמך) ותווית ('סודי ביותר') בטקסט אדום בכותרת העליונה.
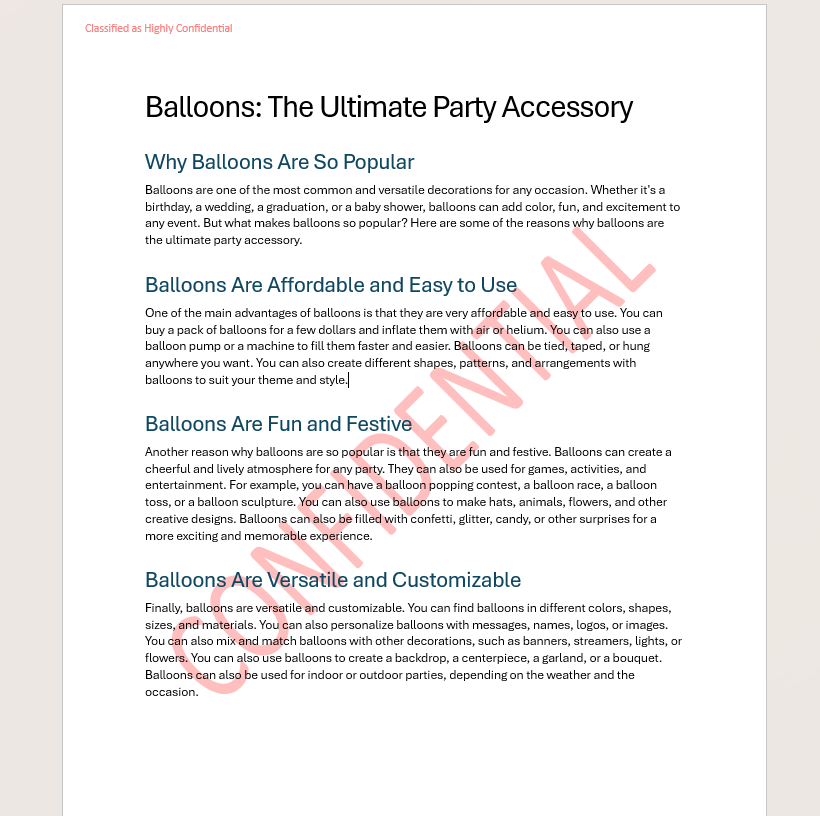
כדי למזער את ההפרעה לתוכן קיים של המסמך, סימוני תוכן נוספים לכותרת העליונה או התחתונה עם גלישת טקסט כדי שתוכל להזיז אותם במהירות באמצעות עכבר או מקשי חצים בלוח המקשים. כל טקסט חופף או תוכן אחר יגלוש מסביבם.
לאחר החלת תווית רגישות על המסמך, ייתכן שתרצה להתאים את המיקום של תוכן הכותרת העליונה או הכותרת התחתונה או להתאים את מיקום סימון התוכן עצמו. הנה כמה עצות שיסייעו לך להבטיח שהמסמך שלך נראה נהדר.
-
לחץ פעמיים על הכותרת העליונה או הכותרת התחתונה שברצונך לערוך או בחר כותרת עליונה או כותרת תחתונה (בכרטיסיה הוספה ברצועת הכלים ולאחר מכן בחר ערוך כותרת עליונה או ערוך כותרת תחתונה.
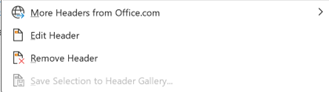
-
בחר את התוכן שברצונך להתאים.
-
בחירת הכרטיסיה 'פריסה' ברצועת הכלים

-
בצע התאמות שונות בתוכן שלך, כגון
-
גרור ומקם מחדש את סימון התוכן בכותרת העליונה ובכותרת התחתונה על-ידי בחירה וגרירה של האובייקט
-
גלישת טקסט: התאמת האופן בו הטקסט מקיים אינטראקציה וזורם מסביב לתוכן שנוסף. האפשרויות כוללות:
-
בשורה עם טקסט: זוהי אפשרות ברירת המחדל בעת הוספת סימון התוכן. התוכן נמצא בתוך הטקסט, והטקסט זורם מסביבו.
-
ריבוע: הטקסט גולש סביב הגבול המלבני של האובייקט.
-
צמוד: הטקסט גולש היטב מסביב לסימון התוכן
-
דרך: הטקסט גולש סביב סימן התוכן, אך הוא גם זוחל דרך האזורים השקופים של האובייקט.
-
למעלה ולמטה: הטקסט גולש מעל ומתחת לסימן התוכן, משאיר רווח בצדדים.
-
מאחורי הטקסט: סימן התוכן ממוקם מאחורי הטקסט, והטקסט מופיע לפניו.
-
לפני הטקסט: סימן התוכן ממוקם לפני הטקסט, כך שהטקסט מאחוריו מוקם.
-
-
הבא את סימון התוכן קדימה או אחורה כדי להציב את האובייקט מעל או מתחת לאובייקטים אחרים
-
-
כשתסיים, בחר סגור כותרת עליונה וכותרת תחתונה או הקש Esc.
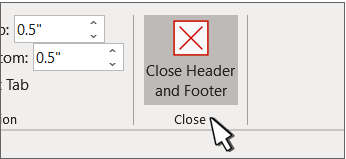
-
לחץ פעמיים על הכותרת העליונה או הכותרת התחתונה שברצונך לערוך או בחר כותרת עליונה או כותרת תחתונה (בכרטיסיה הוספה ברצועת הכלים ולאחר מכן בחר ערוך כותרת עליונה או ערוך כותרת תחתונה.

-
בחר את התוכן שברצונך להתאים.
-
בחירת הכרטיסיה 'פריסה' ברצועת הכלים

-
בצע התאמות שונות בתוכן שלך, כגון
-
גרור ומקם מחדש את סימון התוכן בכותרת העליונה ובכותרת התחתונה על-ידי בחירה וגרירה של האובייקט
-
גלישת טקסט: התאמת האופן בו הטקסט מקיים אינטראקציה וזורם מסביב לתוכן שנוסף. האפשרויות כוללות:
-
בשורה עם טקסט: זוהי אפשרות ברירת המחדל בעת הוספת סימון התוכן. התוכן נמצא בתוך הטקסט, והטקסט זורם מסביבו.
-
ריבוע: הטקסט גולש סביב הגבול המלבני של האובייקט.
-
צמוד: הטקסט גולש היטב מסביב לסימון התוכן
-
דרך: הטקסט גולש סביב סימן התוכן, אך הוא גם זוחל דרך האזורים השקופים של האובייקט.
-
למעלה ולמטה: הטקסט גולש מעל ומתחת לסימן התוכן, משאיר רווח בצדדים.
-
מאחורי הטקסט: סימן התוכן ממוקם מאחורי הטקסט, והטקסט מופיע לפניו.
-
לפני הטקסט: סימן התוכן ממוקם לפני הטקסט, כך שהטקסט מאחוריו מוקם.
-
-
הבא את סימון התוכן קדימה או אחורה כדי להציב את האובייקט מעל או מתחת לאובייקטים אחרים
-
-
כשתסיים, בחר סגור כותרת עליונה וכותרת תחתונה או הקש Esc.
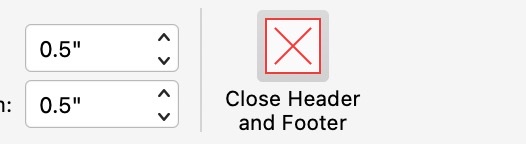
לקבלת מידע נוסף על אפשרויות גלישת טקסט ונקודות גלישה, ראה אפשרויות גלישת טקסט.
לקבלת מידע נוסף על כותרות עליונות וכותרות תחתונות, ראה כותרות עליונות וכותרות תחתונות Word.










