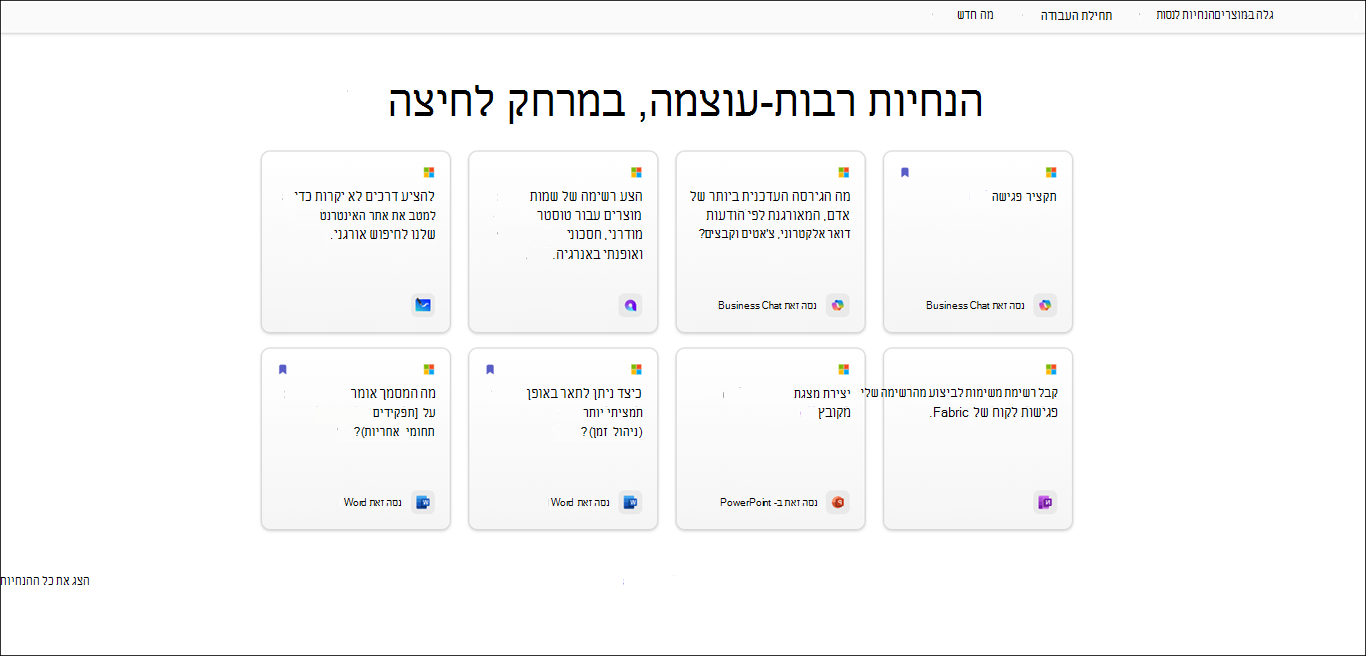מאמר זה מיועד לאנשים בעלי ליקויי ראייה או לקויות קוגניטיביות המשתמשים בתוכנית קורא מסך כגון Windows 'קורא טקסטים', JAWS או NVDA עם מוצרי Microsoft 365. מאמר זה הוא חלק של ערכת התוכן תמיכה בקורא מסך של Microsoft 365 שהו תוכל למצוא מידע נגיש נוסף לגבי היישומים שלנו. לקבלת עזרה כללית, בקר בתמיכה של Microsoft.
גלריית ההנחיות של Copilot מציע אוסף של הנחיות המלמדים כיצד ליצור, ללמוד ולהשתמש ב- Microsoft Copilot. Copilot ההנחיות הן ההוראות או השאלות שבהן אתה משתמש כדי Copilot מה ברצונך שהם יבצעו. מאמר זה מסביר כיצד להשתמש גלריית ההנחיות של Copilot בעזרת קורא מסך.
הערה: לקבלת מידע נוסף על קוראי מסך, עבור אל כיצד קוראי מסך פועלים עם Microsoft 365.
בנושא זה
שימוש Copilot בהנחיות ב- Word וב- PowerPoint
-
פתח את PowerPoint Word כדי ליצור מסמך חדש או לפתוח מסמך קיים.
-
השתמש במקש Tab כדי לעבור בין אפשרויות רצועת הכלים עד שתגיע ללחצן Copilot. כאשר תשמע "הלחצן הדו מצבי של Copilot כבוי", הקש Enter. פעולה זו תפתח את חלונית הצ'אט של Copilot עם טקסט מבוא והנחיות לדוגמה.
-
השתמש במקש Tab כדי לנווט בין Copilot הצ'אט ובחר בלחצן הצג בקשות כדי לעיין בהנחיות.
-
כדי לסנן את ההנחיות לפי סוג משימה ומשימה. בצע שלבים אלה:
-
כדי לסנן את ההנחיות בהתאם למשימה, נווט באמצעות מקש Tab עד שתשמע "Task combo box collapsed" ולאחר מכן הקש Enter. תפריט תלוי הקשר עם משימות שונות ייפתח. נווט בין האפשרויות באמצעות מקש החץלמעלה או למטה והקש Enter כדי לבחור אותו.
-
כדי לסנן את ההנחיות בהתאם לסוג המשימה, השתמש במקש Tab עד שתשמע "Job type combo box collapsed" ולאחר מכן הקש Enter. נווט בין סוגי הפריטים במשימה באמצעות מקשהחץ למעלה או למטה והקש Enter כדי לבחור אותם.
-
-
נווט באמצעות מקש Tab ובחר בלחצן בקשות שנשמרו, הקש Enter כדי להציג את כל ההנחיות שנשמרו.
-
כדי לעיין בהנחיות נוספות, נווט באמצעות מקש Tab עד שתשמע "See all prompts link" ולאחר מכן הקש Enter.
שימוש גלריית ההנחיות של Copilot ב- Microsoft 365 Chat
-
פתח את Microsoft 365 Chat.
-
הקש על המקש Tab עד שתשמע "הלחצן הדו מצבי 'בית' מופעל".
-
נווט אל הצ'אט של Microsoft 365 באמצעות מקש החץ למטה ובחר אותו. פעולה זו תפתח את החלון Microsoft 365 Chat טקסט מבוא והנחיות לדוגמה.
-
עבור בין ההנחיות לדוגמה ובחר את ההנחיות הדרושות לך. הבקשה תופיע בתיבת העריכה בקשה ל- Copilot. הקש Enter כדיליצור את התגובה בחלונית הצ'אט Copilot.
-
כדי לעיין בהנחיות נוספות, נווט באמצעות המקש Tab עד לשמיעת "הלחצן הצג הנחיות". לאחר מכן, הקש על Enter. תיבת גלריית ההנחיות של Copilot הדו-שיח תיפתח.
-
השתמש במקש Tab כדי לנווט אל "Microsoft prompts" ולאחר מכן השתמש במקש חץ שמאלה כדי לבחור את הכרטיסיה ההנחיות שלך והקש Enter.
-
בחר בקשה שמורה מהרשימה והקש Enter. הבקשה תופיע ישירות בתיבת העריכה של קלט הצ'אט.
-
כדי לסנן את ההנחיות לפי האפשרות והמשימה שנוצרו. בצע שלבים אלה:
-
כדי לסנן את ההנחיות בהתאם לאפשרויות "נוצר על-ידי", נווט באמצעות מקש Tab עד לשמיעת "Created by all combo box collapsed". לאחר מכן הקש Enter.
-
ייפתח תפריט תלוי הקשר עם שלוש אפשרויות, כגון All, Me ו- Microsoft. נווט בין האפשרויות באמצעות מקש החץלמעלה או למטה והקש Enter כדי לבחור את תיבת הסימון.
-
כדי לסנן את ההנחיות בהתאם ל"פעילות", נווט באמצעות מקש Tab עד שתשמע "Task combo box collapsed". לאחר מכן הקש Enter.
-
תפריט תלוי הקשר עם ארבע משימות, כלומר, התעדכן, למד, שאל ו- Create, ייפתח. נווט בין האפשרויות באמצעות מקשי החציםלמעלה ולמטה והקש Enter כדי לבחור את תיבת הסימון.
-
-
עצה: נווט באמצעות מקש Tab ובחר בקישור הצג את כל ההנחיות כדי לגלות הנחיות נוספות בדף גלריית ההנחיות של Copilot האינטרנט. כדי ללמוד כיצד לנווט בדף זה, קרא את ניווט גלריית ההנחיות של Copilot.
גלריית ההנחיות של Copilot מציע אוסף של הנחיות המלמדים כיצד ליצור, ללמוד ולהשתמש ב- Microsoft Copilot. Copilot ההנחיות הן ההוראות או השאלות שבהן אתה משתמש כדי לומר ל- Copilot מה אתה רוצה שהוא עושה. מאמר זה מסביר כיצד גלריית ההנחיות של Copilot באינטרנט בעזרת קורא מסך.
הערות:
-
לקבלת מידע נוסף על קוראי מסך, עבור אל כיצד קוראי מסך פועלים עם Microsoft 365.
-
בעת שימוש גלריית ההנחיות של Copilot באינטרנט, מומלץ להשתמש בדפדפן האינטרנט Microsoft Edge. כאשר גלריית ההנחיות של Copilot האינטרנט פועל בדפדפן האינטרנט שלך, קיצורי המקשים שונים מאלה של יישום שולחן העבודה. לדוגמה, באפשרותך להשתמש ב-Ctrl+F6 במקום ב-F6 (קפיצה פנימה והחוצה מפקודות). כמו כן, קיצורי מקשים נפוצים, כגון F1 (עזרה) ו- Ctrl+O (פתיחה), חלים על דפדפן האינטרנט - גלריית ההנחיות של Copilot לאינטרנט.
בנושא זה
סנן את Copilot ההנחיות
החל מסננים כדי למצוא בקלות את ההנחיה הטובה ביותר שמתאימה לצורך שלך.
-
כדי לסנן את ההנחיות בהתאם ליישום:
-
הקש על מקש Tab עד שתשמע "App combo box" ולאחר מכן הקש Enter כדי להרחיב את התפריט.
-
השתמש במקשחץ למעלה או למטה כדי לנווט אל האפליקציה הרצויה והקש Enter כדי לבחור את תיבת הסימון.
-
-
כדי לסנן את ההנחיות בהתאם לפעילות:
-
הקש על מקש Tab עד שתשמע "Task combo box" ולאחר מכן הקש Enter כדי להרחיב את התפריט.
-
השתמש במקשחץ למעלה או למטה כדי לנווט אל הפריט הרצוי והקש Enter כדי לבחור את תיבת הסימון.
-
-
כדי לסנן את ההנחיות בהתאם לסוג המשימה:
-
הקש על מקש Tab עד שתשמע "Job type combo box" ולאחר מכן הקש Enter כדי להרחיב את התפריט.
-
השתמש במקשחץ למעלה או למטה כדי לנווט אל הפריט הרצוי והקש Enter כדי לבחור את תיבת הסימון.
-
-
כדי לסנן את ההנחיות בהתאם לנציג Copilot:
-
הקש על מקש Tab עד שתשמע "Copilot agent combo box" ולאחר מכן הקש Enter כדי להרחיב את התפריט.
-
השתמש במקשחץ למעלה או למטה כדי לנווט אל הפריט הרצוי והקש Enter כדי לבחור את תיבת הסימון.
-
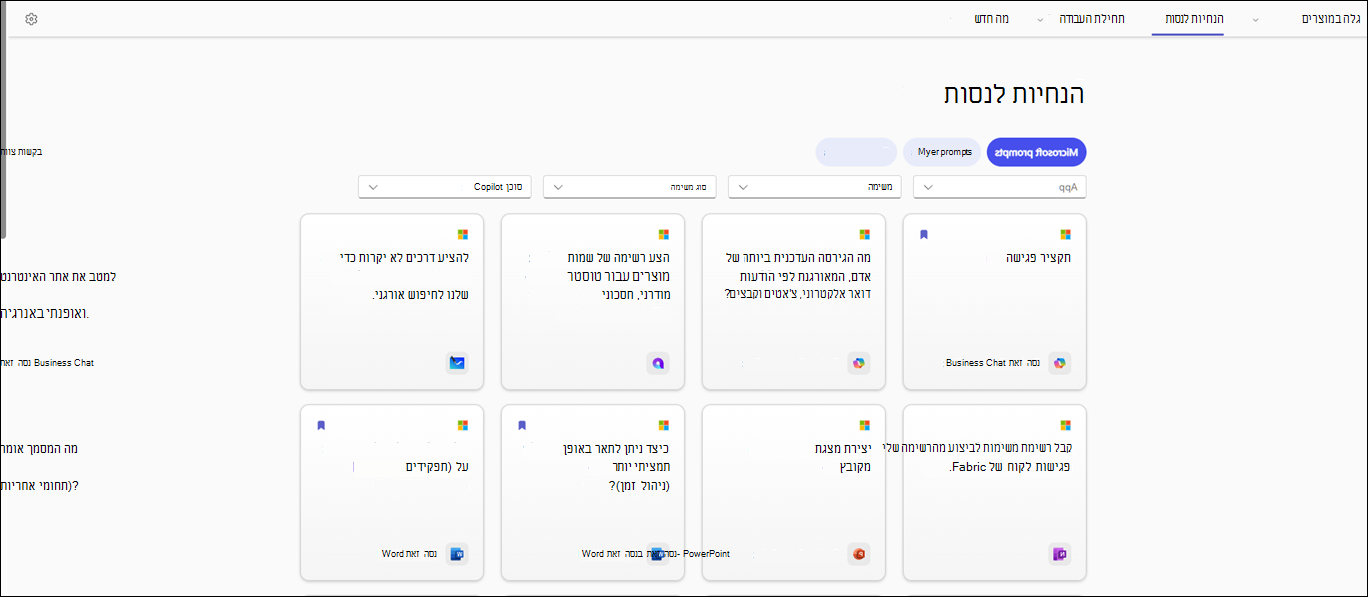
הערה: לקבלת מידע נוסף Copilot, עבור אל קבל מידע על בקשות Copilot.
העתקת בקשה
כדי להעתיק בקשה מהרשימה , גלריית ההנחיות של Copilot בצע את השלבים:
-
בדף הנחיות, השתמש במקש Tab עד שתשמע "הנחיות list" ולאחר מכן השתמש במקש החץ למעלה או למטה כדי לנווט בין כרטיסי הבקשה ולבחור את הבקשה הרצויה על-ידי הקשה על Enter.
-
השתמש במקש Tab כדי לנווט אל לחצן העתק בקשה ולאחר מכן הקש Enter כדי להעתיק את הבקשה.
-
פתח את היישום הרצוי. בחר באפשרות Copilot מרצועת הכלים כדי לפתוח את החלונית Copilot.
-
הקש Ctrl+V כדי להדביק את הבקשה בתיבת העריכה של הבקשה ולאחר מכן הקש Enter כדי ליצור תגובה.
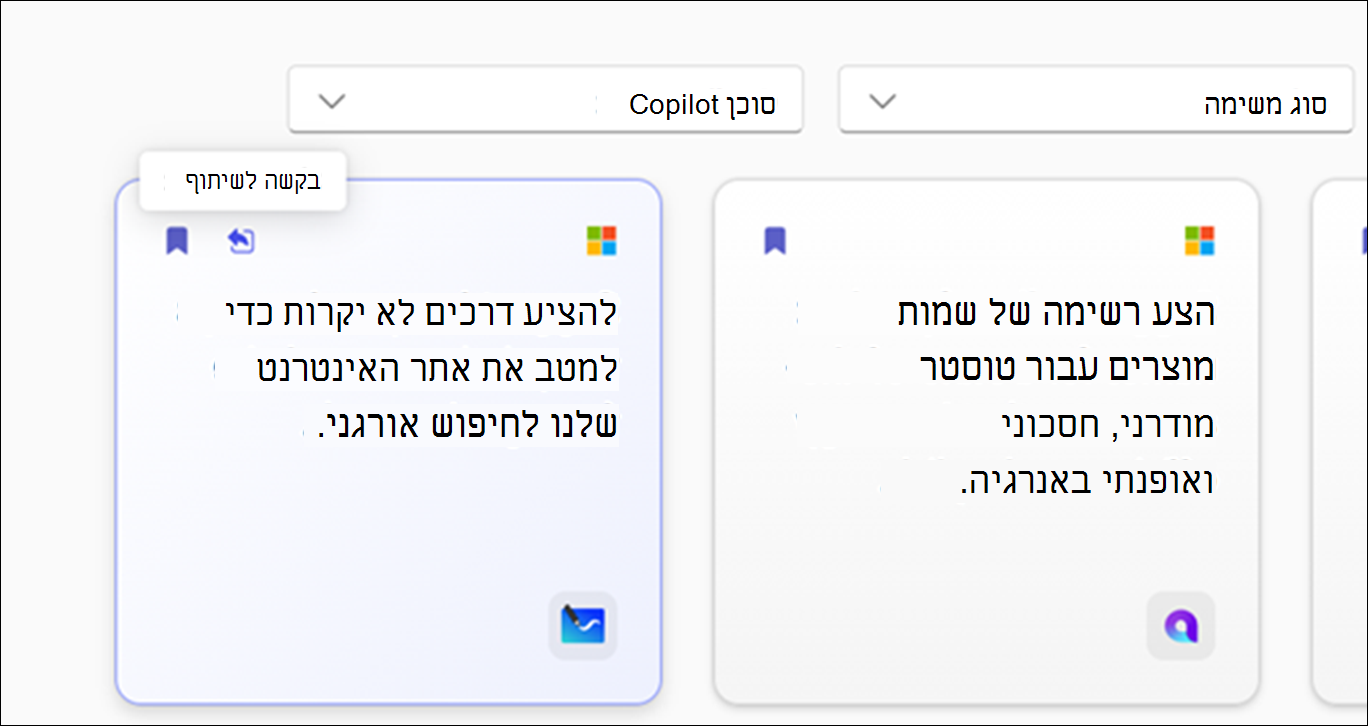
שמירת בקשה Copilot אישית
השתמש בתכונה 'שמור בקשות' ב- גלריית ההנחיות של Copilot כדי לגשת בקלות להנחיות הנפוצות שלך או בקשות שנוצרו.
כדי לשמור הנחיות נפוצות שנמצאות גלריית ההנחיות של Copilot, בצע את הפעולות הבאות:
-
בדף הנחיות, השתמש במקש Tab עד שתשמע "הנחיות list" ולאחר מכן השתמש במקש החץ למעלה או למטה כדי לנווט בין כרטיסי הבקשה.
-
לאחר שתבחר את הבקשה שברצונך לשמור, השתמש במקש Tab כדי לבחור בלחצן שמור בקשה והקש Enter.
הערה: הבקשה תופיע בכרטיסיה ההנחיות שלך בתיבת הדו- גלריית ההנחיות של Copilot הדו-שיח של היישום המתאים.
צור הנחיות חדשות באמצעות Copilot באפליקציות של Microsoft 365 או שמור הנחיות קיימות לשימוש עתידי. הנחיות שנשמרו יאוחסנו במקטע "שמור הנחיות" של גלריית ההנחיות של Copilot לצורך גישה נוחה ושימוש חוזר.
כדי ליצור בקשה חדשה ולהוסיף אותה Microsoft 365 Chat. רשימת ההנחיות שנשמרו, בצע את הפעולות הבאות:
-
מ- Microsoft Edge, פתח את Microsoft 365 Chat.
-
הקש על מקש Tab עד לשמיעת Home ולאחר מכן השתמש במקש חץ למטה כדי לבחור באפשרות Copilot והקש Enter כדי לפתוח את הצ'אט Copilot.
-
נווט באמצעות מקש Tab עד שתשמע "chat input edit". לאחר מכן, הקלד את ההנחיה בשדה הקלט.
-
השתמש במקש Tab כדי לבחור בלחצן שלח והקש Enter כדי ליצור תגובה.
-
לאחר יצירת התגובה, השתמש במקש Tab או Shift+Tab עד שתשמע "Copilot said by the generated response".
-
השתמש במקש חץ למעלה כדי לבחור את הבקשה ששלחת ולאחר מכן הקש Enter כדי לפתוח את התפריט תלוי ההקשר ולאחר מכן השתמש במקש החץ שמאלה או ימינה כדי לבחור בלחצן שמור והקש Enter כדי לפתוח את תיבת הדו-שיח שמור בקשה זו.
-
השתמש במקש Tab עד שתשמע" Save button" ולאחר מכן הקש Enter כדי לשמור את הבקשה גלריית ההנחיות של Copilot.
הערות:
-
בתיבת הדו-שיח של שמירת בקשה זו, באפשרותך לעדכן את הכותרת ולהתבקש במידת הצורך. לאחר השמורות, עדכונים אלה ישתקפו גלריית ההנחיות של Copilot שבה תוכל לשתף את הבקשה ולעשות בה שימוש חוזר.
-
ההנחיות שנוצרו על-ידי המשתמש יציגו את שמו בכרטיס הבקשה, וקורא המסך יכריז על שם המחבר בעת ניווט בכרטיסי הבקשה.
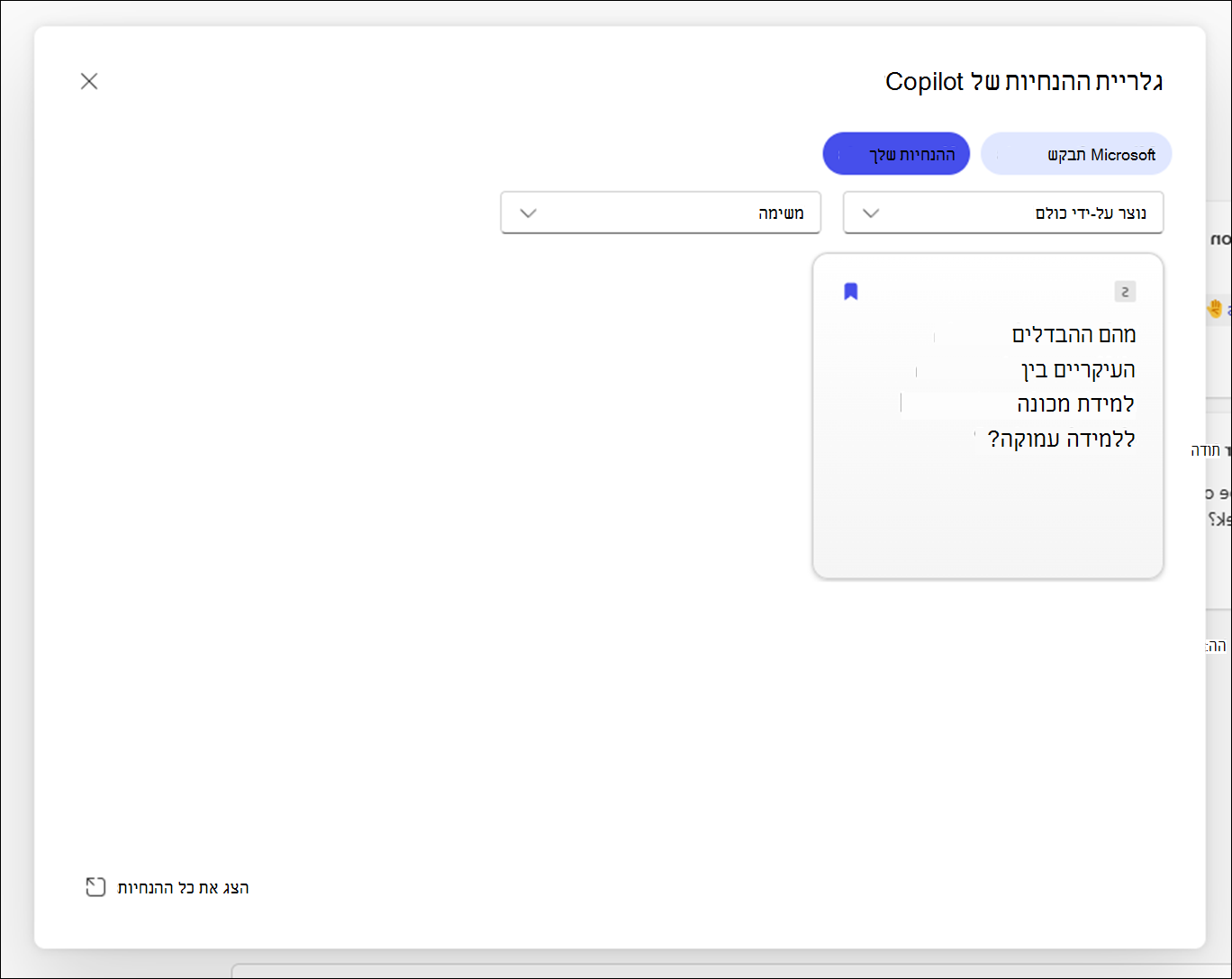
בצע את השלבים הבאים כדי לראות את ההנחיות השמורות שלך ביישום:
-
פתח את האפליקציה ובחר Copilot מרצועת הכלים כדי לפתוח את חלונית הצ'אט Copilot.
-
נווט באמצעות מקש Tab כדי לבחור בלחצן הצג בקשות והקש Enter כדי לפתוח את תיבת גלריית ההנחיות של Copilot הדו-שיח.
-
נווט באמצעות מקש Tab עד שתשמע "Saved prompts button" והקש Enter כדי להציג את כל ההנחיות שנשמרו.
נסה את ההנחיות בצ'אטים או ביישומים עסקיים
שילוב זה מאפשר למשתמשים לפתוח בקלות את ההנחיות שהם בוחרים באתר האינטרנט ישירות ליישומים הדרושים, כגון Word, Excel, PowerPoint וכן הלאה.
בנוסף, המשתמשים יכולים לגשת להנחיות אלה ולהשתמש בהן בצ'אטים עסקיים, ובכך להבטיח מעבר חלק מגילוי לשימוש פעיל בתוך האפליקציה.
-
בדף הנחיות, השתמש במקש Tab עד שתשמע "הנחיות list" ולאחר מכן השתמש במקש החץ למעלה או למטה כדי לנווט בין כרטיסי הבקשה והקש Enter.
-
לאחר שתבחר הודעה ב- גלריית ההנחיות של Copilot, הקש על מקש Tab עד שתשמע "Try in" ולאחר מכן אחד ממוצרי Microsoft כגון Word, Excel, צ'אט עסקי, PowerPoint, Teams וכן הלאה. לדוגמה, אם קורא המסך מכריז "Try in Word", הקש Enter; תפריט תלוי הקשר ייפתח. השתמש במקש חץ למטה כדי לבחור את Word הרצוי ולאחר מכן הקש Enter כדי לשחרר אותו בחלונית הצ'אט Copilot.
שימוש גלריית ההנחיות של Copilot באפליקציה
כדי לגשת גלריית ההנחיות של Copilot באפליקציות של Microsoft. בצע את השלבים הבאים.
-
פתח יישום הרצוי (כגון Word או Excel) בדפדפן האינטרנט שלך.
-
צור מסמך חדש או פתח מסמך קיים.
-
בחר Copilot מרצועת הכלים כדי לפתוח את חלונית הצ'אט Copilot.
-
השתמש במקש Tab כדי לנווט בחלונית הצ'אט Copilot ובחר בלחצן הצג בקשות כדי לעיין בהנחיות.
-
כדי לסנן את ההנחיות לפי סוגמשימה ומשימה. בצע שלבים אלה:
-
כדי לסנן את ההנחיות בהתאם למשימה, נווט באמצעות מקש Tab עד שתשמע "Task combo box collapsed" ולאחר מכן הקש Enter. תפריט תלוי הקשר עם משימות שונות ייפתח. נווט בין האפשרויות באמצעות מקש החץלמעלה או למטה והקש Enter כדי לבחור אותו.
-
כדי לסנן את ההנחיות בהתאם לסוג המשימה, השתמש במקש Tab עד שתשמע "Job type combo box collapsed" ולאחר מכן הקש Enter. נווט בין סוגי הפריטים במשימה באמצעות מקשהחץ למעלה או למטה והקש Enter כדי לבחור אותם.
-
-
נווט באמצעות מקש Tab ובחר בלחצן בקשות שנשמרו, הקש Enter כדי להציג את כל ההנחיות שנשמרו.
-
כדי לעיין בהנחיות נוספות, נווט באמצעות מקש Tab עד שתשמע "See all prompts link" ולאחר מכן הקש Enter.
שימוש גלריית ההנחיות של Copilot ב- Microsoft 365 Chat
כדי לגשת גלריית ההנחיות של Copilot ב- Microsoft 365 Chat. בצע את השלבים הבאים.
-
מ-Microsoft Edge, פתח את Microsoft 365 Chat.
-
הקש על מקש Tab עד לשמיעת Home ולאחר מכן השתמש במקש החץ למטה כדי לבחור באפשרות Copilot והקש Enter כדי לפתוח את הצ'אט Copilot.
-
נווט בין ההנחיות לדוגמה ובחר את ההנחיות הדרושות. הבקשה תופיע בתיבת העריכה של קלט הצ'אט. הקש Enter כדי ליצור את התגובה בחלונית הצ'אט Copilot.
-
כדי לעיין בהנחיות נוספות, נווט באמצעות מקש Tab עד לשמיעת "View prompts button". לאחר מכן, הקש על Enter. תיבת גלריית ההנחיות של Copilot הדו-שיח תיפתח.
-
השתמש במקש Tab כדי לנווט אל "Microsoft prompts" ולאחר מכן השתמש במקש חץ שמאלה כדי לבחור את הכרטיסיה ההנחיות שלך והקש Enter.
-
בחר בקשה שמורה מהרשימה והקש Enter. הבקשה תופיע ישירות בתיבת העריכה של קלט הצ'אט.
-
כדי לסנן את ההנחיות לפי האפשרות והמשימה שנוצרו. בצע שלבים אלה:
-
כדי לסנן את ההנחיות בהתאם לאפשרויות "נוצר על-ידי", נווט באמצעות מקש Tab עד לשמיעת "Created by all combo box collapsed". לאחר מכן הקש Enter.
-
תפריט תלוי הקשר עם שלוש אפשרויות, כלומר הכל,אני ו- Microsoft, ייפתח. נווט בין האפשרויות באמצעות מקש החץלמעלה או למטה והקש Enter כדי לבחור את תיבת הסימון.
-
כדי לסנן את ההנחיות בהתאם ל"פעילות", נווט באמצעות מקש Tab עד שתשמע "Task combo box collapsed". לאחר מכן הקש Enter.
-
תפריט תלוי הקשר עם ארבע משימות, כלומר, התעדכן, למד, שאלוצור, ייפתח. נווט בין האפשרויות באמצעות מקשי החציםלמעלה ולמטה והקש Enter כדי לבחור את תיבת הסימון.
-
עצה: נווט באמצעות מקש Tab ובחר בקישור הצג את כל ההנחיות כדי לגלות הנחיות נוספות בדף גלריית ההנחיות של Copilot האינטרנט. כדי ללמוד כיצד לנווט בדף זה, קרא את ניווט גלריית ההנחיות של Copilot.
למידע נוסף
למידע נוסף על ההנחיות של Copilot
ערוך הנחיות ל-Copilot כדי להפוך אותן לשלך
קבל תוצאות טובות יותר עם מתן הנחיה ל-Copilot
תמיכה טכנית עבור לקוחות בעלי מוגבלויות
Microsoft מעוניינת לספק לכל לקוחותיה את החוויה הטובה ביותר. אם יש לך מגבלה או אם יש לך שאלות הקשורות לנגישות, פנה אל Answer Desk לנגישות של Microsoft לקבלת סיוע טכני. צוות התמיכה של Disability Answer Desk בקי בשימוש בטכנולוגיות מסייעות פופולריות רבות, והוא יכול להציע סיוע באנגלית, ספרדית, צרפתית ושפת הסימנים האמריקאית. עבור לאתר של 'Answer Desk לנגישות של Microsoft' כדי למצוא את פרטי הקשר עבור האזור שלך.
אם אתה משתמש בגוף ממשלתי, בגוף מסחרי או בארגון, צור קשר עם Answer Desk לנגישות של הארגון.