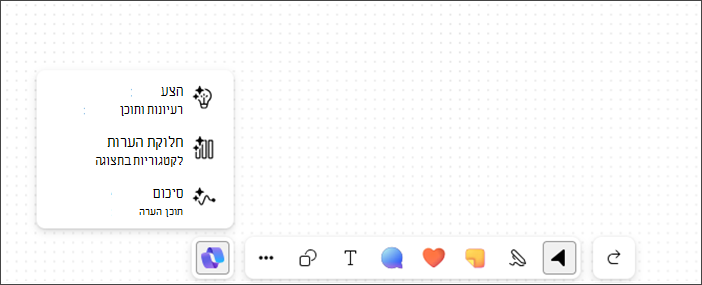מאמר זה מיועד לאנשים בעלי ליקויי ראייה או לקויות קוגניטיביות שמשתמשים בתוכנית קורא מסך כגון Windows 'קורא טקסטים' ו- NVDA עם מוצרי Microsoft 365. מאמר זה הוא חלק מערכת התוכן של תמיכה בקורא מסך של Microsoft 365 שבה תוכל למצוא מידע נגיש נוסף לגבי היישומים שלנו. לקבלת עזרה כללית, בקר בתמיכה של Microsoft.
השתמש ב- Copilot בMicrosoft Whiteboard ב- Windows באמצעות לוח המקשים וקורא מסך. באפשרותך גם להשתמש ב- Copilot ב- Whiteboard בפגישה מתוזמנת או ככרטיסיה עבור צ'אט או ערוץ. באפשרותך להשתמש ב- Copilot ב- Whiteboard כדי להציע, לחלק תוכן לקטגוריות ולסכם תוכן.
הערות:
-
לקבלת מידע נוסף על Copilot ב- Whiteboard, עבור אל Copilot ב- Whiteboard.
-
תכונות חדשות של Microsoft 365 מופצות בהדרגה למנויי Microsoft 365, כך שייתכן שהיישום עדיין אינו כולל תכונות אלה. כדי לגלות איך תוכל לקבל את התכונות החדשות מהר יותר, הצטרף לתוכנית Office Insider.
-
לקבלת מידע נוסף על קוראי מסך, עבור אל כיצד קוראי מסך פועלים עם Microsoft 365.
בנושא זה
הצע תוכן באמצעות Copilot ב- Whiteboard
הצע תוכן באמצעות Copilot ב- Whiteboard
באפשרותך להשתמש ב- Copilot ב- Whiteboard כדי לספק הצעות וליצור תוכן נדרש.
-
הקש על מקשי החצים למעלה/למטה כדי לנווט בכל התכונות, הקש Enter כאשר תשמע "Suggest ideas and content menu item, 1 of 3". Copilot פותח את החלון 'הצע הנחיה'.
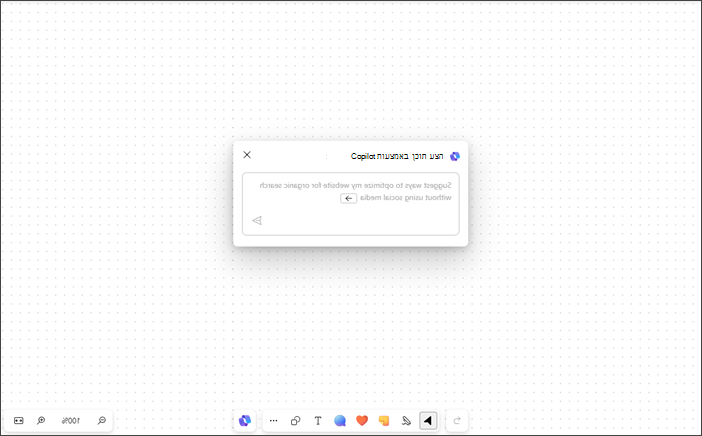
-
באפשרותך להזין הנחיה משלך או להקיש על מקש חץ ימינה כדי להיכנס להשלמה אוטומטית של ההנחיה המוצעת מראש, "הצע דרכים למיטוב אתר האינטרנט שלי עבור חיפוש אורגני מבלי להשתמש במדיה חברתית".
-
הקש Enter לאחר הזנת הנחיה; Copilot יוצר רשימה של 6 הצעות.
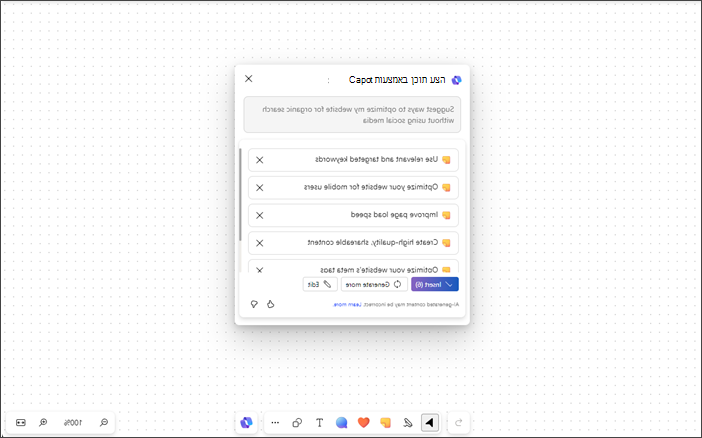
-
השתמש במקשים Tab ו- Enter כדי להוסיף, לערוך או ליצור תוכן נוסף.
-
באפשרותך לשלוח את המשוב שלך לגבי התוצאות על-ידי ניווט אל הלחצנים 'אהבתי' ו'לא אהבתי'.
-
השתמש במקשי החצים למעלה/למטה כדי לנווט בתוכן.
-
כדי למחוק הצעות מהרשימה, נווט עד שתשמע "Delete suggestion button" ולאחר מכן הקש Enter.
הערות:
-
בשפות RTL, באפשרותך להשתמש במקש חץ שמאלה כדי לבצע השלמה אוטומטית של ההנחיה המוצעת מראש.
-
לקבלת מידע נוסף, ראה גלה רעיונות חדשים ב- Whiteboard באמצעות Copilot ל Microsoft 365.
חלק תוכן לקטגוריות באמצעות Copilot ב- Whiteboard
חלק את ה- Whiteboard שלך לקטגוריות בעזרת התכונה 'חלק לקטגוריות' ב- Copilot. באפשרותך לבחור לפחות שני פתקים נדבקים עם תוכן ולגשת לחלוקה לקטגוריות בתפריט בחירה מרובה עבור ההערות.
-
התכונה 'חלק לקטגוריות' מושבתת בתפריט Whiteboard או בכל Whiteboard שאינו מכיל לפחות שני פתקים נדבקים שמכילים תוכן.
-
פתח את Copilot ונווט באמצעות מקשי החצים למעלה/למטה ולאחר מכן הקש Enter כאשר תשמע "Categorize notes in view, menu item, 2 of 3".
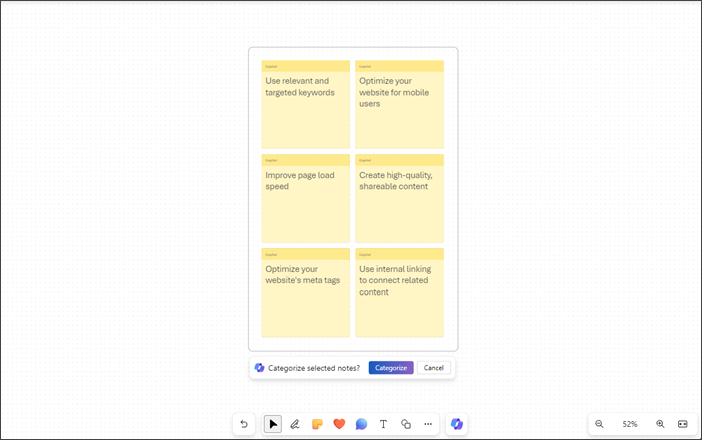
-
Copilot בוחר באופן אוטומטי את כל הפתקים הנדבקים בתצוגה על Whiteboard.
-
הקש Enter כאשר תשמע "Categorize selected notes, Categorize button".
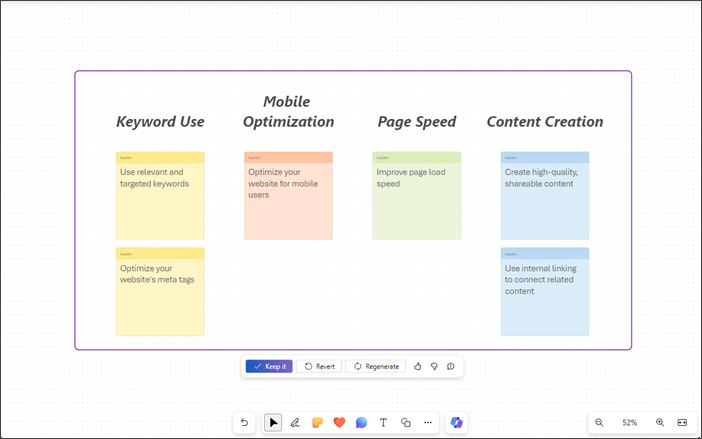
-
Copilot מארגן את כל הרעיונות לתוך קטגוריות עם כותרות עליונות.
-
השתמש במקשי Tab ו- Enter כדי לשמור, להחזיר וליצור מחדש את התוכן שמחולק לקטגוריות.
-
באפשרותך לשלוח את המשוב שלך לגבי התוצאות על-ידי ניווט אל הלחצנים 'אהבתי' ו'לא אהבתי'.
הערה: לקבלת מידע נוסף, עבור אל ארגן את הרעיונות שלך ב- Whiteboard באמצעות Copilot ל- Microsoft 365.
סכם תוכן באמצעות Copilot ב- Whiteboard
באפשרותך גם לסכם את תוכן Whiteboard שלך בשלבים פשוטים באמצעות Copilot.
-
נווט ב- copilot באמצעות מקשי החצים למעלה/למטה עד שתשמע "Summarize note Content menu item, 3 of 3".
-
הקש Enter כדי לסכם את התוכן של Whiteboard. Copilot יוצר רכיב Loop עם סיכום של נקודת תבליט.
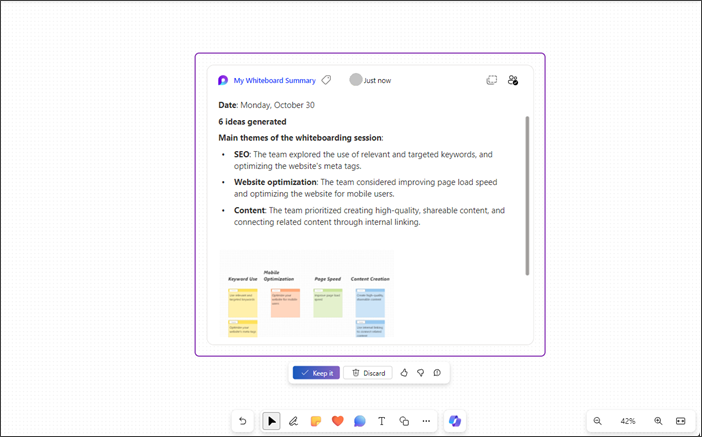
-
כדי לשמור את התוכן שמסוכם ב- whiteboard, נווט באמצעות מקש Tab והקש Enter כאשר תשמע "Keep it, button".
-
באפשרותך לשלוח את המשוב שלך לגבי התוצאות על-ידי ניווט אל הלחצנים 'אהבתי' ו'לא אהבתי'.
-
כדי לבטל את התוכן שנוצר, הקש Enter כאשר תשמע "Discard, button".
הערה: לקבלת מידע נוסף, עבור אל סכם רעיונות ב- Whiteboard באמצעות Copilot ל- Microsoft 365.
השתמש ב- Copilot בMicrosoft Whiteboard בדפדפן אינטרנט עם לוח המקשים וקורא המסך שלך. באפשרותך גם להשתמש ב- Copilot ב- Whiteboard בפגישה מתוזמנת או ככרטיסיה עבור צ'אט או ערוץ. בדקנו אותו עם 'קורא טקסטים' ב- Microsoft Edge וב- NVDA ב- Chrome, אך הוא עשוי לעבוד עם כל קוראי המסך ודפדפני האינטרנט כל עוד הם פועלים לפי תקני נגישות וטכניקות נפוצים. באפשרותך להשתמש ב- Copilot ב- Whiteboard כדי להציע, לחלק תוכן לקטגוריות ולסכם תוכן.
הערות:
-
לקבלת מידע נוסף על Copilot ב- Whiteboard, עבור אל Copilot ב- Whiteboard.
-
תכונות חדשות של Microsoft 365 מופצות בהדרגה למנויי Microsoft 365, כך שייתכן שהיישום עדיין אינו כולל תכונות אלה. כדי לגלות איך תוכל לקבל את התכונות החדשות מהר יותר, הצטרף לתוכנית Office Insider.
-
לקבלת מידע נוסף על קוראי מסך, עבור אל כיצד קוראי מסך פועלים עם Microsoft 365.
-
בעת שימוש ב- Whiteboard באינטרנט, מומלץ להשתמש בדפדפן האינטרנט Microsoft Edge. מאחר ש- Whiteboard באינטרנט פועל בדפדפן האינטרנט שלך, קיצורי המקשים שונים מאלה של התוכנית השולחנית. לדוגמה, קיצורי דרך מוכרים, כמו F1 (עזרה) ו- Ctrl+O (פתיחה) פועלים בדפדפן האינטרנט – לא ב- Whiteboard באינטרנט.
בנושא זה
הצע תוכן באמצעות Copilot ב- Whiteboard
הצע תוכן באמצעות Copilot ב- Whiteboard
באפשרותך להשתמש ב- Copilot ב- Whiteboard כדי לספק הצעות וליצור תוכן נדרש.
-
הקש על מקשי החצים למעלה/למטה כדי לנווט בכל התכונות, הקש Enter כאשר תשמע "Suggest ideas and content menu item, 1 of 3". Copilot פותח את החלון 'הצע הנחיה'.
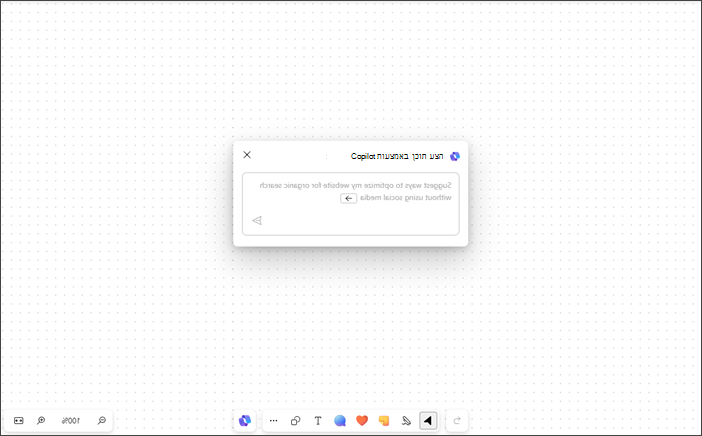
-
באפשרותך להזין הנחיה משלך או להקיש על מקש חץ ימינה כדי להיכנס להשלמה אוטומטית של ההנחיה המוצעת מראש, "הצע דרכים למיטוב אתר האינטרנט שלי עבור חיפוש אורגני מבלי להשתמש במדיה חברתית".
-
הקש Enter לאחר הזנת הנחיה; Copilot יוצר רשימה של 6 הצעות.
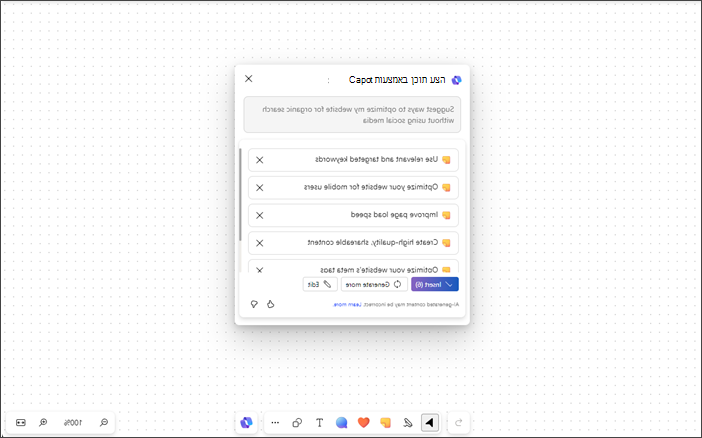
-
השתמש במקשים Tab ו- Enter כדי להוסיף, לערוך או ליצור תוכן נוסף.
-
באפשרותך לשלוח את המשוב שלך לגבי התוצאות על-ידי ניווט אל הלחצנים 'אהבתי' ו'לא אהבתי'.
-
השתמש במקשי החצים למעלה/למטה כדי לנווט בתוכן.
-
כדי למחוק הצעות מהרשימה, נווט עד שתשמע "Delete suggestion button" ולאחר מכן הקש Enter.
הערות:
-
בשפות RTL, באפשרותך להשתמש במקש חץ שמאלה כדי לבצע השלמה אוטומטית של ההנחיה המוצעת מראש.
-
לקבלת מידע נוסף, ראה גלה רעיונות חדשים ב- Whiteboard באמצעות Copilot ל Microsoft 365.
חלק תוכן לקטגוריות באמצעות Copilot ב- Whiteboard
חלק את ה- Whiteboard שלך לקטגוריות בעזרת התכונה 'חלק לקטגוריות' ב- Copilot. באפשרותך לבחור לפחות שני פתקים נדבקים עם תוכן ולגשת לחלוקה לקטגוריות בתפריט בחירה מרובה עבור ההערות.
-
התכונה 'חלק לקטגוריות' מושבתת בתפריט Whiteboard או בכל Whiteboard שאינו מכיל לפחות שני פתקים נדבקים שמכילים תוכן.
-
פתח את Copilot ונווט באמצעות מקשי החצים למעלה/למטה ולאחר מכן הקש Enter כאשר תשמע "Categorize notes in view, menu item, 2 of 3".
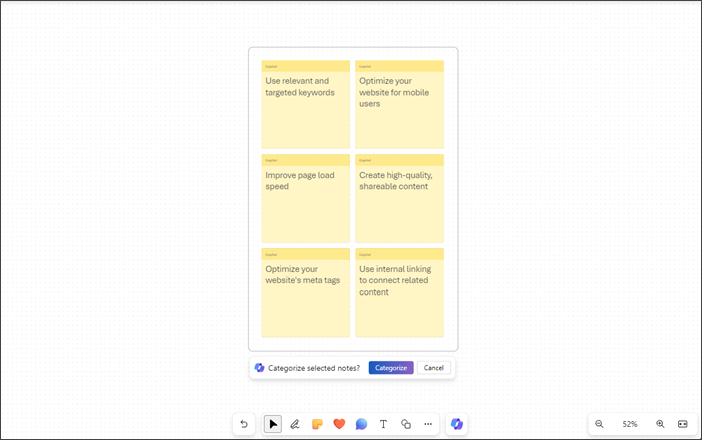
-
Copilot בוחר באופן אוטומטי את כל הפתקים הנדבקים בתצוגה על Whiteboard.
-
הקש Enter כאשר תשמע "Categorize selected notes, Categorize button".
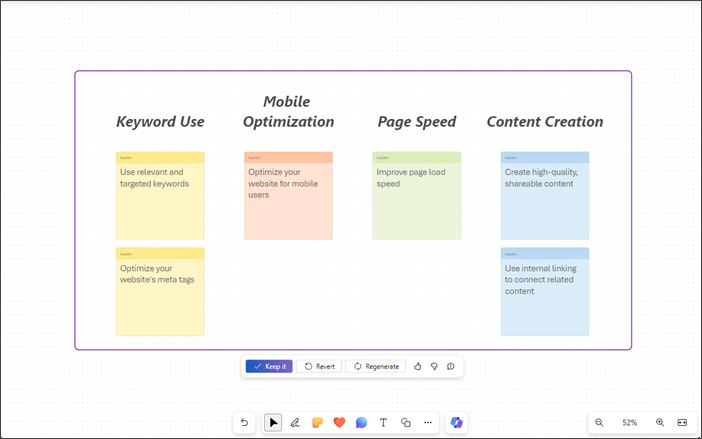
-
Copilot מארגן את כל הרעיונות לתוך קטגוריות עם כותרות עליונות.
-
השתמש במקשי Tab ו- Enter כדי לשמור, להחזיר וליצור מחדש את התוכן שמחולק לקטגוריות.
-
באפשרותך לשלוח את המשוב שלך לגבי התוצאות על-ידי ניווט אל הלחצנים 'אהבתי' ו'לא אהבתי'.
הערה: לקבלת מידע נוסף, עבור אל ארגן את הרעיונות שלך ב- Whiteboard באמצעות Copilot ל- Microsoft 365.
סכם תוכן באמצעות Copilot ב- Whiteboard
באפשרותך גם לסכם את תוכן Whiteboard שלך בשלבים פשוטים באמצעות Copilot.
-
נווט ב- copilot באמצעות מקשי החצים למעלה/למטה עד שתשמע "Summarize note Content menu item, 3 of 3".
-
הקש Enter כדי לסכם את התוכן של Whiteboard. Copilot יוצר רכיב Loop עם סיכום של נקודת תבליט.
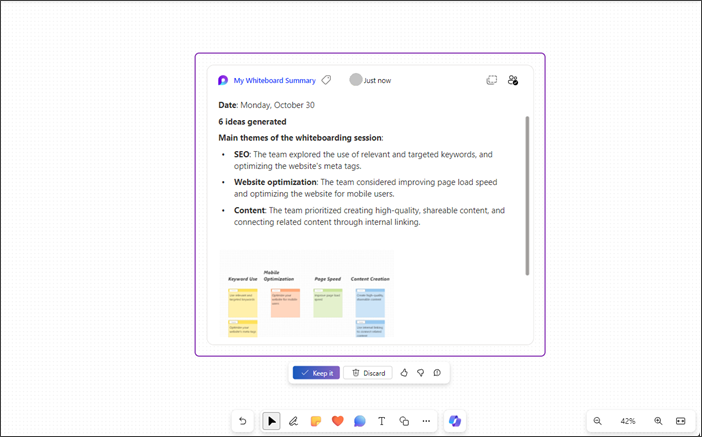
-
כדי לשמור את התוכן שמסוכם ב- whiteboard, נווט באמצעות מקש Tab והקש Enter כאשר תשמע "Keep it, button".
-
באפשרותך לשלוח את המשוב שלך לגבי התוצאות על-ידי ניווט אל הלחצנים 'אהבתי' ו'לא אהבתי'.
-
כדי לבטל את התוכן שנוצר, הקש Enter כאשר תשמע "Discard, button".
הערה: לקבלת מידע נוסף, עבור אל סכם רעיונות ב- Whiteboard באמצעות Copilot ל- Microsoft 365.
למידע נוסף
משימות בסיסיות באמצעות קורא מסך עם Microsoft Whiteboard
תמיכה טכנית עבור לקוחות בעלי מוגבלויות
Microsoft מעוניינת לספק לכל לקוחותיה את החוויה הטובה ביותר. אם יש לך מגבלה או אם יש לך שאלות הקשורות לנגישות, פנה אל Answer Desk לנגישות של Microsoft לקבלת סיוע טכני. צוות התמיכה של Disability Answer Desk בקי בשימוש בטכנולוגיות מסייעות פופולריות רבות, והוא יכול להציע סיוע באנגלית, ספרדית, צרפתית ושפת הסימנים האמריקאית. עבור לאתר של 'Answer Desk לנגישות של Microsoft' כדי למצוא את פרטי הקשר עבור האזור שלך.
אם אתה משתמש בגוף ממשלתי, בגוף מסחרי או בארגון, צור קשר עם Answer Desk לנגישות של הארגון.