כאשר ברצונך ששאילתה ב- Access תציג בקשה לקלט בכל פעם שאתה מפעיל אותה, באפשרותך ליצור שאילתת פרמטר.
באפשרותך גם ליצור טופס לאיסוף ערכי פרמטרים שישמש להגבלת הרשומות המוחזרות עבור שאילתות, טפסים או דוחות. מאמר זה מסביר כיצד להשתמש בטפסים כדי לשפר את אופן השימוש בפרמטרים בשאילתות, טפסים ודוחות.
במאמר זה
מבט כולל
באפשרותך להשתמש בקריטריונים בשאילתת פרמטר ב- Access כדי להגביל את קבוצת הרשומות שהשאילתה תחזיר. ייתכן שתגלה כי תיבות הדו-שיח המסופקות על-ידי שאילתת פרמטר אינן מספיקות לצרכיך. במקרים כאלה, באפשרותך ליצור טופס שמתאים יותר לצרכי איסוף הפרמטרים שלך. מאמר זה מסביר כיצד ליצור טופס האוסף פרמטרים של שאילתות ודוחות. מאמר זה נכתב מתוך הנחה שאתה בקי ביצירת שאילתות ובהגדרת פרמטרים בשאילתות. לפני שתמשיך, עליך להיות בקי לפחות ביצירת שאילתת בחירה.
מאמר זה מספק דוגמאות שימוש בפרמטרים בשאילתות. הוא אינו מספק חומר עזר מקיף בנושא קביעת הקריטריונים.
-
לקבלת מידע נוסף אודות האופן ליצירת שאילתת בחירה, עיין במאמר יצירה של שאילתת בחירה פשוטה.
-
לקבלת מידע נוסף אודות שאילתות באופן כללי, עיין במאמר מבוא לשאילתות.
-
לקבלת מידע נוסף המגדיר פרמטרים בשאילתות, עיין במאמר שימוש בפרמטרים כדי להציג בקשה לקלט בעת הפעלת שאילתה.
-
לקבלת מידע נוסף על האופן לקביעת קריטריונים בשאילתות, עיין במאמר דוגמאות לקריטריוני שאילתות.
שימוש בפרמטרים בשאילתות
השימוש בפרמטר בשאילתה הוא פשוט כמו יצירת שאילתה המשתמשת בקריטריונים. ניתן לתכנן שאילתה אשר תבקש ממך פריט אחד של מידע, למשל מספר חלק, או שאילתה שתבקש לספק יותר מפריט אחד של מידע, למשל שני תאריכים. עבור כל פרמטר, שאילתת פרמטר מציגה תיבת דו-שיח נפרדת עם בקשה לערך עבור פרמטר זה.
הוספת פרמטר לשאילתה
-
צור שאילתת בחירה ולאחר מכן פתח את השאילתה בתצוגת עיצוב.
-
בשורה קריטריונים של שדה שעבורו ברצונך להחיל פרמטר, הקלד את הטקסט שברצונך כי תיבת הדו-שיח של הפרמטר תציג, תחום בסוגריים מרובעים, לדוגמה:
[תאריך התחלה]
כשתפעיל את שאילתת הפרמטר, הבקשה תופיע בתיבת דו-שיח ללא הסוגריים המרובעים.
באפשרותך גם להשתמש בביטוי עם בקשות הפרמטר, לדוגמה:
בין [תאריך התחלה] לבין [תאריך סיום]
הערה: עבור כל בקשת פרמטר, מופיעה תיבת דו-שיח נפרדת. בדוגמה השניה, מופיעות שתי תיבות דו-שיח: אחת עבור 'תאריך התחלה' ואחת עבור 'תאריך סיום'.
-
חזור על שלב 2 עבור כל שדה שאליו ברצונך להוסיף פרמטרים.
באפשרותך להשתמש בשלבים הקודמים להוספת פרמטר לכל אחד מסוגי השאילתות הבאים: 'בחירה', 'הצלבות', 'הוספה', 'יצירת טבלה' או 'עדכון'.
באפשרותך גם להוסיף פרמטר לשאילתת איחוד על-ידי ביצוע השלבים הבאים:
-
פתח את שאילתת האיחוד בתצוגת SQL.
-
הוסף משפט WHERE המכיל את כל השדות שעבורם ברצונך לבקש פרמטר.
אם משפט WHERE כבר קיים, בדוק אם השדות שעבורם ברצונך להשתמש בבקשת פרמטר נמצאים כבר במשפט. אם לא, הוסף אותם.
-
במקום להשתמש בקריטריון במשפט WHERE, השתמש בבקשת פרמטר.
ציון סוגי נתונים של פרמטרים
באפשרותך גם לציין איזה סוג נתונים על הפרמטר לקבל. באפשרותך לציין את סוג הנתונים עבור כל פרמטר, אך חשוב במיוחד לציין את סוג הנתונים עבור נתונים מספריים, נתוני מטבע או נתוני תאריך/שעה. כאשר אתה מציין את סוג הנתונים שעל הפרמטר לקבל, מוצגת למשתמשים הודעת שגיאה מועילה יותר אם הם מזינים סוג נתונים שגוי, כגון הזנת טקסט כאשר יש להזין מטבע.
הערה: אם פרמטר מוגדר לקבל נתוני טקסט, כל קלט מפורש כטקסט ולא מוצגת הודעת שגיאה.
כדי לציין את סוג הנתונים עבור פרמטרים בשאילתה, השתמש בשלבים הבאים:
-
כאשר השאילתה פתוחה בתצוגת עיצוב, בכרטיסיה עיצוב, בקבוצה הצג/הסתר, לחץ על פרמטרים.
-
בתיבת הדו-שיח פרמטרים של שאילתה, בעמודה פרמטר, הקלד את הבקשה עבור כל פרמטר שעבורו ברצונך לציין את סוג הנתונים. ודא שכל פרמטר תואם לבקשה שבה אתה משתמש בשורה קריטריונים של רשת עיצוב השאילתה.
-
בעמודה סוג נתונים, בחר את סוג הנתונים עבור כל פרמטר.
יצירת טופס האוסף פרמטרים
למרות ששאילתות פרמטר כוללות תיבת דו-שיח מוכללת האוספת פרמטרים, הן מספקות פונקציונליות בסיסית בלבד. על-ידי שימוש בטופס כדי לאסוף פרמטרים, תשיג את התכונות הבאות:
-
היכולת להשתמש בפקדים ייחודיים לסוגי נתונים, כגון פקדי לוחות שנה עבור תאריכים.
-
המשכיות הפרמטרים שנאספו, כך שתוכל להשתמש בהם עם יותר משאילתה אחת.
-
היכולת לספק תיבה משולבת או תיבת רשימה עבור אוסף פרמטרים, מה שמאפשר לך לבחור מתוך רשימה של ערכי נתונים זמינים.
-
היכולת לספק פקדים עבור פונקציות אחרות, כגון פתיחה או רענון של שאילתה.
סרטון הווידאו הבא מציג כיצד ניתן ליצור טופס פשוט לאיסוף פרמטרים עבור שאילתה במקום להשתמש בתיבות הדו-שיח המשויכות בדרך כלל לשאילתות פרמטר.

יצירת טופס האוסף פרמטרים עבור דוח
יש כמה דרכי גישה לתרחיש זה, אך אנו נציג שיטה אחת בלבד שבה נעשה שימוש בעיקר בפקודות מאקרו. בצע שלבים אלה כדי ליצור טופס האוסף פרמטרים עבור דוח.
שלב 1: יצירת טופס המקבל קלט
-
בכרטיסיה יצירה, בקבוצה טפסים, לחץ על עיצוב טופס.
-
בתצוגת עיצוב, הקש F4 כדי להציג את גליון המאפיינים ולאחר מכן ציין את מאפייני הטופס, כפי שמוצג בטבלה הבאה.
מאפיין
הגדרה
כיתוב
הזן את השם שברצונך שיופיע בפס הכותרת של הטופס.
תצוגת ברירת מחדל
טופס בודד
אפשר תצוגת טופס
כן
אפשר תצוגת גליון נתונים
לא
אפשר תצוגת PivotTable
לא
אפשר תצוגת PivotChart
לא
פסי גלילה
אף אחת מהאפשרויות
בוררי רשומות
לא
לחצני ניווט
לא
סגנון גבול
תיבת דו-שיח
-
עבור כל פרמטר שברצונך שהטופס יאסוף, לחץ על תיבת טקסט בקבוצה פקדים בכרטיסיה עיצוב.
-
הגדר את המאפיינים עבור תיבות הטקסט, כפי שמוצג בטבלה הבאה.
מאפיין
הגדרה
שם
הזן שם המתאר את הפרמטר, לדוגמה, StartDate.
תבנית
בחר עיצוב המשקף את סוג הנתונים של שדה הפרמטר. לדוגמה, בחר תאריך כללי עבור שדה תאריך.
-
שמור את הטופס ותן לו שם, כגון frmCriteria.
שלב 2: יצירת מודול של קוד כדי לבדוק אם טופס הפרמטר כבר נטען
-
בכרטיסיה יצירה, בקבוצה פקודות מאקרו וקוד, לחץ על מודול.
מודול חדש נפתח בעורך Visual Basic.
-
הקלד או הדבק את הקוד הבא בעורך Visual Basic:
Function IsLoaded(ByVal strFormName As String) As Boolean Dim oAccessObject As AccessObject Set oAccessObject = CurrentProject.AllForms(strFormName) If oAccessObject.IsLoaded Then If oAccessObject.CurrentView <> acCurViewDesign Then IsLoaded = True End If End If End Function -
שמור את המודול בשם ייחודי ולאחר מכן סגור את עורך Visual Basic.
שלב 3: יצירת מאקרו המכתיב את הטופס והדוח
באמצעות התכונות של מאקרו משנה בפקודות המאקרו של Access, אנו יכולים להגדיר את כל השלבים הדרושים לביצוע בפקודת מאקרו יחידה. אנו ניצור ארבע פקודות מסוג מאקרו משנה - Open Dialog, Close Dialog, OK ו- Cancel - לשליטה במשימות השונות הדרושות בהליך זה. השתמש בצילום המסך שלהלן כקו מנחה, וצור מאקרו חדש עם פעולות המאקרו מסוג מאקרו משנה ועם הפעולות הבאות. שים לב, בדוגמה זו, טופס הפרמטרים שלנו נקרא frmCriteria. התאם את המאקרו שלך לפי השם שנתת לטופס שיצרת קודם לכן. זכור גם ללחוץ על הצג את כל הפעולות בכרטיסיה עיצוב כדי לראות את כל פעולות המאקרו.
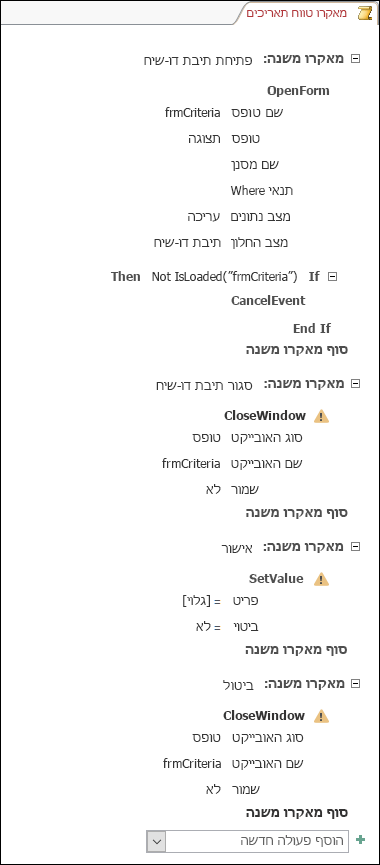
שמור וסגור את המאקרו. תן למאקרו שם, לדוגמה, Date Range Macro.
שלב 4: הוספת לחצני הפקודה OK ו- Cancel לטופס
-
פתח שוב את טופס הפרמטרים שיצרת קודם לכן בתצוגת עיצוב.
-
ודא שהאפשרות השתמש באשפי בקרה בקבוצה פקדים בכרטיסיה עיצוב לא נבחרה.
-
בכרטיסיה עיצוב, בקבוצה פקדים, לחץ על לחצן.
-
מקם את המצביע מתחת לתיבות הטקסט בטופס ולאחר מכן גרור כדי ליצור את לחצן הפקודה OK.
-
אם גליון המאפיינים אינו גלוי, הקש F4 כדי להציגו.
-
הגדר את המאפיינים עבור לחצן OK, כפי שמוצג בטבלה הבאה.
מאפיין
הגדרה
שם
אישור
כיתוב
אישור
ברירת מחדל
כן
OnClick
הזן את שם המאקרו, לדוגמה, Date Range Macro.OK.
-
צור לחצן פקודה מסוג Cancel והגדר את המאפיינים שלו, כפי שמוצג בטבלה הבאה.
מאפיין
הגדרה
שם
ביטול
כיתוב
ביטול
OnClick
הזן את שם המאקרו, לדוגמה, Date Range Macro.Cancel.
-
שמור וסגור את הטופס.
שלב 5: שימוש בנתוני הטופס כקריטריוני שאילתה
-
פתח את השאילתה שיצרת קודם לכן בתצוגת עיצוב.
-
הזן את הקריטריונים עבור הנתונים. השתמש באובייקט טפסים, בשם של הטופס ובשם הפקד:
-
לדוגמה, במסד נתונים של Access (.accdb או .mdb), עבור טופס בשם frmCriteria, תשתמש בביטוי הבא כדי להפנות לפקדים בשם 'תאריך התחלה' ו'תאריך סיום' בשאילתה:
Between [Forms]![frmCriteria]![Start Date] And [Forms]![frmCriteria]![End Date]
-
שלב 6: הוספת פעולות המאקרו לאירועי הדוח
-
פתח את הדוח שבו אתה מעוניין להשתמש בתצוגת עיצוב.
-
אם גליון המאפיינים אינו גלוי, הקש F4 כדי להציגו.
-
ודא שהמאפיין מקור רשומה של הדוח משתמש בשאילתת הפרמטר שהגדרת קודם לכן.
-
הגדר שני מאפייני דוח נוספים אלה, כפי שמוצג בטבלה הבאה.
מאפיין
הגדרה
OnOpen
הזן את שם המאקרו, לדוגמה, Date Range Macro.Open Dialog.
OnClose
הזן את שם המאקרו, לדוגמה Date Range Macro.Close Dialog.
באירוע Open של הדוח, Access יריץ את הפעולות המוגדרות במאקרו המשנה Open Dialog של האובייקט Date Range Macro. בדומה, כשתסגור את הדוח, Access יפעיל את הפעולות המוגדרות במאקרו המשנה Close Dialog של האובייקט Date Range Macro.
-
שמור את הדוח וסגור אותו.
שלב 7: נסה זאת
כעת, לאחר שיצרת את כל האובייקטים ב- Access, הגיע הזמן לנסות זאת. פתח את הדוח בתצוגת דוח או בהצגה לפני הדפסה ושים לב שלפני ש- Access מציג את הדוח, טופס הפרמטר שלך נפתח במצב תיבת דו-שיח. הזן את הקריטריונים הדרושים בתיבות הטקסט שיצרת קודם לכן ולאחר מכן לחץ על לחצן הפקודה OK בטופס. לאחר מכן, Access מסתיר את הטופס (Visible = No) ופותח את הדוח רק עם הנתונים התואמים לקריטריונים שציינת. הדבר עובד מאחר ששאילתת הפרמטר שהדוח מבוסס עליה יכולה לקרוא את ערכי הפקדים בטופס המוסתר. כאשר תסגור את הדוח, Access יסגור גם את טופס הפרמטרים.










