סיכום
בעיות הדפסה יכולות להיות מסובכות ומבעיות. מאמר זה מספק כמה עצות לאבחון ופתרון שלהן ב- Microsoft Edge.
מידע נוסף
בעיית הדפסה עשויה להתרחש עקב מגוון סיבות. הוא עשוי להופיע כהודעת שגיאה בעת ניסיון להדפיס בדפדפן או כאשר המדפסת אינה מגיבה.
השלב הראשון בפתרון בעיות הדפסה ב-Microsoft Edge הוא לקבוע איזה רכיב הוא מקור הבעיה. בדרך כלל, המקור יהיה אחת מהאפשרויות הבאות:
-
מסמך פגום או בעיה באתר האינטרנט
-
Microsoft Edge עצמו
-
מנהל המדפסת
-
מערכת ההפעלה Windows
-
קישוריות או חומרה
במקום להניח הנחות לגבי הגורם לבעיית ההדפסה שלך, לגשת לבעיה באמצעות השלבים הבאים לפתרון בעיות שיטתי.
שלב 1: בדיקת הדפסה מאתרים או ממסמכים אחרים
אתר אינטרנט או מסמך עשויים לכלול גרפיקה, גופנים או קוד פגומים שעשויים להיות הגורם לבעיית ההדפסה. בדוק אם Microsoft Edge הדפסה תקינה עבור אתרי אינטרנט או מסמכים אחרים:
-
פתח אתר אינטרנט או מסמך מקוון שאינו המסמך שלא ניתן להדפיס.
-
עבור אל הגדרות ועוד כדי > או הקש Ctrl+P כדי לפתוח את תיבת הדו-שיח הדפסה.
-
בחר את המדפסת עם ההגדרות שניסית להדפיס איתם קודם לכן ולאחר מכן בחר הדפס.
אם המסמך מודפס בהצלחה, ייתכן שהוא יציע בעיה באתר האינטרנט או במסמך המקוריים שניסית להדפיס. במקרה זה, ייתכן שהבעיה נגרמת על-ידי רכיב סגנון בדף. כדי לנסות לבטל את רכיבי הסגנון כגורם לכך, בצע את השלבים הבאים כדי להדפיס רק גירסה רגילה של דף האינטרנט או המסמך המקוון:
-
פתח את אתר האינטרנט שברצונך להדפיס.
-
לחץ על סמל תצוגת קריאה מודרנית בשורת הכתובת.
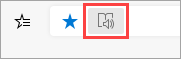
-
לאחר שאתרי האינטרנט נפתחים במצב קריאה, נסה להדפיס אותו שוב.
: לא כל אתרי האינטרנט זכאים לקריאה במצב 'תצוגת קריאה מודרנית'. לקבלת מידע נוסף על אופן השימוש בתצוגת קריאה מודרנית, ראה שימוש בתצוגת קריאה מודרנית ב- Microsoft Edge.
אם Microsoft Edge עדיין לא מצליח להדפיס לאחר שתנסה שלב זה, עבור לשלב הבא.
שלב 2: בדיקת הדפסה מיישומים אחרים
ידיעה על היקף בעיית ההדפסה תעזור לך להבין את סיבת הבסיס. לדוגמה, בעיות הדפסה מסוימות משפיעות רק עלMicrosoft Edge, בעוד שבעיות הדפסה אחרות משפיעות על כמה תוכניות המבוססות על Windows או על כולן.
הבדיקות הבאות יכולות לסייע לך לקבוע אם בעיה זו כרוכה בתוכניות שאינןMicrosoft Edge.
בדיקה ב- Microsoft Word
-
פתח מסמך ריק חדש ב- Word.
-
בשורה הראשונה של המסמך, הקלד "=rand (10)" והקש ENTER כדי להוסיף 10 פיסקאות של טקסט לדוגמה.
-
נסה להדפיס את מסמך Word.
אם מסמך Word מודפס, נסה להדפיס מתוך 'כתבן' או מיישומי Office אחרים. אם אינך מצליח להדפיס מיישומים אלה, ייתכן שהבעיה היא במנהל המדפסת, בחומרה, במערכת ההפעלה של Windows או בבעיית קישוריות.
כדי לפתור בעיות אלה, בצע את השלבים במאמר פתרון בעיות חיבור מדפסת והדפסה ב- Windows.
אם באפשרותך להדפיס עם כל התוכניות מלבדMicrosoft Edge, ייתכן שהבעיה קשורה רק Microsoft Edge עצמה. עבור לשלב הבא.
שלב 3: בדיקת הדפסה עם מנהל המדפסת העדכני ביותר
אם באפשרותך להדפיס מכל היישומים למעט Microsoft Edge, הדבר עשוי להצביע על כך שהבעיה היא בדפדפן עצמו. עם זאת, ייתכן שבעיות במנהל המדפסת ישפיעו Microsoft Edge באופן שונה מתוכניות אחרות, מה שעשוי להצביע על כך שעליך לעדכן את מנהל המדפסת.
כדי לבדוק ולהתקין את הגירסה העדכנית ביותר של מנהל המדפסת שפורסמה על-ידי יצרן המדפסת, בצע את השלבים במאמר כיצד להתקין את מנהל ההתקן העדכני ביותר עבור המדפסת שלך.
אבחון שגיאות בהצגה לפני הדפסה
אם אתה מקבל הודעת שגיאה בתיבת הדו-שיח הדפסה המציינת "הצגה לפני הדפסה נכשלה", נסה את הפעולות הבאות כדי לטפל בבעיה.
בדוק את המדפסת שלך או בחר מדפסת אחרת. ייתכן שהמדפסת שבחרת אינה זמינה או שאינה מותקנת כראוי.
כדי לפתור שגיאה זו, נסה את הפעולות הבאות:
-
בחר מדפסת אחרת מאחר שייתכן שהמדפסת שבחרת אינה זמינה או שהיא אינה מחוברת.
-
נסה לפתוח מחדש את תיבת הדו-שיח הדפסה ולבחור שוב את המדפסת. בעיות קישוריות זמניות עלולות הפרעה לקישוריות המדפסת.
Microsoft Edge אפשרות להציג הצגה לפני הדפסה כאשר מציג ה- PDF המוכלל חסר.
כדי לפתור בעיה זו, נסה את האפשרויות הבאות:
-
אפשרות 1: נסה להדפיס שוב
-
לחץ על ביטול אם תיבת הדו-שיח הדפסה עדיין פתוחה.
-
נסה להדפיס שוב על-ידי הקשה על Ctrl+P או לחץ באמצעות לחצן העכבר הימני על העמוד או המסמך המקוון ולאחר מכן בחר הדפס.
-
בחר את ההגדרות המועדפות עליך בתיבת הדו-שיח הדפסה ולאחר מכן לחץ על הדפס.
-
-
אפשרות 2: הפעל מחדשMicrosoft Edge ונסה שוב להדפיס
-
סגור את החלון הנוכחי של Microsoft Edge.
-
הפעל הפעלה חדשה Microsoft Edge על-ידי לחיצה על סמל Edge בשורת המשימות של Windows או על-ידי חיפוש שלה בתפריט התחלה.
-
נווט אל העמוד או המסמך המקוון שניסית להדפיס.
-
הקש Ctrl+P או לחץ באמצעות לחצן העכבר הימני על העמוד ולאחר מכן בחר הדפס.
-
בחר את ההגדרה המועדפת בתיבת הדו-שיח הדפסה ולאחר מכן לחץ על הדפס.
-
הצגה לפני הדפסה נכשלה
כדי לתקן שגיאה זו, נסה את האפשרויות הבאות.
-
אפשרות 1: נסה להדפיס שוב
-
לחץ על ביטול אם תיבת הדו-שיח הדפסה עדיין פתוחה.
-
נסה להדפיס שוב את אתר האינטרנט על-ידי הקשה על Ctrl+P או לחץ באמצעות לחצן העכבר הימני על הדף או המסמך המקוון ולאחר מכן בחר הדפס.
-
בחר את ההגדרה המועדפת בתיבת הדו-שיח הדפסה ולאחר מכן לחץ על הדפס.
-
-
אפשרות 2: נסה להפעיל מחדש Microsoft Edge ההדפסה מחדש
-
סגור את החלון Microsoft Edge הנוכחי.
-
התחל הפעלה Microsoft Edge חדשה.
-
נווט אל העמוד או המסמך המקוון שניסית להדפיס.
-
הקש Ctrl+P או לחץ באמצעות לחצן העכבר הימני על העמוד או המסמך המקוון ולאחר מכן בחר הדפס.
-
בחר את ההגדרות המועדפות עליך בתיבת הדו-שיח הדפסה ולאחר מכן לחץ על הדפס.
-
שאלות נפוצות בנושא הדפסה
אם לא ניתן לפתור את בעיית ההדפסה שבה אתה נתקל באמצעות השלבים לעיל, עבור אל תיעוד השאלות הנפוצות להדפסה לקבלת עזרה נוספת.
צור קשר
אם אתה עדיין נתקל בבעיות הדפסה ב- Microsoft Edge, ספק לנו משוב על-ידי בחירת הגדרות ועוד > עזרה ומשוב > שלח משוב.
כאשר אתה מדווח על בעיה, הקפד לכלול את הפרטים הבאים:
-
תיאור השגיאה
-
אתר האינטרנט או המסמך שניסית להדפיס
-
השלבים ש בצעת לפני שהבעיה התרחשה
-
המדפסת שבה אתה משתמש










