למד על השינויים והשיפורים האחרונים עבור אנשים המשתמשים בגישה קולית של Windows כדי לשלוט במחשב שלהם ולחבר טקסט באמצעות קולם.
מאמר זה מיועד לאנשים המעוניינים לשלוט במחשב שלהם ולחבר טקסט על ידי שימוש בקולם באמצעות Windows. המאמר הזה מהווה חלק מהתמיכה בנגישות עבור ערכת התוכן של Windows שבה תוכל למצוא מידע נוסף על Windows תכונות נגישות. לקבלת עזרה כללית, בקר בדף הבית של התמיכה של Microsoft.
גישה קולית היא תכונה ב- Windows 11 המאפשרת לכולם לשלוט במחשב שלהם ולערוך טקסט באמצעות הקול שלהם בלבד וללא חיבור לאינטרנט. לדוגמה, באפשרותך לפתוח אפליקציות ולעבור בין אפליקציות, לגלוש באינטרנט ולקרוא ולחבר דואר אלקטרוני באמצעות קולך. לקבלת מידע נוסף, עבור אלהשתמש בגישה קולית כדי לשלוט במחשב ובמחבר טקסט באמצעות הקול שלך.
גישה קולית זמינה ב- Windows 11, גירסה 22H2 ואילך. לקבלת מידע נוסף בנושא תכונות חדשות של Windows 11 22H2 וכיצד לקבל את העדכון, ראה מה חדש בעדכונים האחרונים של Windows. אינך בטוח איזו גירסה של Windows יש לך? ראה: חיפוש גירסת Windows.
מה חדש
שיפורים בחוויה של תיקוני & איות
ביצענו שיפורים על-ידי הצעת יותר והצעות טובות יותר עבור חוויית & איות ותיקונים. המשתמשים יוכלו כעת להשתמש בתכונות אלה לאורך כל ההפעלה של VA. חוויית האיות מאפשרת למשתמשים להכתיב תווים ומילים שלמות במהירות מהירה יותר, ומספקת גמישות עריכה רבה יותר בממשק המשתמש. פעולה זו מושגת על-ידי תמיכה בפקודות הכתבה נוספות לבחירה, מחיקה וניווט טקסט.
הפעלה מחדש אוטומטית עבור Voice Access
ב- Windows 11, הצגנו הפעלה אוטומטית מחדש לגישה קולית. עבור אנשים בעלי ניידות מוגבלת, תכונה זו מבטיחה הפעלה מחדש של הגישה הקולית באופן אוטומטי במקרה של בעיה, ומאפשרת להם לחדש את השימוש בגישה קולית בהקדם האפשרי. כדי להפעיל מחדש גישה קולית, המשתמשים לא יצטרכו להיות תלויים בטכנולוגיה מסייעת אחרת או בעזרה של ספקים חיצוניים. אנו הופכים את הדיווח על קריסות לפשוט יותר הגורם לגישה קולית להפעלה מחדש באופן אוטומטי כדי שהצוות עשוי לחקור אותן ולעבוד על תיקונים.
הפקודה החדשה של Voice Access עבור Windows Search
אנו מציגים פקודה חדשה לחיפוש ישירות באמצעות החיפוש של Windows. כעת המשתמשים יכולים לומר את הפקודות הבאות כדי לחפש את היישום או הקובץ הרצויים שלהם ב- Windows ("ישות" מוחלף בכל יישום או קובץ שברצונך לחפש.)
-
חפש "ישות",
-
חפש ב- Windows אחר "ישות",
-
חפש את "ישות"
קיצורי דרך של קול
כעת באפשרותך ליצור פקודות משלך באמצעות תכונת קיצורי הדרך הקוליים בגישה קולית. ניתן להתאים אישית פקודות אלה עבור פעולות בודדות, כגון פתיחת קישור או פעולות מרובות שבוצעו ברצף.
-
כדי להתחיל, הפעל גישה קולית ואמור את הפקודה "Open voice shortcuts".
-
בדף קיצורי דרך של קול , אמור צור לחצן פקודה חדש כדי לאתחל את יצירת הפקודה.
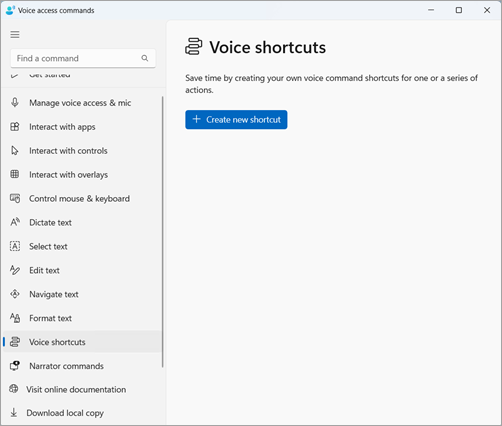
-
בדף יצירת קיצור דרך חדש , הכתב את שם הפקודה, בחר פעולה אחת או פעולות מרובות והזן את המידע הדרוש. לקבלת פרטים, עבור אל שימוש בקול כדי ליצור קיצורי דרך לגישה קולית.
הערה: תכונה זו זמינה רק באנגלית-ארה"ב, אנגלית-בריטניה, אנגלית-הודו, אנגלית-ניו זילנד, אנגלית-קנדה ואנגלית-אוסטרליה.
תמיכה בגישה קולית בצגים מרובים
כעת באפשרותך להשתמש בכל תכונות הגישה הקולית בצגים מרובים. בעבר, תכונות מסוימות, כגון שכבות-על של מספרים ורשתות, היו מוגבלות לצג הראשי. תכונת שכבת-העל של הרשת שופרה כדי לאפשר לך לקיים אינטראקציה עם התצוגה שבה אתה משתמש ולעבור בצורה חלקה לצג אחר, בהתאם לצורך. באפשרותך גם להשתמש בתכונת הגרירה & שחרור כדי להעביר את הקבצים, האפליקציות והמסמכים בין צגים מרובים.
-
כדי לעבור לצג אחר, הפעל את שכבת-על של הרשת ואמור את הפקודה "<Monitor>". השתמש במזהה האלפביתי או המזהה פונטי של נאט"ו עבור התצוגה שבה ברצונך להתמקד. לדוגמה, להגיד "B" או "Bravo" יהיה שניהם חוקיים.
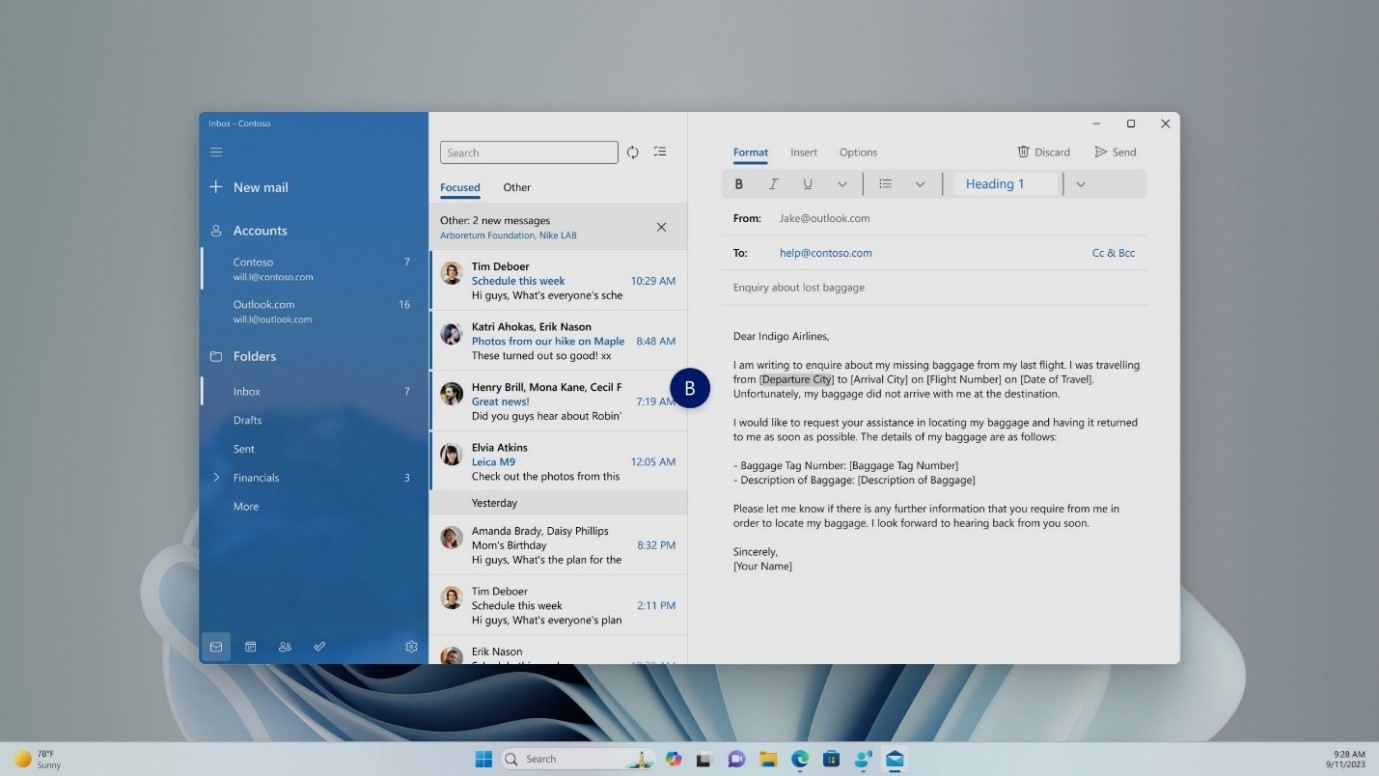
-
באפשרותך גם להשתמש בפקודה המהירה "Mouse grid <monitor> <number> <number>" כדי להזיז את העכבר לנקודה ספציפית בצג. לדוגמה, אמור "Mousegrid A 114" כדי להפנות את המצביע לנקודה ספציפית בצג A. לקבלת מידע נוסף על תכונה זו, עבור אל שימוש בגישה קולית בהגדרת ריבוי צגים.
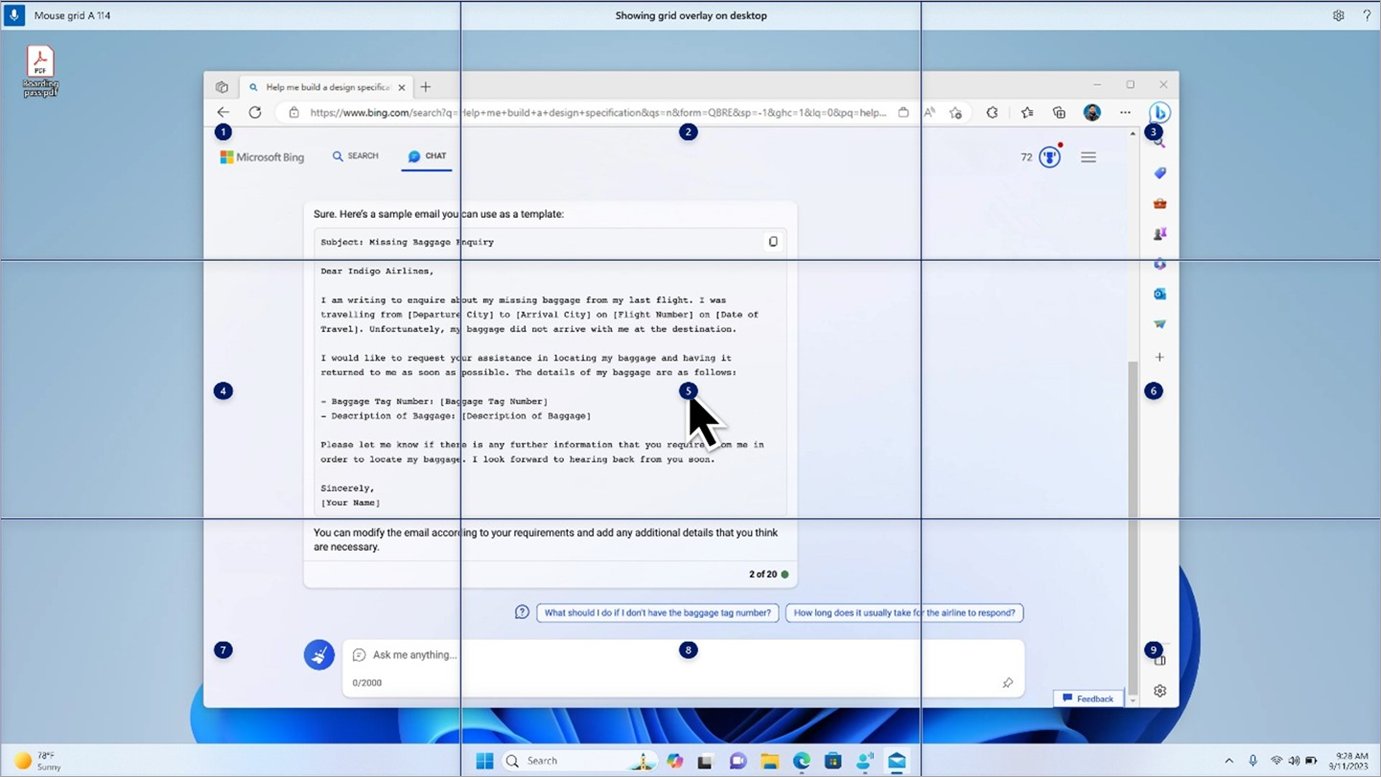
גישה קולית בשפות כלליות
גישה קולית זמינה כעת בשפות נוספות, כולל גרמנית, ספרדית-ספרד, ספרדית-מקסיקו, צרפתית-צרפת וצרפתית-קנדה.
כאשר גישה קולית מופעלת בפעם הראשונה, תיתקל בבקשה להוריד מודל דיבור כדי לאפשר זיהוי קולי במכשיר. אם הגישה הקולית אינה זיהתה מודל דיבור התואם לשפת התצוגה שלך, עדיין תוכל לבחור להמשיך ולהשתמש בגישה קולית באנגלית-ארה"ב.
תמיד תוכל לעבור לשפה אחרת על-ידי ניווט אל הגדרות>שפה בסרגל הגישה הקולית.
הכתבת טקסט עם גישה קולית עבור משתמשי 'קורא טקסטים'
'קורא טקסטים', האפליקציה המוכללת לקריאת מסך ב- Windows, משתלבת כעת עם גישה קולית. השתמש בגישה קולית כדי להכתיב טקסט ולהאזין למה שהכתבת. באפשרותך גם לתת פקודות לקורא הטקסטים באמצעות קולך, כגון "הפעל את קורא הטקסטים" או "קרא את הבחירה".
כדי לגשת לרשימה המלאה של פקודות 'קורא טקסטים' הנתמכות עם גישה קולית, לחץ על סמל עזרה בסרגל הגישה הקולית ובחר "הצג את כל הפקודות" ולאחר מכן בחר "פקודות של קורא הטקסטים".
הערה: לקבלת מידע נוסף על 'קורא טקסטים', עיין במדריך השלם של 'קורא טקסטים'.
מה עובד:
-
הפעלה והגדרה של גישה קולית, כולל הורדת מודל דיבור.
-
קריאת רשימה של פקודות גישה קולית ו'קורא טקסטים' מתפריט העזרה לגישה קולית.
-
שינוי מצב המיקרופון לגישה קולית.
-
הכתבת טקסט בקול ושמיעת מה שהוכתב.
מה לא עובד:
-
שימוש במדריך לגישה קולית עם קורא מסך.
-
תכונות ליבה של גישה קולית:
-
שימוש בפקודות שונות של גישה קולית לביצוע משימות שונות.
-
שימוש בפקודות 'לחץ' או ב שכבות-על של מספרים כדי לקיים אינטראקציה עם פריטים ספציפיים על המסך.
-
שימוש ב שכבת-על של רשת כדי לשלוט במצב מצביע העכבר.
-
שימוש בתכונות עריכת טקסט כגון תיקונים ואיות בגישה קולית.
-
עצות:
-
הקש Alt+Tab כדי לעבור בין אפליקציות פתוחות ולהתמקד בממשק המשתמש של הגישה הקולית.
-
אם אינך משתמש באוזניות עם קורא המסך, המיקרופון לגישה קולית עשוי לאסוף את פלט השמע מקורא המסך שגורם לאו אופן פעולה בלתי רצוי.
למידע נוסף
תמיכה טכנית עבור לקוחות בעלי מוגבלויות
Microsoft מעוניינת לספק לכל לקוחותיה את החוויה הטובה ביותר. אם יש לך מגבלה או אם יש לך שאלות הקשורות לנגישות, פנה אל Answer Desk לנגישות של Microsoft לקבלת סיוע טכני. צוות התמיכה של Disability Answer Desk בקי בשימוש בטכנולוגיות מסייעות פופולריות רבות, והוא יכול להציע סיוע באנגלית, ספרדית, צרפתית ושפת הסימנים האמריקאית. עבור לאתר של 'Answer Desk לנגישות של Microsoft' כדי למצוא את פרטי הקשר עבור האזור שלך.
אם אתה משתמש בגוף ממשלתי, בגוף מסחרי או בארגון, צור קשר עם Answer Desk לנגישות של הארגון.











