התבנית פריסת מפעל מספקת צורות הדרושות ליצירת עיצוב מפורט של מפעל ייצור, כולל בניין, מכונות, אחסון ומתקנים למשלוח וקבלה.
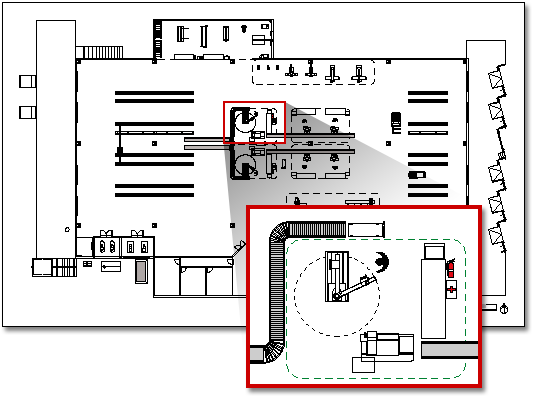
הערה: תבנית פריסת הצמח זמינה רק ב-Visio Professional וב-Visio תוכנית 2. הוא אינו זמין ב- Visio Standard.
-
ברשימה קטגוריות, לחץ על הקטגוריה מפות ותוכניות קומה.
-
לחץ על פריסת מפעל ולאחר מכן לחץ על Create.
כברירת מחדל, סוג ציור זה פותח דף ציור מותאם לקנה מידה בכיוון לרוחב

-
Create או הוסף תוכנית קומה. ניתן לעשות זאת באחת משלוש דרכים - ליצור תוכנית קומה של Visio, להוסיף תוכנית קומה של CAD או להעתיק ולהדביק ציור קיים של תוכנית קומה של Visio בציור חדש. עיין בהליכים הבאים שיסבירו כיצד לעשות זאת.
-
הוסף צורות כדי לייצג מכונות, אחסון ומתקנים למשלוח ולקבלה.
יצירת תוכנית קומה
-
Create את מבנה הקיר החיצוני הבסיסי באחת מהדרכים הבאות.
שימוש בצורות חדר
-
מתוך קירות, מעטפת ומבנה, גרור אחת מצורות החדר אל דף הציור.
-
שנה את הגודל של צורת החדר על-ידי גרירה של נקודות האחיזה לבקרה ונקודות האחיזה לבחירה בקירות נפרדים.
שימוש בצורות קיר
-
מתוך קירות, מעטפת ומבנה, גרור צורות קיר חיצוניות אל דף הציור.
-
שנה את גודל הקירות על-ידי גרירת נקודת קצה.
-
גרור נקודת קצה של קיר אחד לקיר אחר.
נקודות הקצה הופכות לאדומות כאשר הקירות מודבקים. הצטלבויות בין שני קירות ינוקו באופן אוטומטי.
הערה: כדי שקירות יתחברו כראוי, האפשרות הדבק לגיאומטריית צורה חייבת להיות מסומנת בתיבת הדו-שיח הצמדה והדבקה.
-
-
צור את מבנה הקירות הפנימיים.
-
גרור צורות קיר אל דף הציור, ומקם אותן בתוך המבנה החיצוני.
-
שנה את גודל הקירות על-ידי גרירת נקודת קצה.
-
גרור נקודת קצה של קיר אחד לקיר אחר.
נקודות הקצה הופכות לאדומות כאשר הקירות מודבקים. הצטלבויות בין שני קירות ינוקו באופן אוטומטי.
הערה: כדי שקירות יתחברו כראוי, האפשרות הדבק לגיאומטריית צורה חייבת להיות מסומנת בתיבת הדו-שיח הצמדה והדבקה.
-
-
הוסף רכיבי מבנה אחרים.
-
מתוך קירות, מעטפת ומבנה, גרור צורות מבניות, כגון עמודות, אל דף הציור.
-
מהסטנסיל 'ליבת בניין', גרור צורות ליבה של בניין, כגון מדרגות, אל דף הציור.
-
מתוך קירות, מעטפת ומבנה, גרור צורות דלת וחלונות על-גבי קירות.
דלתות וחלונות מסתובבים כדי להתיישר עם הקיר ולהידבק לקיר. בנוסף, הם מקבלים את עובי הקיר ועוברים עם קירות בעת מיקומם מחדש.
-
לאחר שתרכיב את מעטפת הבניין ואת מבנה הקירות, באפשרותך להוסיף סמלי חשמל וקווי ממד.
הוספת סימנים חשמליים
מתוך חשמל וטלקומוניקציה, גרור מתגי קיר, שקעים ותלי קיר אחרים אל צורות קיר. שחרר את לחצן העכבר כאשר מופיע

באפשרותך גם לגרור צורות של אביזרי תקרה, כגון מאוורר תקרה, אל דף הציור.
הוספת קווי ממד לקירות
-
לחץ באמצעות לחצן העכבר הימני על קיר ולאחר מכן לחץ על הוסף ממד.
-
מקם מחדש קווי ממד וטקסט ממד על-ידי גרירת נקודת אחיזה לבקרה.
הערה: כדי לראות עצה לגבי נקודת אחיזה לבקרה עבור צורה שנבחרה, השהה את המצביע מעל לנקודת האחיזה.
-
אם תוסיף ממד לקיר, תוכל לשנות את גודל הקיר על-ידי בחירת צורת הממד, הקלדת הממד הרצוי ולאחר מכן לחיצה מחוץ לצורה של הממד.
-
-
הוספת תוכנית קומה של CAD
-
בתפריט הוספה, לחץ על ציור CAD.
-
תחת קבצים מסוג, בחר AutoCAD Drawing (*.dwg, *.dxf). אתר את CAD ולחץ על פתח.
-
כדי לקבל את הגודל והמיקום של ציור ה- CAD, לחץ על אישור.
לאחר הוספת הציור, באפשרותך לשנות את גודלו, לשנות את גודלו קנה מידה או להזיז אותו. באפשרותך גם לנעול את שכבה Visio המכיל את ציור ה- CAD.
העתקה והדבקה של ציור קיים של תוכנית קומה של Visio בציור חדש
-
פתח ציור קיים של Visio.
-
בתפריט קובץ, לחץ על הגדרת עמוד ולאחר מכן לחץ על הכרטיסיה קנה מידה. שים לב להגדרת קנה המידה בציור הקיים, ולאחר מכן הגדר את קנה המידה של הציור החדש כדי להתאימו.
-
בציור הקיים, בחר את הצורות שבהן ברצונך להשתמש בציור החדש ולאחר מכן, בתפריט עריכה, לחץ על העתק.
-
עבור לציור החדש ולאחר מכן, בתפריט עריכה, לחץ על הדבק.
עצה: באפשרותך לנעול את השכבות הקיימות של ציור כך שלא תשנה אותן בטעות בעת יצירת תוכנית חדשה מעליהן.










