טופס מפוצל מספק לך שתי תצוגות של הנתונים בו-זמנית — תצוגת טופס ותצוגת גליון נתונים. שתי התצוגות מחוברות לאותו מקור נתונים ומסונכרנות זו עם זו כל הזמן. בחירה בשדה בחלק אחד של הטופס גורמת לבחירה של אותו השדה בחלק השני של הטופס. באפשרותך להוסיף, לערוך או למחוק נתונים מכל אחד מהחלקים (בתנאי שמקור הרשומה ניתן לעדכון ושלא הגדרת את הטופס למנוע פעולות אלה).
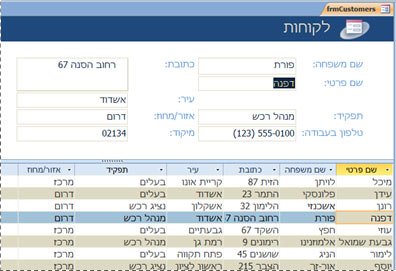
עבודה עם טפסים מפוצלים מאפשרת לך ליהנות מהיתרונות של שני סוגי טפסים בטופס אחד. לדוגמה, באפשרותך להשתמש בחלק גליון הנתונים של הטופס כדי לאתר במהירות רשומה ולאחר מכן להשתמש בחלק הטופס כדי להציג או לערוך את הרשומה. חלק הטופס יכול לשמש ככותרת עליונה מרשימה ופונקציונלית בחלק של גליון הנתונים. שיטה זו נמצאת בשימוש ברבים ממסדי הנתונים של תבניות הזמינים עבור Access.
הערה: לא ניתן להשתמש בפיצול טפסים במסדי נתונים של Access באינטרנט או ביישומי אינטרנט של Access.
איזו פעולה ברצונך לבצע?
יצירת טופס מפוצל חדש באמצעות הכלי 'טופס מפוצל'
פרוצדורה זו יוצרת טופס מפוצל חדש מאפס. הטופס מבוסס על טבלה או שאילתה שנבחרו מחלונית הניווט או שנפתחו בתצוגת גליון נתונים.
-
בחלונית הניווט, לחץ על הטבלה או השאילתה המכילות את הנתונים שברצונך שיופיעו בטופס. לחלופין, פתח את הטבלה או השאילתה בתצוגת גליון נתונים.
-
בכרטיסיה יצירה, בקבוצה טפסים, לחץ על טפסים נוספים ולאחר מכן לחץ על טופס מפוצל.
Access יוצר את הטופס ומציג אותו בתצוגת פריסה. בתצוגת פריסה, באפשרותך לבצע שינויי עיצוב בטופס תוך כדי הצגת נתונים. לדוגמה, באפשרותך לכוונן את הגודל של תיבות הטקסט כדי שיתאימו לנתונים במידת הצורך.
הפיכה של טופס קיים לטופס מפוצל
באפשרותך להפוך טופס קיים לטופס מפוצל על-ידי הגדרה של כמה מאפייני טופס.
-
פתח את הטופס בתצוגת פריסה על-ידי לחיצה עליו באמצעות לחצן העכבר הימני בחלונית הניווט ולאחר מכן לחיצה על תצוגת פריסה.
-
אם גליון המאפיינים עדיין אינו מוצג, הקש F4 כדי להציגו.
-
בחר באפשרות טופס מהרשימה הנפתחת בחלקו העליון של גליון המאפיינים.
-
בכרטיסיה תבנית של גליון המאפיינים, ברשימה הנפתחת תצוגת ברירת מחדל, בחר טופס מפוצל.
-
שמור וסגור את הטופס ולאחר מכן לחץ עליו פעמיים בחלונית הניווט כדי לפתוח אותו בתצוגת טופס.
כוונון הטופס המפוצל
לאחר יצירת הטופס המפוצל, באפשרותך לערוך בו כמה שינויים בתצוגת עיצוב או בתצוגת פריסה כדי להשיג את התוצאות הרצויות. כדי לעבור לתצוגת עיצוב, לחץ באמצעות לחצן העכבר הימני על הטופס בחלונית הניווט ולאחר מכן לחץ על תצוגת עיצוב.
הגדרת המאפיינים של טופס מפוצל
בטבלה הבאה מפורטים כמה מהמאפיינים הקשורים לטפסים מפוצלים, שאותם ניתן להגדיר בגליון המאפיינים כדי לכוונן את הטופס. אם גליון המאפיינים עדיין אינו מוצג, הקש F4 כדי להציגו. בנוסף, ודא שהאפשרות טופס נבחרה ברשימה הנפתחת שבחלקו העליון של גליון המאפיינים. כל המאפיינים בטבלה ממוקמים בכרטיסיה תבנית של גליון המאפיינים. ערכי ברירת המחדל עשויים להשתנות בהתאם לאופן שבו יצרת את הטופס המפוצל.
|
מאפיין |
תיאור |
|
גודל טופס מפוצל |
מאפשר לך לציין גובה או רוחב מדויקים (תלוי אם הטופס מפוצל בצורה אופקית או אנכית) עבור חלק הטופס של הטופס המפוצל. לדוגמה, הקלד 1" כדי להגדיר את הטופס לגובה או לרוחב של 1 אינץ'. הקלד אוטומטי כדי להגדיר את הממד באמצעים אחרים, כגון גרירת פס הפיצול בתצוגת פריסה. |
|
כיוון הדפסה של טופס מפוצל |
מאפשר להגדיר אם גליון הנתונים יופיע מעל, מתחת, משמאל או מימין לטופס. |
|
פס פיצול של טופס מפוצל |
אם מאפיין זה הוגדר ככן, Access מאפשר לך לשנות את גודל הטופס וגליון הנתונים על-ידי הזזה של פס הפיצול המפריד בין שני החלקים. באפשרותך לגרור את פס הפיצול כדי לתת יותר או פחות מקום לגליון הנתונים. אם מאפיין זה הוגדר כלא, פס הפיצול מוסתר ואין אפשרות לשנות את הגודל של הטופס ושל גליון הנתונים. |
|
גליון נתונים של טופס מפוצל |
אם מאפיין זה הוגדר כאפשר עריכות (ומקור הרשומה של הטופס ניתן לעדכון), Access מאפשר לבצע עריכה בגליון הנתונים. אם המאפיין הוגדר כלקריאה בלבד, Access מונע עריכות של גליון הנתונים. |
|
הדפסת טופס מפוצל |
מאפשר לך להגדיר איזה חלק של הטופס יודפס בעת הדפסה של הטופס. אם המאפיין מוגדר כטופס בלבד, יודפס רק חלק הטופס. אם המאפיין מוגדר כגליון נתונים בלבד, יודפס רק חלק גליון הנתונים. |
|
שמור את מיקום פס הפיצול |
אם מאפיין זה הוגדר ככן, הטופס נפתח עם פס הפיצול במיקום האחרון שבו השארת אותו. אם מאפיין זה מוגדר כלא, אין אפשרות לשנות את הגודל של הטופס ושל גליון הנתונים, ופס הפיצול מוסתר. |
קביעת המיקום של מפריד הטופס
כדי לקבוע את המיקום של מפריד הטופס כך שהמשתמש לא יוכל להזיז אותו, בצע את הפעולות הבאות:
-
עבור לתצוגת עיצוב על-ידי לחיצה באמצעות לחצן העכבר הימני על הטופס בחלונית הניווט ולאחר מכן לחיצה על תצוגת עיצוב.
-
אם גליון המאפיינים עדיין אינו מוצג, הקש F4 כדי להציגו.
-
בחר באפשרות טופס מהרשימה הנפתחת בחלקו העליון של גליון המאפיינים.
-
בכרטיסיה תבנית של גליון המאפיינים, הגדר את המאפיין פס פיצול של טופס מפוצל לערך לא.
-
הגדר את המאפיין שמור את מיקום פס הפיצול לערך כן.
-
עבור לתצוגת פריסה על-ידי לחיצה באמצעות לחצן העכבר הימני על הטופס בחלונית הניווט ולאחר מכן לחיצה על תצוגת פריסה.
-
גרור את פס הפיצול למיקום הרצוי (או הקלד גובה מדויק בתיבת המאפיין גודל טופס מפוצל).
-
עבור אל תצוגת טופס כדי להציג את התוצאות.
המפריד מופיע במיקום שקבעת ופס הפיצול מוסתר.
הוספת שדה לטופס מפוצל
-
עבור לתצוגת פריסה על-ידי לחיצה באמצעות לחצן העכבר הימני על הטופס בחלונית הניווט ולאחר מכן לחיצה על תצוגת פריסה.
-
אם החלונית רשימת שדות אינה מוצגת, בכרטיסיה עיצוב, בקבוצה כלים, לחץ על הוסף שדות קיימים.
-
אתר את השדה שברצונך להוסיף ולאחר מכן גרור אותו אל הטופס.
הערה: אם תגרור את השדה אל גליון הנתונים, השדה יתווסף גם אל הטופס, אך ייתכן שלא יופיע במיקום הרצוי. לכן, מומלץ לגרור את השדה אל הטופס.
מחיקת שדה מטופס מפוצל
-
עבור לתצוגת פריסה על-ידי לחיצה באמצעות לחצן העכבר הימני על הטופס בחלונית הניווט ולאחר מכן לחיצה על תצוגת פריסה.
-
בחלק הטופס של הטופס המפוצל, לחץ על השדה כדי לבחור אותו ולאחר מכן הקש DELETE.
השדה מוסר הן מהטופס והן מגליון הנתונים.










