באפשרותך ליצור דיאגרמה של רכיב UML כדי להציג רכיבים, יציאות, ממשקים ואת קשרי הגומלין ביניהם.
רכיב ב - UML מייצג חלק מודולרי של מערכת. אופן הפעולה מוגדר במונחים של ממשקים נדרשים וממשקים שסופקו. לרכיב יש תצוגה חיצונית עם מאפיינים ופעולות ציבוריים, והוא כולל תצוגה פנימית עם מאפיינים פרטיים ומימוש מסווגים. התצוגה הפנימית מראה כיצד אופן הפעולה החיצוני יתממש באופן פנימי.
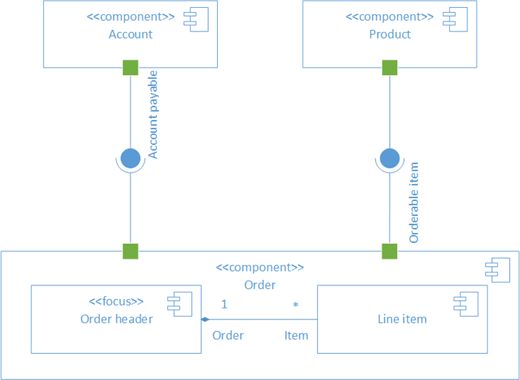
תחילה, פתח את התבנית של רכיב UML ובחר אחת מארבע האפשרויות. לאחר מכן מופיע הסטנסיל 'רכיב UML ', יחד עם צורות שתואם לתקן UML 2.5.
הערה: הסטנסיל 'רכיב UML' זמין רק אם אתה מנוי של Visio Plan 2. אם יש לך מנוי, ודא שברשותך הגירסה העדכנית ביותר של Visio.
התחלת דיאגרמת רכיבים
-
הפעל את Visio. לחלופין, אם כבר יש לך קובץ פתוח, לחץ על קובץ > חדש.
-
עבור אל קטגוריות >נתונים ורכיבי > UML.
-
בחר את התבנית הריקה או אחת משלוש הדיאגרמות למתחילים. לאחר שבחרת את התבנית הרצויה, לחץ על צור.
-
החלון צורות אמור להופיע לצד הדיאגרמה. אם אינך רואה אותו, עבור אל הצג > משימות וודא שהאפשרות צורות נבחרה. אם עדיין אינך רואה אותו, לחץ על לחצן הרחב את החלון

-
בכרטיסיה תצוגה , ודא שתיבת הסימון לצד נקודות חיבור נבחרה. פעולה זו תגרום לנקודות חיבור להופיע כאשר תתחיל לחבר צורות.
-
כעת, גרור צורות שברצונך לכלול בדיאגרמה מהחלון צורות לדף. כדי לשנות את השם של תוויות הטקסט, לחץ פעמיים על התוויות.
צורות רכיבים
מתי להשתמש
השתמש בצורות רכיבים עבור כל יחידה פונקציונלית במערכת או ביישום שלך.
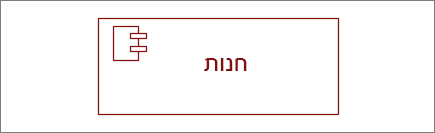
הצגה או הסתרה של סטריאוטיפ
לחץ באמצעות לחצן העכבר הימני על הצורה כדי להציג או להסתיר את תווית הסטריאוטיפ.
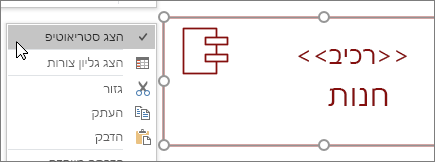
מערכות משנה
באפשרותך להשתמש בצורה של הרכיב כצורה של מערכת משנה המכילה רכיבים אחרים. פשוט שנה את גודלו כך שהוא יהיה גדול יותר, ושחרר רכיבים אחרים מעל השקופית. כאשר אתה רואה את הסימון הירוק, שחרר. מנקודה זו בצורה הגדולה יותר תיפעל כגורמים מכילים, והצורה הקטנה יותר תזוז יחד איתו.
עצה: אם רכיב נעלם לאחר גרירתו מעל רכיב אחר, הבא אותו לקידמה על-ידי הקשה על CTRL+SHIFT+F.
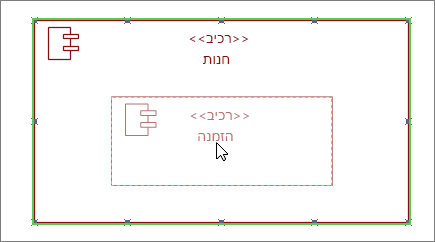
צורות ממשק
מתי להשתמש
-
השתמש בצורה ממשק שסופק כאשר ברצונך לציין את המימוש של מחלקה/ממשק.
-
השתמש בממשק הנדרש כאשר ברצונך לציין תלות במחלקה/ממשק.
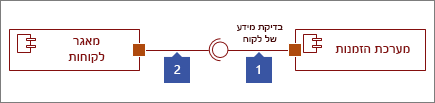
שלב 1
גרור צורת ממשק שסופק לדף ועמוד בריבוע היציאה באמצעות נקודת חיבור. אתה יודע שהוא מחובר כאשר אתה רואה את הסימון הירוק סביב נקודת החיבור.
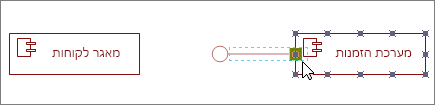
שלב 2
גרור צורת ממשק נדרש לדף, ועמוד גם בריבוע היציאה באמצעות נקודת חיבור. אתה יודע שהוא מחובר כאשר אתה רואה את הסימון הירוק סביב נקודת החיבור.
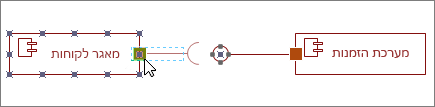
שלב 3
כדי לחבר הן ממשק שסופק והן ממשק נדרש יחד, בחר תחילה את צורת הממשק הנדרש. לאחר מכן חפש את נקודת האחיזה הצהובה.

שלב 4
גרור את נקודת האחיזה הצהובה כדי להתחבר לממשק שסופק.
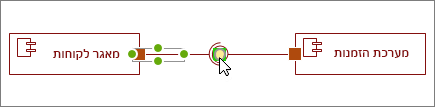
עצות עבור מחברים
יישור מחברים
אם מחבר מציין פניות רבות מדי, לחץ עליו באמצעות לחצן העכבר הימני ולאחר מכן לחץ על מחבר ישר.
הצג כפל
במידת הצורך, לחץ באמצעות לחצן העכבר הימני על המחבר ובחר הצג כפל. לאחר שתסיים, יופיעו ארבע תיבות טקסט שבהן תוכל להוסיף פרטים. אם אינך זקוק לכל תיבות הטקסט, מחק את תיבות הטקסט שאינן דרושות לך.
שינוי סוג מחבר
באפשרותך לשנות סוג מחבר. לדוגמה, באפשרותך לשנות משיוך לשיוך מופנה. לחץ באמצעות לחצן העכבר הימני על המחבר ולאחר מכן לחץ על הגדר סוג מחבר.
יצירת חיבורים דינאמיים במקום חיבורי נקודות
אם אתה צופה הרבה הזזת צורות, שקול ליצור חיבור דינאמי במקום חיבור נקודתי.
הזזה או סיבוב של טקסט במחברים
סביר להניח שתצטרך לסובב או להזיז טקסט בקווים המחברים. כך תעשה זאת:
-
לחץ על אזור ריק של הדף כדי לבטל את הבחירה של כל פריט שניתן לבחור.
-
בכרטיסיה בית, בקבוצה כלים, לחץ על כלי בלוק

-
לחץ על המחבר המכיל טקסט שברצונך לסובב או להזיז.
-
גרור את בלוק הטקסט כדי להזיז אותו, או סובב אותו באמצעות נקודת האחיזה לסיבוב

-
לאחר שתסיים, לחץ על לחצן כלי המצביע

לאחר שתחזור ללחצן כלי המצביע



הערה: יצירה ועריכה של דיאגרמות UML ב- Visio באינטרנט דורשות רשיון Visio Plan 1 או Visio Plan 2, שנרכש בנפרד מ- Microsoft 365. לקבלת מידע נוסף, פנה למנהל המערכת של Microsoft 365. אם מנהל המערכת שלך השמיע "רכישה בשירות עצמי", באפשרותך לקנות רשיון עבור Visio בעצמך. לקבלת פרטים נוספים, ראה שאלות נפוצות על רכישה בשירות עצמי.
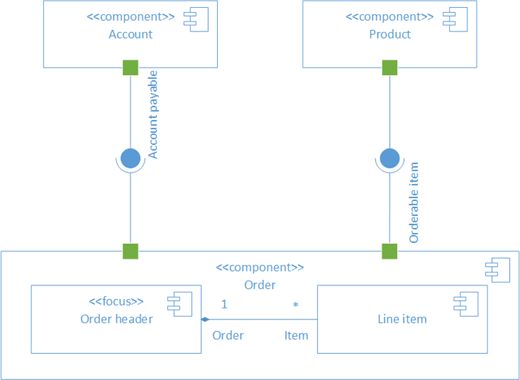
תחילה, פתח את התבנית של רכיב UML ובחר אחת מארבע האפשרויות. לאחר מכן מופיע הסטנסיל 'רכיב UML ', יחד עם צורות שתואם לתקן UML 2.5.
הערה: הסטנסיל 'רכיב UML' זמין רק אם אתה מנוי של Visio Plan 2. אם יש לך מנוי, ודא שברשותך הגירסה העדכנית ביותר של Visio.
התחלת דיאגרמת רצף
-
פתח את Visio באינטרנט.
-
ליד הפינה השמאלית העליונה של הדף, בחר תבניות נוספות.
-
בגלריה, גלול מטה אל השורה 'רכיב UML ', בערך באמצע העמוד.
הפריט הראשון בשורה מייצג תבנית ריקה בתוספת הסטנסיל של המסייע. שאר הפריטים בשורה הם דיאגרמות לדוגמה הכוללות כמה צורות שצוירו כבר כדי לעזור לך להתחיל לעבוד במהירות.
-
לחץ על פריט כלשהו כדי לראות תצוגה מקדימה גדולה יותר.
-
כשתמצא את הדיאגרמה שבה ברצונך להשתמש, לחץ על לחצן צור .
הדיאגרמה החדשה, עם הסטנסיל הקשור, נפתחת בדפדפן שלך.
צורות רכיבים
מתי להשתמש
השתמש בצורות רכיבים עבור כל יחידה פונקציונלית במערכת או ביישום שלך.
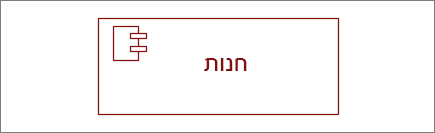
הצגה או הסתרה של סטריאוטיפ
לחץ באמצעות לחצן העכבר הימני על הצורה כדי להציג או להסתיר את תווית הסטריאוטיפ.
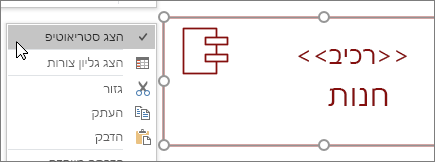
מערכות משנה
באפשרותך להשתמש בצורה של הרכיב כצורה של מערכת משנה המכילה רכיבים אחרים. פשוט שנה את גודלו כך שהוא יהיה גדול יותר, ושחרר רכיבים אחרים מעל השקופית. כאשר אתה רואה את הסימון הירוק, שחרר. מנקודה זו בצורה הגדולה יותר תיפעל כגורמים מכילים, והצורה הקטנה יותר תזוז יחד איתו.
עצה: אם רכיב נעלם לאחר גרירתו מעל רכיב אחר, הבא אותו לקידמה על-ידי הקשה על CTRL+SHIFT+F.
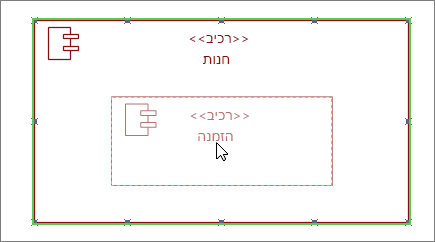
צורות ממשק
מתי להשתמש
-
השתמש בצורה ממשק שסופק כאשר ברצונך לציין את המימוש של מחלקה/ממשק.
-
השתמש בממשק הנדרש כאשר ברצונך לציין תלות במחלקה/ממשק.
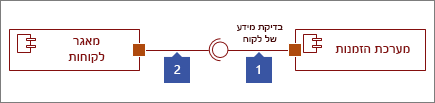
שלב 1
גרור צורת ממשק שסופק לדף ועמוד בריבוע היציאה באמצעות נקודת חיבור. אתה יודע שהוא מחובר כאשר אתה רואה את הסימון הירוק סביב נקודת החיבור.
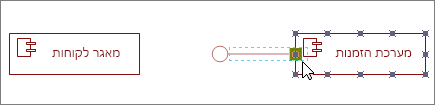
שלב 2
גרור צורת ממשק נדרש לדף, ועמוד גם בריבוע היציאה באמצעות נקודת חיבור. אתה יודע שהוא מחובר כאשר אתה רואה את הסימון הירוק סביב נקודת החיבור.
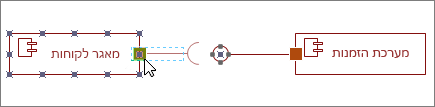
שלב 3
כדי לחבר הן ממשק שסופק והן ממשק נדרש יחד, בחר תחילה את צורת הממשק הנדרש. לאחר מכן חפש את נקודת האחיזה הצהובה.

שלב 4
גרור את נקודת האחיזה הצהובה כדי להתחבר לממשק שסופק.
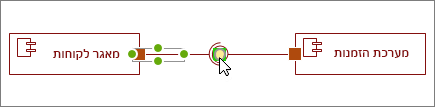
עצות עבור מחברים
יישור מחברים
אם מחבר מציין פניות רבות מדי, לחץ עליו באמצעות לחצן העכבר הימני ולאחר מכן לחץ על מחבר ישר.
הצג כפל
במידת הצורך, לחץ באמצעות לחצן העכבר הימני על המחבר ובחר הצג כפל. לאחר שתסיים, יופיעו ארבע תיבות טקסט שבהן תוכל להוסיף פרטים. אם אינך זקוק לכל תיבות הטקסט, מחק את תיבות הטקסט שאינן דרושות לך.
שינוי סוג המחבר
באפשרותך לשנות סוג מחבר. לדוגמה, באפשרותך לשנות משיוך לשיוך מופנה. לחץ באמצעות לחצן העכבר הימני על המחבר ולאחר מכן לחץ על הגדר סוג מחבר.
יצירת חיבורים דינאמיים במקום חיבורי נקודות
אם אתה צופה הרבה הזזת צורות, שקול ליצור חיבור דינאמי במקום חיבור נקודתי.
הזזה או סיבוב של טקסט במחברים
סביר להניח שתצטרך לסובב או להזיז טקסט בקווים המחברים. כך תעשה זאת:
-
לחץ על אזור ריק של הדף כדי לבטל את הבחירה של כל פריט שניתן לבחור.
-
בכרטיסיה בית, בקבוצה כלים, לחץ על כלי בלוק

-
לחץ על המחבר המכיל טקסט שברצונך לסובב או להזיז.
-
גרור את בלוק הטקסט כדי להזיז אותו, או סובב אותו באמצעות נקודת האחיזה לסיבוב

-
לאחר שתסיים, לחץ על לחצן כלי המצביע

לאחר שתחזור ללחצן כלי המצביע













