היית רוצה ליצור באופן אוטומטי תרשים זרימה מפורט ומלוטש של Visio מתוך נתוני חוברת עבודה של Excel? תוכל לעשות זאת באמצעות התבניות של רכיב המחשה של נתונים. לכל תבנית משויכת חוברת עבודה של Excel המשמשת להמרת נתוני תהליכים לתרשים זרימה ב- Visio. באפשרותך גם להשתמש בתבנית Excel מתואמת אישית משלך, למפות את הנתונים של Excel לצורות באשף יצירת הדיאגרמה מנתונים וליצור באופן אוטומטי את הדיאגרמה. ניתן אפילו להוסיף עוד עמודות של נתונים ב- Excel המומרות לנתוני צורה ב- Visio.
Visio תומך גם בסינכרון דו-כיווני בין הדיאגרמה של Visio לחוברת העבודה של Excel. בנוסף ליכולת ליצור את תרשים הזרימה על-ידי עריכת הנתונים ב- Excel ורענון הדיאגרמה מתוך Visio, תוכל גם לבצע שינויים בדיאגרמה של Visio ולאחר מכן לעדכן את הנתונים של Excel מתוך הדיאגרמה.
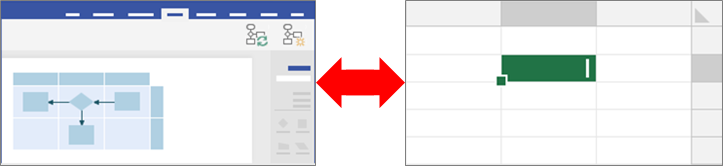
היכולת להשתמש בתבניות רכיב המחשה של נתונים זמינה רק עם Visio תוכנית 2. אם אינך בטוח באיזו גירסה של Visio אתה משתמש, בחר קובץ > חשבון > אודות Visio. ראה Visio תוכנית 2 לקבלת מידע נוסף על גירסת המנוי של Visio.
אם אינך רואה את התבניות של רכיב המחשה של נתונים או אם יש לך שאלות אחרות לגבי תחילת העבודה, בקר בדף שאלות נפוצות בנושא רכיב המחשה של נתונים.
הערה: כדי להשתמש בתכונה זו, דרוש לך מנוי של Microsoft 365. אם אתה מנוי Microsoft 365, ודא שברשותך הגירסה העדכנית ביותר של Office. אם אתה מומחה IT המנהל את תהליך העדכון של Microsoft 365, עיין בדף מהדורות הערוץ כדי ללמוד אילו עדכונים כלולים בכל ערוץ.
במאמר זה
יצירת דיאגרמה מסוג רכיב המחשה של נתונים
לפני שתתחיל
אסוף את הרעיונות שלך וארגן אותם על נייר טיוטה או באמצעות תכונת הסימון בדיו. טיוטה כללית זו תעזור לך להתניע את העבודה ותאפשר לך לבצע את השלבים הבאים בצורה חלקה יותר.
כדי ליצור דיאגרמה מסוג רכיב המחשה של נתונים, באפשרותך לעבוד במקביל ב- Excel וב- Visio. ייתכן שיהיה לך קל יותר לעבוד בשני חלונות בהתקן Windows שברשותך או בסביבה של ריבוי צגים. השוואת באופן חזותי את עבודתך בין Excel ו- Visio עוזר לאשר שאתה מבצע בכוונתך לעשות.
מומלץ צפה בסרטון וידאו זה של Microsoft Office כדי לראות אותו בפעולה: רכיב המחשה של נתונים: הדגמה.
שלב 1: בחירת תבנית של רכיב המחשה של נתונים
-
פתח את Visio, או בחר קובץ > חדש אם אתה עורך דיאגרמה.
-
בחר תבניות.
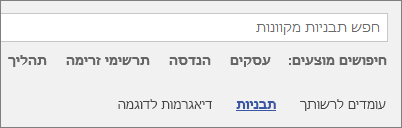
-
בחר תרשים זרימה.
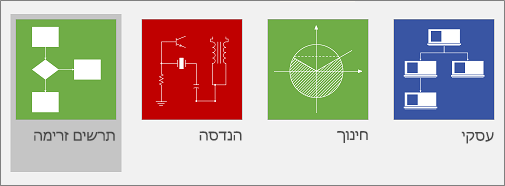
-
בחר תרשים זרימה בסיסי - רכיב המחשה של נתונים, תרשים זרימה חוצה ארגון - רכיב המחשה של נתונים או דיאגרמת ביקורת - רכיב המחשה של נתונים.
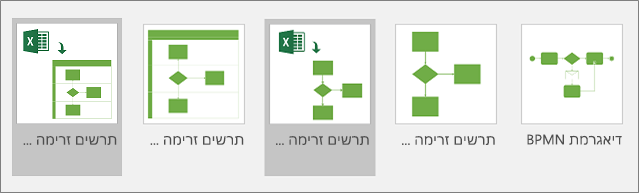
תבנית רכיב המחשה של נתונים כוללת סמל של Excel בפינה הימנית העליונה.
לקבלת מידע נוסף על תרשימי זרימה והצורות שלהם, ראה יצירת תרשים זרימה בסיסי ויצירת תרשים זרימה חוצה ארגון.
שלב 2: יצירת חוברת עבודה של Excel
-
בתצוגה המקדימה של התבנית, בחר תבנית נתונים של Excel.
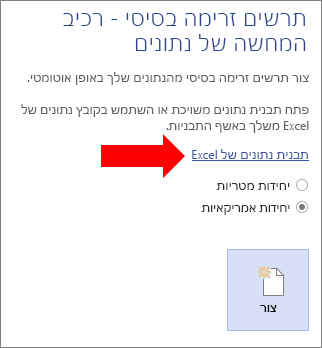
הערה אם ברצונך להשתמש באותן תבניות Excel לדוגמה המשמשות במאמר זה לצורך עיון, באפשרותך להוריד אותן מהקישורים הבאים:
-
בחר קובץ > שמור, ציין מיקום במחשב שלך, בשרת רשת או בספריית מסמכים של SharePoint, הזן שם קובץ ולאחר מכן בחר שמור.
-
כדי להוסיף גליון עבודה חדש, בחלק התחתון של חוברת העבודה, בחר גיליון חדש

-
צור טבלת Excel. לקבלת מידע נוסף על השימוש בטבלאות Excel, ראה מבט כולל על טבלאות Excel, יצירה או מחיקה של טבלת Excel ושינוי גודל של טבלה על-ידי הוספה או הסרה של שורות ועמודות.
-
הוסף עמודות ושורות לטבלה שמשמשת ליצירת הדיאגרמה של Visio. קיימות דרישות ספציפיות עבור כותרות העמודות והערכים של טבלת Excel. השתמש בסעיף כיצד עמודות Excel מקיימות אינטראקציה עם רכיבי תרשים זרימה של Visio כמדריך חזותי.
שלב 3: הוספת נתוני צורה נוספים לטבלת Excel (אופציונלי)
-
בדוק את הכרטיסיה מפת תהליך בתבנית של Excel. העמודות בטבלת Excel צבועות בכחול ובירוק. הצבע מספק רמז חזותי לגבי ההבדל בין העמודות.
העמודות הכחולות משמשות ליצירת תרשים זרימה בדיאגרמה של Visio. כל העמודות נוספות אף הן כנתוני צורה.
-
כדי להוסיף נתוני צורה נוספים, הוסף עמודה אחת או יותר לטבלת Excel שלך.
העמודות הירוקות מציינות נתוני צורה נוספים שניתן להוסיף לכל צורה. באפשרותך להוסיף מספר בלתי מוגבל של עמודות נוספות. כברירת מחדל, נתונים אלה לא יהיו גלויים בדיאגרמה, אלא אם תוסיף גרפיקת נתונים. כדי לראות את נתוני הצורה בדיאגרמה של Visio, בחר נתונים > חלון נתוני צורה. לקבלת מידע נוסף על נתוני צורה וגרפיקת נתונים, ראה הוספת נתונים לצורות וגרפיקת נתונים, מבט כולל.
שלב 4: יצירת דיאגרמה של Visio באמצעות האשף
-
חזור אל Visio, בתצוגה המקדימה של התבנית בחר את יחידת המידה, ולאחר מכן בחר צור.
-
בעמוד הראשון של אשף יצירת דיאגרמה מנתונים, בצע את הפעולות הבאות:
-
תחת איזו דיאגרמה ברצונך ליצור מנתונים, בחר תבנית: תרשים זרימה בסיסי, תרשים זרימה חוצה ארגון (אופקי), או תרשים זרימה חוצה ארגון (אנכי).
-
תחת בחר את חוברת העבודה של Excel, בחר חוברת עבודה מתוך רשימה חוברות העבודה שהיו בשימוש לאחרונה, או בחר עיון כדי לאתר את חוברת העבודה שיצרת בשלב 2.
-
תחת בחר טבלה או טווח מותאם אישית בחוברת העבודה, בחר את הטבלה שמכילה את נתוני התהליך של Excel.
-
בחר סיום. פעולה זו תקבל את כל ערכי ברירת המחדל ש- Visio ממלא עבור העמודים האחרים של האשף.
-
הדיאגרמה תיווצר באופן אוטומטי בתוך גורם מכיל. עמודים נוספים של Visio נוספים, בהתאם לגודל של תרשים הזרימה.
שלב 5: שמירת הדיאגרמה של Visio
-
בחר קובץ > שמור, חפש מיקום, הזן שם קובץ ולאחר מכן בחר שמור.
מומלץ לשמור את הקבצים של Excel ושל Visio באותו מיקום מכיוון שהם פועלים באופן משולב.
שלב 6: סינכרון הנתונים והדיאגרמה
לאחר שיצרת דיאגרמה עם רכיב המחשה של נתונים, ייתכן שתרצה לבצע בה שינויים. Visio תומך בסינכרון דו-כיווני בין נתוני המקור לדיאגרמה.
עצה שמור על שני הקבצים מסונכרנים ומעודכנו לאחר סיום העבודה איתם. בעת שינוי נתוני Excel, רענן את הדיאגרמה; בעת שינוי תוכן הדיאגרמה, עדכן את נתוני Excel.
כדי לשנות את הנתונים ב- Excel ולאחר מכן לרענן את הדיאגרמה
-
בצע את השינויים במקור הנתונים בטבלת ה- Excel. תוכל להוסיף, לעדכן, או למחוק שורות.
-
שמור את חוברת העבודה של Excel.
-
ב- Visio, לחץ במקום כלשהו בגורם המכיל של הדיאגרמה כדי להפוך את הכרטיסיה עיצוב כלי נתונים ברצועת הכלים לזמינה, ולאחר מכן בחר רענן דיאגרמה.
כתוצאה מפעולה זו, השינויים שביצעת בחוברת העבודה של Excel יוצגו בדיאגרמה של Visio. שים לב לנקודות הבאות:
-
אם ביצעת שינויים בדיאגרמה שעלולים ללכת לאיבוד לאחר רענון, Visio יציג את תיבת הדו-שיח רענון התנגשויות דיאגרמה.
-
הרענון מבצע שינויים בצורות ובחיבורים שנמצאים בתוך הגורם המכיל בלבד.
-
כל השינויים בעיצוב שתבצע בצורות או במחברים שנמצאים בתוך הגורם המכיל יישמרו.
-
השאר את כל הצורות והקווים המחברים של הדיאגרמה בתוך הגורם המכיל. כל האובייקטים האחרים שנמצאים בעמוד, מחוץ לגורם המכיל, לא יושפעו. לקבלת מידע נוסף על גורמים מכילים, ראה הבהרת המבנה של דיאגרמות באמצעות גורמים מכילים ורשימות.
כדי לשנות את התוכן בדיאגרמה ולאחר מכן לעדכן את הנתונים ב- Excel
-
בצע שינויים בדיאגרמה של Visio. באפשרותך להוסיף, לעדכן, או למחוק צורות ומחברים.
-
אם חוברת העבודה של Excel שמורה במחשב שולחני או בשרת קבצים ברשת, ודא שהוא שמור וסגור.
-
לחץ במקום כלשהו בגורם המכיל של הדיאגרמה כדי להפוך את הכרטיסיה עיצוב כלי נתונים ברצועת הכלים לזמינה, ולאחר מכן בחר עדכן נתוני מקור.
כתוצאה מפעולה זו, השינויים שביצעת בדיאגרמה של Visio יעודכנו בחוברת העבודה של Excel. אם הנתונים הלכו לאיבוד ב- Excel, Visio יציג את תיבת הדו-שיח התנגשות בעדכון נתוני מקור. כדי למנוע בעיות, השתמש בשיטות המומלצות הבאות:
-
שמור גיבוי של נתוני Excel לפני החלפת שינויים.
-
בחוברת העבודה של Excel, השתמש בטבלה של Excel כמקור הנתונים, לא כטווח מותאם אישית. לאחר שתבחר באפשרות החלף בתיבת הדו-שיח עדכון נתוני מקור, Visio ימיר את הטווח המותאם אישית לטבלת Excel.
-
אל תשתמש נוסחאות במקור הנתונים של Excel. לאחר שתבחר באפשרות החלף בתיבת הדו-שיח עדכון נתוני מקור, Visio ימיר את הנוסחה לתוצאת הנוסחה.
-
יצרת את הדיאגרמה באמצעות האפשרות הבאה באשף 'יצירת דיאגרמה מנתונים' שבו עמודות הנתונים ממופות לפונקציות ולשלבים: מיפוי > אפשרויות נוספות > שמור על הסדר של ערכי העמודות מהנתונים כדי ליצור > בחר פונקציה או מסלול שחייה או בחר שלב או ציר זמן. במקרה זה, Visio יחייב עמודה נוספת בנתונים כדי לייצג את החיבור בין הצורות. לאחר שתבחר החלף בתיבת הדו-שיח עדכון נתוני מקור, העמודה הנוספת תתווסף.
-
יצירת דיאגרמה של תרשים זרימה חוצה ארגון עם מסלולי שחייה ושלבים בהתבסס על הסדר של ערכי הנתונים ב- Excel. יצרת את הדיאגרמה באמצעות האפשרות הבאה באשף 'יצירת דיאגרמה מנתונים' שבו עמודות הנתונים מחוברות לשלבי התהליך ולפעילויות: מיפוי > ציין כיצד לחבר את השלבים בתהליך/הפעילויות > חבר ברצף. במקרה זה, Visio יחייב עמודה נוספת בנתונים כדי לייצג את החיבור בין הצורות. אם תשנה את הסדר של מסלולי שחייה או שלבים בדיאגרמה, הסדר ישתנה במקור הנתונים. לאחר שתבחר החלף בתיבת הדו-שיח עדכן נתוני מקור, מסלולי השחייה והשלבים בדיאגרמה לא יעקבו עוד אחר הסדר של הנתונים בחוברת העבודה של Excel.
שלב 7: התאמה אישית של האינטראקציה בין טבלת Excel לבין דיאגרמה של Visio (אופציונלי)
במקרים מסוימים ייתכן שתרצה להתאים אישית את היצירה של דיאגרמות מסוג רכיב המחשה של נתונים. לדוגמה, ייתכן שתרצה להשתמש בצורות שונות כדי לשמור על תאימות לסטנדרטים של הארגון, או למפות לשמות עמודות אחרים בטבלת Excel.
-
כאשר תבחר באפשרות צור כדי להיכנס לאשף יצירת דיאגרמה מנתונים, ולאחר שתזין ערכים בעמוד הראשון (ראה שלב 4), בחר הבא או הקודם כדי להציג את כל אחד מעמודי האשף.
-
בחר עזרה (?) כדי לקבל מידע נוסף על האופן שבו תוכל לבצע התאמה אישית של כל אפשרות בעמוד. לקבלת מידע נוסף, ראה שימוש באשף 'יצירת דיאגרמה מנתונים'.
כיצד עמודות Excel מקיימות אינטראקציה עם רכיבי תרשים זרימה של Visio
השתמש בהדרכה הבאה בנושא תמונות כדי להבין כיצד כל Excel עמודה משמשת ליצירת תרשים Visio הזרימה.
שים לב שסידרה של "כרטיסיות" ("מזהה", "תיאור", "מזהה הבא" וכן הלאה) משמשת להלן כדי להמחיש את העמודות השונות של טבלת Excel אישית. לחץ על שם כרטיסיה כדי לראות את האיור עבור עמודה זו.
מזהה שלב בתהליך מספר המזהה כל צורה בתרשים הזרימה. עמודה זו נדרשת, וכל ערך בטבלת Excel חייב להיות ייחודי ולא להיות ריק. ערך זה אינו מופיע בתרשים הזרימה.
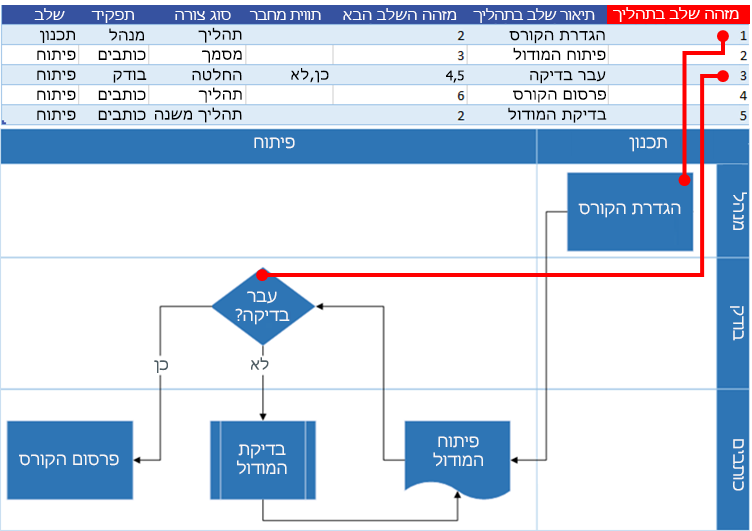
תיאור שלב בתהליך טקסט שנוסף לכל צורה בתרשים הזרימה.
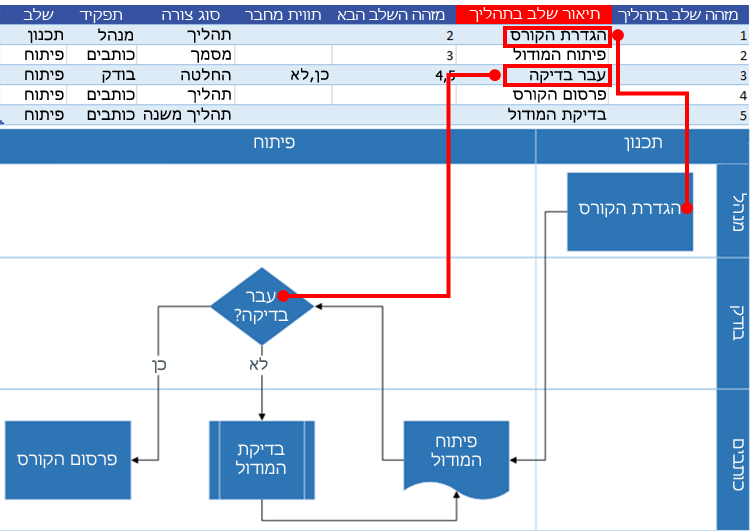
מזהה השלב הבא מזהה שלב התהליך של הצורה הבאה ברצף. צורת יצירת הסתעפות כוללת שני שלבים הבאים, והיא מיוצגת על-ידי מספרים המופרדים באמצעות פסיקים, כגון 4,5. באפשרותך לכלול יותר משני שלבים הבאים.
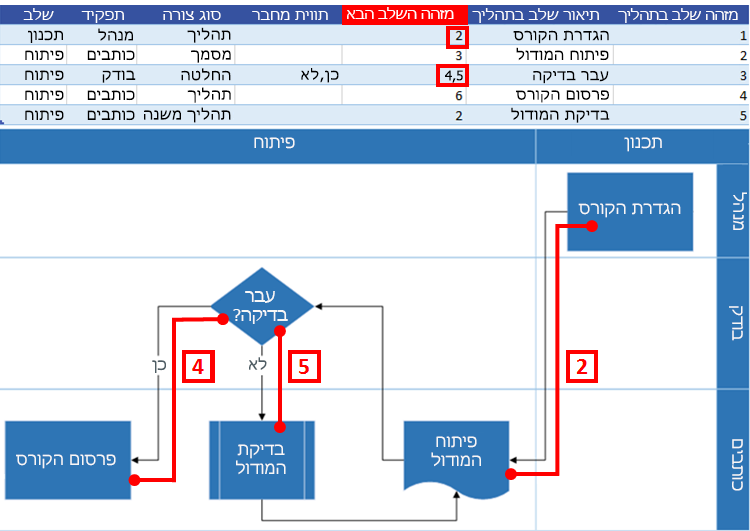
תווית מחבר עבור צורות של יצירת הסתעפות, תוויות מחבר מיוצגים כטקסט המופרד באמצעות פסיק, כגון כן,לא. כן מתאים ל- 4 ולא תואם ל- 5 בדוגמה.
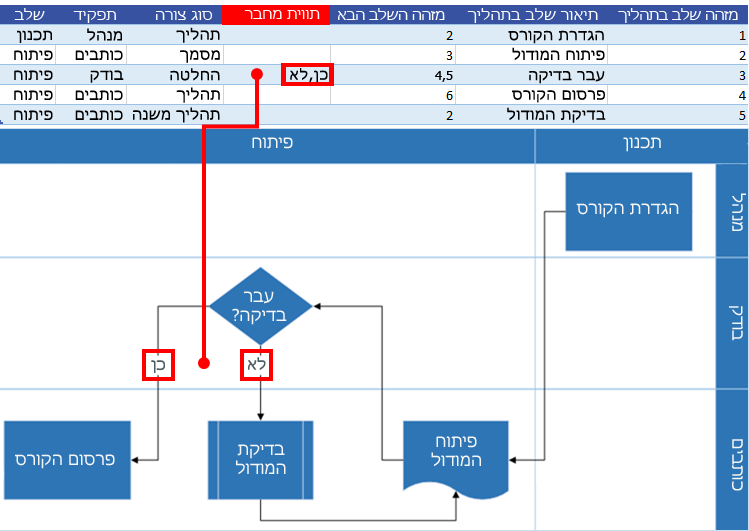
סוג צורה סוג הצורה שברצונך לייצג בדיאגרמה של Visio, כגון תהליך אוהחלטה. Microsoft ממליצה להשתמש ברשימות הנפתחות כדי לאמת את הבחירות שלך.
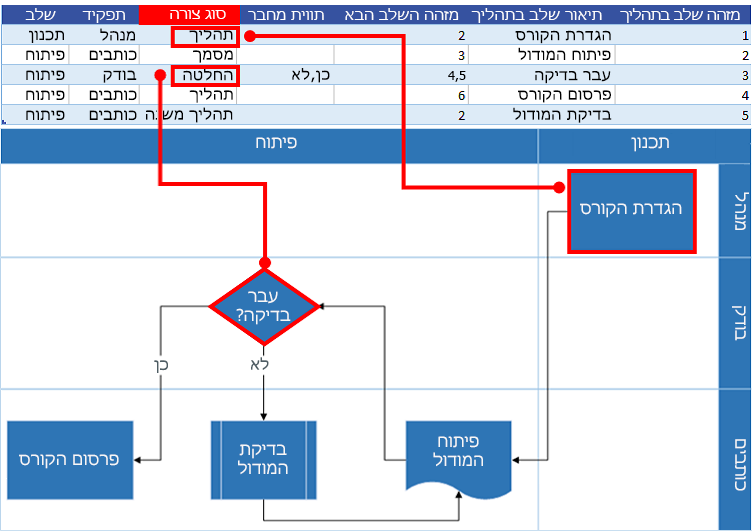
פונקציה ופאזה הפונקציה (או מסלול השחייה) והפאזה (או ציר הזמן) שכל צורה שייכת להם. עמודה זו חלה רק על דיאגרמת תרשים זרימה חוצה ארגון והיא מתעלמת מדיאגרמת תרשים זרימה בסיסי.
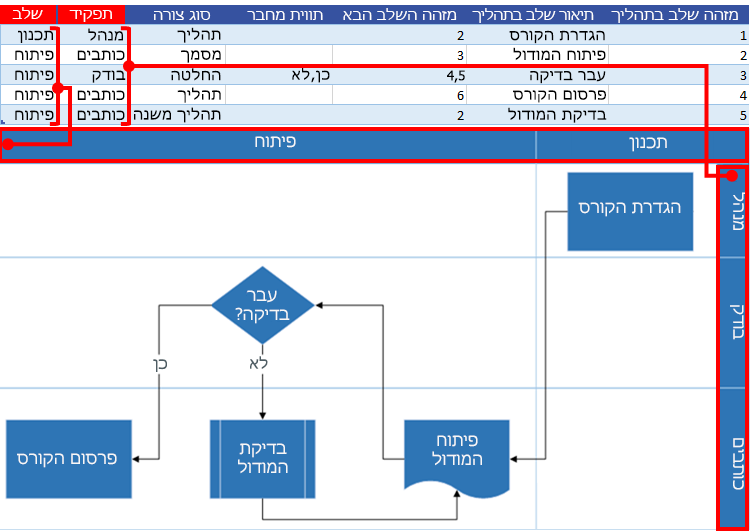
שימוש בסטנסילים אחרים כדי ליצור דיאגרמה מסוג רכיב המחשה של נתונים
מלבד השימוש בתבניות של רכיב המחשה של נתונים, באפשרותך גם להשתמש בסטנסילים מתבניות אחרות בעת יצירת דיאגרמה מסוג רכיב המחשה של נתונים. לדוגמה, צור דיאגרמות תהליכים עבור עסקאות פיננסיות או ניהול מלאי. ישנם סטנסילים מוכווני תהליכים אחרים, כולל תבניות 'BPMN בסיסי' ואובייקטי זרימת עבודה'. באפשרותך גם להוסיף צורות מותאמות אישית באמצעות הסטנסיל הצורות שלי. לקבלת מידע נוסף, ראה יצירה, שמירה ושיתוף של סטנסילים מותאמים אישית.
-
פתח דיאגרמה של רכיב המחשה של נתונים (תרשים זרימה בסיסי או תרשים זרימה חוצה ארגון) שכבר יצרת.
-
בחר באפשרות צור כדי להיכנס לאשף יצירת דיאגרמה מנתונים, ולאחר שתזין ערכים בעמוד הראשון, בחר הבא עד שיוצג הדף מיפוי צורות באשף.
-
הוסף סטנסיל אחד או יותר באמצעות האפשרות צורות נוספות.
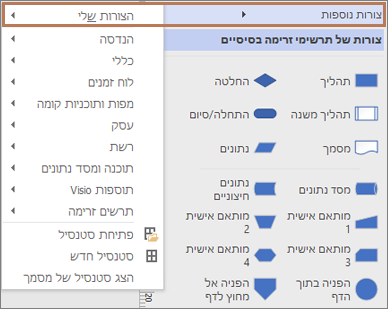
-
בחר צורה כלשהי ומפה אותה לערכי הנתונים של העמודה סוג צורה על-ידי גרירתה.
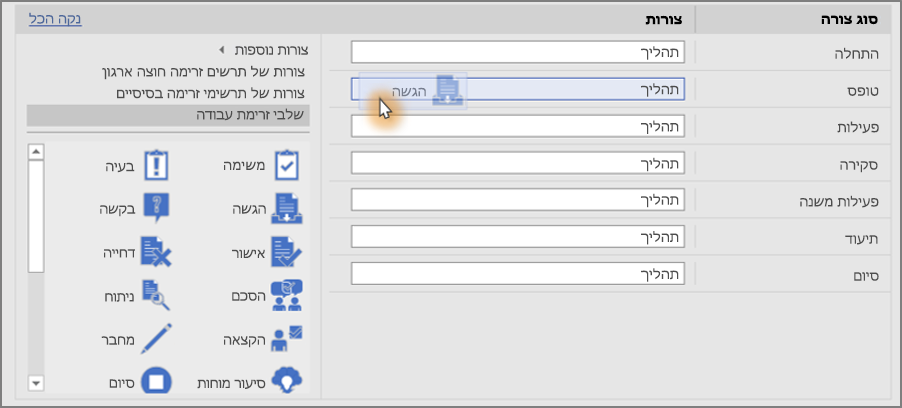
יצירה וקישור לדיאגרמות של תהליכי משנה
בשלב זה, התכונה 'רכיב המחשה של נתונים' אינה תומכת ביצירת תהליכי משנה מטבלת Excel אחת. עם זאת, באפשרותך ליצור דיאגרמות מרובות באמצעות טבלאות שונות בקובץ Visio אחד ולאחר מכן לקשר צורות כפתרון חלופי.
-
ביישום שולחן העבודה של Visio, בחר תבנית של רכיב המחשה של נתונים ולאחר מכן בחר את הקישור תבנית הנתונים של Excel כדי לפתוח את Excel. לאחר מכן בחר צור כדי לפתוח את התבנית רכיב המחשה של נתוני Visio.
-
השתמש בתבנית הנתונים של Excel כדי ליצור טבלאות עבור התהליכים ותהליכי המשנה שלך. מקם את הטבלה עבור כל תהליך משנה בגיליון אחר ולאחר מכן שמור את קובץ Excel.
לדוגמה, גיליון 1: תהליך ראשי, גיליון 2: SubProcess1, גיליון 3: SubProcess2.
-
חזור ליישום שולחן העבודה של Visio והשתמש באשף כדי לייבא את טבלת התהליך הראשי לעמוד 1 של בד הציור של Visio.
-
מתחת לבד הציור, בחר את סמל + כדי ליצור עמוד 2. בכרטיסיה נתונים, בחר צור כדי להפעיל שוב את אשף הייבוא. בחר לייבא נתונים מהגיליון הבא בחוברת העבודה של Excel ולבצע את השלבים באשף.
-
המשך ליצור עמודים חדשים ב- Visio והשתמש באשף עבור כל אחת מטבלאות הנתונים של תהליך המשנה שיצרת.
-
לבסוף, בחר את הדף עם דיאגרמת התהליך הראשית ולחץ באמצעות לחצן העכבר הימני על צורה כדי לקשר לתהליך משנה. בחר היפר-קישור וקשר אותו לכל צורה באחת מדיאגרמות תהליך המשנה.
החלת גרפיקת נתונים על הדיאגרמה שלך
באפשרותך לשפר את הדיאגרמה על-ידי הוספת גרפיקת נתונים, שעוזרת להמחיש נתוני צורות בדיאגרמה. למעשה, תוכל להפוך את הדיאגרמה שלך ללוח מחוונים של תהליך, שבו גרפיקת הנתונים מציגה פרטים של מחוון ביצועי מפתח (KPI) באמצעות סמלי גרפיקת נתונים המבוססים על נתוני הצורות שלך.
-
פתח את הדיאגרמה מסוג רכיב המחשה של נתונים.
בחר את הגורם המכיל שעבורו ברצונך להחיל גרפיקת נתונים.
-
בחר נתונים > שדות גרפיקת נתונים.
-
בחר את שדות גרפיקת הנתונים שברצונך להוסיף לדיאגרמה.
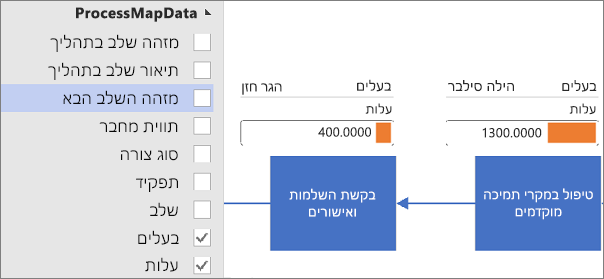
גרפיקת הנתונים מוחלת על הדיאגרמה כולה. כדי להסתיר גרפיקת נתונים עבור צורות מסוימות, השאר את ערכי עמודות הנתונים ריקים בחוברת העבודה של Excel עבור שורות אלה.
-
אם תרצה, תוכל להגדיר אפשרויות נוספות בכרטיסיה נתונים. לקבלת מידע נוסף, ראה גרפיקת נתונים, מבט כולל.
ניהול חוברת העבודה של Excel המקושרת לדיאגרמה
לעתים, ייתכן שיהיה עליך לבצע קישור מחדש או לעדכן את חוברת העבודה המשויכת של Excel. ניתן לעשות זאת בנוחות מתוך Visio.
קשר מחדש את חוברת העבודה של Excel עם הדיאגרמה של Visio
אם שם חוברת העבודה של Excel המקושרת לדיאגרמה מסוג רכיב המחשה של נתונים משתנה או מועבר למיקום אחר, הקישור בין הדיאגרמה של Visio לחוברת העבודה של Excel מנותק. בעיה זו עשויה להתרחש גם אם אתה משנה את שם טבלת Excel.
-
בחר את הגורם המכיל עבור הדיאגרמה 'רכיב המחשה של נתונים'. פעולה זו הופכת את הכרטיסיה 'עיצוב כלי נתונים ' לזמין ברצועת הכלים.
-
בחר כלי נתונים - עיצוב > קשר מחדש נתוני מקור.
-
אתר את חוברת העבודה של Excel השתנה או הועברה.
-
בחר טבלה או טווח מותאם אישית בחוברת העבודה.
-
כדי לתקן את הקישור הנותק, בחר קשר מחדש.
כאשר אתה מנסה לרענן את הדיאגרמה או לעדכן את נתוני המקור והקישור מנותק, Visio גם מבקש ממך לקשר מחדש.
חשוב אל תשנה את שמות העמודות בטבלת Excel המקושרת לדיאגרמה. אחרת, פעולת הקישור מחדש נכשלת.
פתיחת חוברת העבודה של Excel המקושרת לדיאגרמה
באפשרותך לשנות את התוכן המקושר ב- Excel ישירות מתוך Visio. לדוגמה, ייתכן שתרצה להוסיף תוכן רב ולקל יותר לערוך את הנתונים בגיליון אלקטרוני.
-
ב- Visio, בחר את הגורם המכיל עבור הדיאגרמה רכיב המחשה של נתונים. פעולה זו הופכת את הכרטיסיה 'עיצוב כלי נתונים ' לזמין ברצועת הכלים.
-
בחר כלי נתונים - עיצוב > מקור פתוח.
-
בצע את השינויים ב- Excel ולאחר מכן שמור וסגור את חוברת העבודה.
-
כדי לראות את השינויים בדיאגרמה, בחר כלי נתונים - עיצוב >דיאגרמה.
השלבים הבאים
הנה כמה משימות שייתכן שתרצה לבצע לאחר שתיצור דיאגרמה מסוג רכיב ההמחשה של נתונים.
-
ערכות נושא ערכת נושא ב- Visio היא ערכה של צבעים ואפקטים שבאפשרותך להחיל על ציור בלחיצה בודדת. ערכות נושא הן דרך מהירה להעניק לציורים שלך מראה מעוצב באופן מקצועי. לקבלת מידע נוסף, ראה החלת מראה מקצועי על הציורים שלך באמצעות ערכות נושא.
-
פריסה Visio כולל קווים מנחים ידניים וכלים אוטומטיים כדי להבטיח שהצורות בדיאגרמה שלך יהיו מיושרות ומרווחות כראוי. כתוצאה מכך, הציור שלך הופך לברור יותר ובעל מראה מקצועי. לקבלת מידע נוסף, ראה יישור ומיקום של צורות בדיאגרמה.
-
ייצא יצא דיאגרמה מסוג רכיב המחשה של נתונים יחד עם חוברת העבודה המשויכת של Excel לחבילה תבניות של Visio (.vtpx). חבילת תבניות של Visio שומרת הגדרות דיאגרמה, סטנסילים ונתונים כדי שאחרים יוכלו להשתמש בהם כנקודת התחלה מהירה ליצירת דיאגרמה משלהם מסוג רכיב המחשה של נתונים. משתמשים אחרים יכולים להתקין את חבילת התבניות במחשבים שלהם. לקבלת מידע נוסף, ראה ייצוא והתקנה של חבילת תבניות של רכיב המחשה של נתונים.










