חשוב: מאמר זה עוסקMicrosoft Defender היישום הכלול במנויים של Microsoft 365 Familyאו מנויים אישיים. אם אתה מחפש מידע על תוכנת האנטי Microsoft Defender-וירוס המוכללת ב- Windows, ראה הישאר מוגן באמצעות אבטחת Windows.
חשוב: הפרת הנתונים הציבוריים הלאומית חשופה למידע אישי, כולל שמות, כתובות ומספרי תעודת זהות. למד כיצד להגן על עצמך וכיצד Microsoft Defender מסייע במניעת הונאה. ראה: הפרת נתונים ציבוריים לאומיים: המידע שעליך לדעת.
הגן על מכשירי Android, iPhone, Mac ו- Windows שלך מפני איומים על-ידי התקנת Microsoft Defender. הורד Microsoft Defender במכשירים שלך על-ידי:
-
סורק את קוד ה- QR הבא
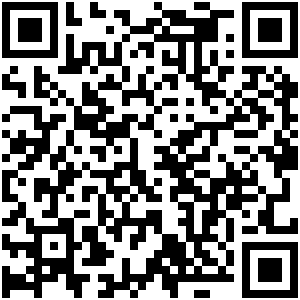
-
מחפש Microsoft Defender בחנות האפליקציות שלך
-
שיתוף עם המכשירים שלך, הקישור הבא: העתק קישור
אנו ממליצים לך להתקין Microsoft Defender בחמישה מכשירים לפחות לכל אדם.
מוכן לנסות זאת?

-
פתח https://aka.ms/AndroidDefender (או סרוק את קוד ה- QR להלן) במכשיר Android כדי לעבור אל Microsoft Defender ב- Google Play Store.
הערה: אם המכשיר שלך כולל גם פרופיל אישי וגם פרופיל עבודה, עליך להתקין את היישום ב- פרופיל האישי.
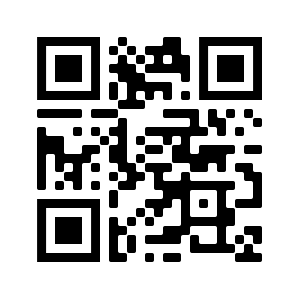
-
בצע את שלבי ההתקנה בדף Play Store .
-
לאחר ההתקנה, היכנס באמצעות חשבון Microsoft האישי (כגון @outlook.com, @hotmail.com או @live.com) המשויך למנוי Microsoft 365 שלך.
כאשר תיכנס לראשונה ל-Microsoft Defender ב- Android, ננחה אותך לאורך כמה שלבים פשוטים ההראשונים בהגדרת הגנה באינטרנט. במהלך תהליך זה, נבקש ממך להעניק ל- Defender הרשאה לבצע שתי פעולות: הפעל ברקע והשתמש בשירות הנגישות.
הפעל ברקע
כלי אבטחה שעובד רק לפעמים אינו יעיל כמעט כמו זה. אתהMicrosoft Defender לשמור תמיד על הגב שלך, להגן עליך מפני האתרים הזדון שלא ציפית להם. לשם כך, על Defender להיות בעל הרשאה לפעול ברקע.
שירות נגישות
כדי לוודא שהאתר אליו אתה עומד אינו ידוע כ'מסוכן', על Defender להיות מסוגל לראות את הכתובת. כדי לעשות זאתAndroid, אנו משתמשים בשירות הנגישות כדי לקרוא, כמעט באופן מילולי, את הכתובת מהדפדפן שלך.
חשוב: רק יישום אחד בכל פעם יכול לקבל הרשאה להשתמש בשירות הנגישות. אם תעניק הרשאה זו לאפליקציה אחרת, הגנה באינטרנט ב- Defender תכובה.
לאחר הגדרת הגנה באינטרנט, נגדיר הגנה נגד תוכנות זדוניות. לשם כך, עלינו לבקש עוד כמה הרשאות.
גישה לאחסון במכשיר
Microsoft Defender סורק אפליקציות וקבצים במכשיר שלך כדי לצפות באיומים אפשריים. לשם כך, עליו להיות מסוגל לגשת לקבצים אלה. אנו משתמשים בהרשאות אלה רק כדי לחפש אפליקציות זדוניות, תהליך שמתרחש לחלוטין במכשיר שלך. לא נשלח ל- Microsoft מידע על האפליקציות או הקבצים שלך.
שלח הודעות
אם ברצונךMicrosoft Defender לומר לך אם אנו מאתרים איום, תצטרך לאפשר לנו לשלוח לך הודעות במכשיר שלך.
הפעל ברקע
הערה: אם כברMicrosoft Defender לפעול ברקע כדי להגן על האינטרנט, לא תתבקש לספק הרשאה זו שוב.
הגנה על המכשיר שלך היא עבודה בתזמון מלא, אך סביר להניח שתרצה להשתמש במכשיר שלך למטרות אחרות, כגון הודעות טקסט, משחקים, עבודה ובידור. בכךMicrosoft Defender לפעול ברקע, אתה מאפשר לנו לעזור לשמור על בטיחותך כל הזמן.
נסיים עם סריקה
לבסוף, Microsoft Defender יפעיל סריקה ראשונית של המכשיר שלך כדי לראות אם קיימים כבר איומים עליו. סריקה זו נמשכת בדרך כלל דקה או שתיים בלבד.
אם סריקה ראשונית זו מוצאת איומיםMicrosoft Defender יודיעו לך ולעזור לך להסיר אותם.

-
פתח https://aka.ms/iosDefender(או סרוק את קוד ה- QR להלן) במכשיר ה- iOS שלך כדי לעבור אל Microsoft Defender ב- Apple App Store ובצע את שלבי ההתקנה.
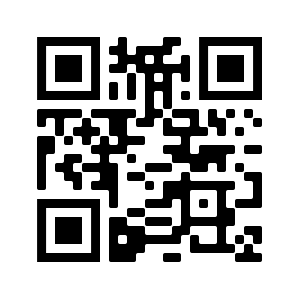
-
לאחר ההתקנה, היכנס באמצעות חשבון Microsoft האישי (כגון @outlook.com, @hotmail.com או @live.com) המשויך למנוי Microsoft 365 שלך.
כאשר תיכנס לראשונה ל-Microsoft Defender- iOS, ננחה אותך לאורך כמה שלבים פשוטים להגדרת הגנה באינטרנט. במהלך תהליך זה, נבקש ממך להעניק ל- Defender הרשאה לבצע שתי פעולות: הגדרת רשת וירטואלית פרטית מקומית (VPN) ולאפשר הודעות.
VPN מקומי?
בשל הגדרות האבטחה המוכללות ב- iOS, יישומים אחרים אינם יכולים לראות את הכתובת (כתובת ה- URL) שבה אפליקציה מנסה לפתוח, כולל אלה שנפתחות בדפדפן האינטרנט. כדי לוודא שהאתר שאתה עומד אליו אינו ידוע כ'מסוכן', Defender צריך להיות מסוגל לראות את הכתובת.
לשם כך, הגדרנו VPN מקומי. הוא נקרא VPN מקומי מכיוון שהוא אף פעם לא יוצא מהמכשיר שלך - זהו רק חיבור בין הדפדפן Microsoft Defender פועל במכשיר שלך.
בעת לחיצה על קישור, הדפדפן שולח את הכתובת שאתה עובר אל ה- VPN המקומי אל Defender. Defender בודק את הכתובת ולאחר מכן (בהנחה שהיא טובה), מאפשר לדפדפן לפתוח אתר זה. כל העניין קורה כל כך מהר שאתה אפילו לא תבחין.
אפשר הודעות
אם נמצא שהאתר זדוני, זה המקום שבו מגיעות הודעות. אנו חוסמיים גישה לאתר, אך iOS לא מאפשר לנו להודיע לך על הבעיה בדפדפן, לכן במקום זאת נשלח לך הודעה המציינת שהאתר אליו אתה מנסה להגיע הוא מסוכן. מתוך הודעה זו, באפשרותך לסגור את כרטיסיית הדפדפן ולהישאר בטוח. לחלופין, אם אתה בטוח לחלוטין שהאתר בטוח, באפשרותך לבחור להמשיך לאתר בכל זאת.
חשוב: באפשרותך לבחור שלא לאפשר הודעות והגנת אינטרנט ימשיכו לפעול, אך לא תקבל את ההודעה כי Defender היה זה שחסם את האתר שניסית לעבור אלו.
כאשר תתקין את אפליקציות Microsoft 365 במכשיר Windows שלך, האפליקציה Microsoft Defender תותקן באופן אוטומטי עבורך יחד עם האפליקציות האחרות. אם התקנת את אפליקציות Microsoft 365 לפני ש- Defender פורסם, ועדיין יש לך מנוי פעיל של Microsoft 365 Family או מנוי אישי, האפליקציה Defender נוספה באופן אוטומטי למכשיר Windows שלך כחלק מעדכון.
חשוב: גם אם הוא מותקן, Microsoft Defender לא מופעלת עד שאתה נכנס לאפליקציה.
פשוט הפעל אותו מתפריט התחלה (או לחץ על הלחצן להלן) והיכנס באמצעות חשבון Microsoft האישי שבו אתה משתמש עבור Microsoft 365.
אם מכשיר Windows שלך מוגדר לכניסה יחידה (SSO), האפליקציה Microsoft Defender מכניסה אותך מבלי לדרוש ממך להקליד את שם המשתמש והסיסמה שלך, בכל פעם שאתה משתמש באפליקציה. האפליקציה Microsoft Defender מכניסה אותך גם מבלי לדרוש ממך להפעיל אותה, אם תוכנת האנטי Microsoft Defender Antivirus היא האנטי-וירוס הראשית שלך. קבל מידע נוסף על האופן שבו ניתן להשתמש בחשבון Microsoft או בחשבון בעבודה או בבית ספר שבו אתה משתמש כדי להיכנס ל- Windows כדי להיכנס לאפליקציות אחרות במכשיר aka.ms/sso-info. כדי למנוע SSO, צא או הסר את ההתקנה של Microsoft Defender האפליקציה.
אם אין לך מנוי פעיל של Microsoft 365 כרגע
-
פתח https://aka.ms/WindowsDefender כדי לעבור אל Microsoft Defender Microsoft Store ובחר התקן.
-
לאחר ההתקנה, היכנס באמצעות חשבון Microsoft האישי (כגון @outlook.com, @hotmail.com או @live.com).
כדי להסיר את ההתקנה של Defender
חפש Microsoft Defender בתפריט התחלה, לחץ עליו באמצעות לחצן העכבר הימני ובחר הסר התקנה.
אם תסיר את התקנת היישום, הוא לא יותקן מחדש באופן אוטומטי. באפשרותך להתקין אותו מחדש באופן ידני על-ידי מעבר https://aka.ms/WindowsDefender ובחר התקן.
הערה: Microsoft Defender Mac מחייב שימוש ב- macOS 10.14 ואילך.
-
פתח https://aka.ms/MacDefender במכשיר שלך כדי להוריד את WDAV. קובץ התקנה של PKG.
-
פתח את קובץ החבילה של WDAV ב- Mac ובצע את שלבי ההתקנה.
-
לאחר ההתקנה, היכנס באמצעות חשבון Microsoft האישי (כגון @outlook.com, @hotmail.com או @live.com) המשויך למנוי Microsoft 365 שלך.
כאשר תיכנס לראשונה ל-Microsoft Defender ב- Mac, ננחה אותך לאורך כמה שלבים פשוטים להגדרת הגנה מפני תוכנות זדוניות במכשיר שלך.
במהלך תהליך זה, עליך להעניקMicrosoft Defender כמה הרשאות כדי שהוא יוכל להגן עליך.
גישה למערכת
תחילה, נחייב אותך לפתוח את הגדרות האבטחה ולאחר מכן בצע את הפעולות הבאות:
1. בחר את המנעול בפינה הימנית התחתונה כדי שתוכל לבצע שינויים. תתבקש להזין את הסיסמה שלך או אימות אחר.
2. אתה אמור לראות הודעה המציינת שתונת מערכת מסוימת דורשת את תשומת לבך לפני שניתן יהיה להשתמש בה. בחר בלחצן פרטים.
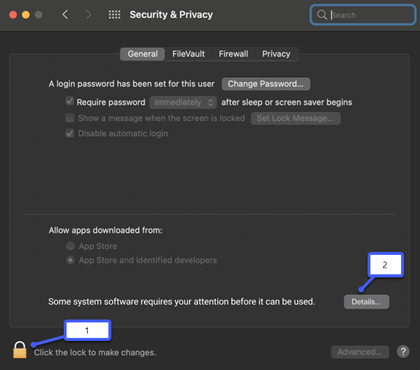
3. אם אתה רואה תיבת דו-שיח המבקשת ממך לבחור Microsoft Defender הרחבה Microsoft Defender, בחר את שתיהן ולאחר מכן בחר אישור.
הערה: אם אתה משתמש ב- macOS Catalina (10.15), ייתכן שתראה פשוט לחצן אפשר, ולא פרטים.
לאחר מכן, בחר שוב את המנעול כדי למנוע שינויים נוספים.
גישה לקבצים
לאחר מכן, נצטרך הרשאה לגשת לקבצים שלך. Microsoft Defender סורקת אפליקציות וקבצים שמחפשים איומים, והיא יכולה לעשות זאת רק אם יש לה הרשאה לגשת לקבצים. אנו נבקש ממך לבחור פתח הגדרות פרטיות ולאחר מכן בצע את הפעולות הבאות:
1. בחר גישה מלאה לדיסק.
2. בחר Microsoft Defender ולאחר מכן (אם אתה רואה אותו) Microsoft Defender הרחבה.
נסיים עם סריקה
לבסוף, Microsoft Defender יפעיל סריקה ראשונית של המכשיר שלך כדי לראות אם יש כבר איומים כלשהם עליו. סריקה זו עשויה להימשך זמן מה - בהתאם למהירות המכשיר שלך ול מספר האפליקציות שברשותך - אך תוכל להמשיך להשתמש במחשב בזמן שהסרוקה פועלת ברקע.
אם סריקה ראשונית זו מוצאת איומיםMicrosoft Defender יודיעו לך ולעזור לך להסיר אותם.
עצה: אםMicrosoft Defender ההתקנה וההפעלה שלו בהצלחה, תראה את הסמל שלו בפס הכותרת בסמוך לשעון בפינה השמאלית העליונה. 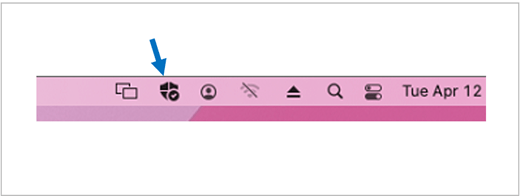
שיתוף מצב האבטחה שלך עם מארגנים משפחתיים
אם אתה חלק מהמנוי Microsoft 365 Family האחרון, השלב האחרון הוא להחליט אם ברצונך לשתף את מצב האבטחה שלך עם המארגנים המשפחתיים שלך. המארגן המשפחתי הוא האדם שיצר את מנוי Microsoft 365 Family, וכל בני משפחה אחרים שאדם זה בחר להיות מארגנים משפחתיים.
על-ידי שיתוף מצב האבטחה שלך, אתה מקל על המארגנים המשפחתיים לסייע בשמירה על בטיחות המכשירים וה זהות שלך. פעולה זו משתפת רק מידע על ניטור איומים של אבטחה וזהות מ- Defender, ולא כל מידע אחר אודות המכשיר שלך או כל אחד מהקבצים האישיים שלך. לקבלת מידע נוסף, ראה הגנה על כל המשפחה באמצעות Microsoft Defender.
לאחר שתהליך זה תם, אנו נבצע אתMicrosoft Defender לוח המחוונים שלך ולאחר מכן אתה מוכן.
לאחר מכן, ראה תחילת העבודה עם Microsoft Defender.










