צורות יכולות להכיל נתונים, כגון שלבים בתהליך, תאריכי התחלה או סיום, עלויות, חלקי ציוד ועוד. גרפיקה כגון מספרים, סמלים, צבעים, דגלים ופסי התקדמות מסייעת להקל על סריקה והשוואה של סוגי נתונים מסוימים.
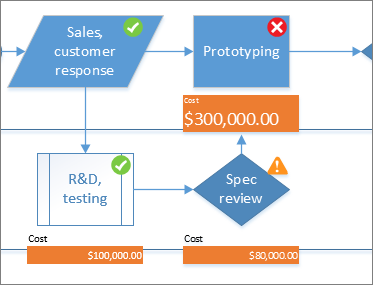
לחץ על הצורה שברצונך להחיל עליה את גרפיקת הנתונים ולאחר מכן לחץ על נתונים > הצגנתונים >גרפיקת נתונים ולאחר מכן, תחת גרפיקת נתונים זמינה, לחץ על סוג גרפיקת הנתונים הרצוי. 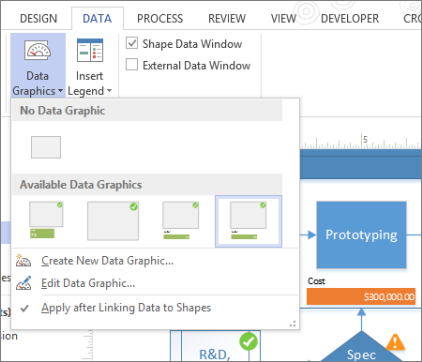
אם הגלריה גרפיקת נתונים זמינה אינה מכילה את סוג הגרפיקה הרצוי, לחץ Create על גרפיקת נתונים חדשה לקבלת אפשרויות נוספות.
-
לחץ על הצורה שעבורה ברצונך ליצור גרפיקת נתונים, לחץ על נתונים >הצג נתונים >גרפיקת נתונים ולאחר מכן לחץ על Create גרפיקת נתונים חדשה.
-
בתיבת הדו-שיח גרפיקת נתונים חדשה, לחץ על פריט חדש.
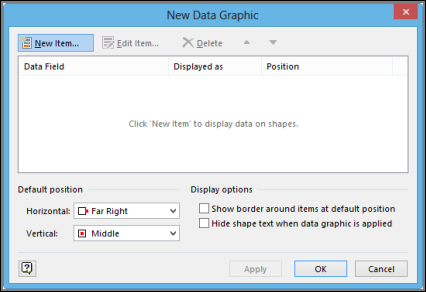
-
בתיבת הדו-שיח פריט חדש, תחת תצוגה, ברשימה שדה נתונים, בחר את שדה הנתונים שברצונך לייצג.
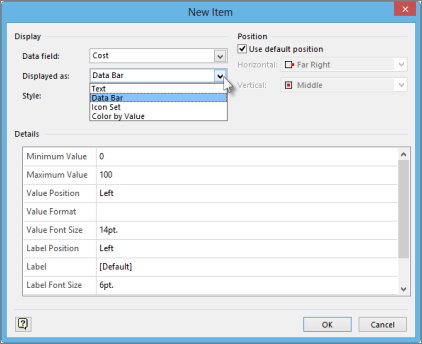
-
ברשימה מוצג כ , בחר את טופס הייצוג: טקסט, סרגל נתונים, ערכת סמלים או צבע לפי ערך.
-
מלא את הפרטים עבור סוג הגרפיקה.
שינוי גרפיקת נתונים קיימת
-
לחץ באמצעות לחצן העכבר הימני על הצורה המכילה את גרפיקת הנתונים שברצונך לערוך, הצבע על נתונים ולאחר מכן לחץ על ערוך גרפיקת נתונים.
-
בתיבת הדו-שיח עריכת גרפיקת נתונים, בצע את השינויים הדרושים לך:
-
כדי לשנות את שדה הנתונים שהגרפיקה מייצגת, בעמודה שדה נתונים , בחר שדה נתונים אחר עבור פריט זה.
-
כדי לשנות את הצבע, ההגדרות, הגופן, העיצוב או סוג הגרפיקה המוצגים, בעמודה מוצג כ, בחר את הפריט שברצונך לשנות ולאחר מכן לחץ על ערוך פריט. בתיבת הדו-שיחעריכת פריט, תחת תצוגה , ברשימה מוצג כ, בחר את סוג הגרפיקה הרצוי.
-
כדי לשנות את המיקום של פריט גרפיקת הנתונים ביחס לצורה, בעמודה מוצג כ, בחר את הפריט שברצונך לשנות ולאחר מכן לחץ על ערוך פריט. בתיבת הדו-שיח עריכת פריט, תחת מיקום, בחר את המיקום הרצוי.
-
-
אם ברצונך להחיל את השינויים על כל הצורות הכוללות את אותה גרפיקת נתונים, תחת החל שינויים על, בחר באפשרות כל הצורות עם גרפיקת נתונים זו.
-
אם ברצונך להחיל את השינויים רק על צורות שנבחרו, תחת החל שינויים על, בחר את האפשרות צורות נבחרות בלבד.
הסרת גרפיקת נתונים מצורה
-
לחץ על הצורות שברצונך להסיר את גרפיקת הנתונים.
-
בכרטיסיה נתונים, בקבוצה הצגת נתונים, לחץ על גרפיקת נתונים ולאחר מכן לחץ על ללא גרפיקת נתונים.










