הערה: שינינו את השם של אפליקציית 'הטלפון שלך' ל'קישור טלפון Microsoft'. בנוסף, אפליקציית 'מסייע הטלפון שלך' עבור Android נקראת כעת 'קישור אל Windows'. לקבלת מידע נוסף, ראה הצגת 'קישור טלפון Microsoft' ו'קישור אל Windows'.
מחשבי Microsoft Surface פועלים נהדר עם טלפונים ומכשירים ניידים הפועלים ב- Android - כולל Surface Duo. כאשר אתה משתמש ב- Surface וב- Android יחד, באפשרותך להגיע במהירות ובקלות לפריטים שאתה משתמש בהם מדי יום - הודעות הטקסט, שיחות הטלפון, ההודעות, התמונות, המוסיקה, הקבצים, ההערות, משימות לביצוע, הדואר האלקטרוני ועוד.
הערות:
-
ייתכן שאפליקציות מסוימות לא יהיו זמינות בכל המדינות או האזורים. לקבלת דרישות המערכת, עיין בדף ההורדה של כל אפליקציה ב- Microsoft Store או ב- Google Play Store.
-
ב- Surface שבו פועל עדכון Windows 11, ודא שיש לך את העדכונים האחרונים. כדי ללמוד כיצד לבדוק אם קיימים עדכונים, ראה עדכון Windows.
-
Surface Duo פועל ב- Android ויש לו רבות מהאפליקציות של Microsoft המוזכרות כאן כבר מותקנות. לדוגמה, Microsoft OneDrive, Office, ניהול משימות, Microsoft Edge ו- Outlook כבר מותקנים, כך שאינך צריך להוריד אותם.
קבלת הודעות טקסט, שיחות והודעות ב- Surface
קשר את Android ו- Surface יחד באמצעות קישור טלפון האפליקציה. לאחר מכן, השתמש קישור טלפון האפליקציה שלך ב- Surface כדי לקבל שיחות, הודעות טקסט, תמונות, הודעות ועוד.
אם אתה משתמש ב- Surface Duo, ראה קישור Surface Duo למחשב שלך כדי ללמוד כיצד לקשר ביניהם.
-
ב- Surface , בחר חיפוש בשורת המשימות, קישור טלפון בתיבת החיפוש ולאחר מכן בחרקישור טלפון מרשימת התוצאות.
-
בחר Android כסוג הטלפון שלך.
-
במכשיר ה- Android שלך, פתח את הדפדפן ועבור אל www.aka.ms/yourpc כדי להתקין את אפליקציית המסייע, שנקראת קישור אל Windows. עבור מכשירי Samsung נבחרים, קישור אל Windows האפליקציה כבר מותקנת והיא תיפתח מהקישור.
-
היכנס לאפליקציה באמצעות חשבון Microsoft שלך. תצטרך להיכנס באמצעות אותו חשבון מאוחר יותר באפליקציה ' קישור טלפון ' ב- Surface.
-
ב- Surface, בחר את סימן הביקורת עבור האפליקציה המסייעת במכשיר ה- Android שלך ובחר המשך.
-
היכנס באמצעות אותו חשבון Microsoft כמו קודם לכן ובצע את ההוראות כדי לסרוק את קוד ה- QR במכשיר ה- Android שלך.
-
במכשיר ה- Android שלך תקבל כמה הודעות המבקשות הרשאה לגשת לפריטים כגון תמונות, הודעות והיסטוריית שיחות. מתן גישה למידע זה מאפשר לנו להציג אותו קישור טלפון האפליקציה. סקור את הבקשות כדי לסיים את קישור ה- Surface שלך ל- Android שלך.
לקבלת מידע נוסף על קישור מכשיר Android ו- Surface - כולל דרישות המערכת והשימוש באפליקציית קישור טלפון, עיין בדף קישור טלפון האפליקציה.
קבל תמונות ממכשיר ה- Android שלך ב- Surface
לאחר שתקשר את ה- Surface ו- Android שלך, תוכל להגיע ל- 2,000 התמונות האחרונות שלך מיד ב- Surface באמצעות קישור טלפון שלך. באפשרותך גם לגרור תמונה מהתיקיה קישור טלפון שלך למסמכים, למצגות, לדואר האלקטרוני ועוד. אין עוד צורך לשלוח תמונות בנפרד מהטלפון למחשב.
-
ב- Surface, פתח את האפליקציהקישור טלפון ולאחר מכן בחר תמונות.
-
בחר תמונה אחרונה כדי לראות אותה.
-
(אופציונלי) באפשרותך לשמור תמונה ב- Surface, לפתוח אותה או לשתף אותה בדרכים אחרות, אם תרצה.
באמצעות האפליקציה Microsoft OneDrive, באפשרותך להעלות באופן אוטומטי עותקי גיבוי של כל התמונות שלך. הדבר מאפשר לך לאחסן את התמונות שלך ב- OneDrive, כך שתוכל להגיע אליהן מכל מקום שבו תוכל להגיע אל OneDrive.
-
באפליקציית OneDrive, היכנס באמצעות חשבון Microsoft שלך.
-
בצע אחת מהפעולות הבאות:
-
אם זוהי הפעם הראשונה שאתה נכנס, בחר התחל העלאה ממצלמה כאשר תישאל אם ברצונך להעלות באופן אוטומטי תמונות שאתה מצלם בטלפון או במכשיר הנייד שלך.
-
אם כבר נכנסת לאפליקציה OneDrive, הקש על תמונת הפרופיל שלך ולאחר מכן על הגדרות> העלאה ממצלמה ולאחר מכן הפעל את העלאה ממצלמה. כעת כל תמונה שתצלם בטלפון או במכשיר הנייד שלך תשמר ב- OneDrive. אם ברצונך שסרטונים יישמרו גם ב- OneDrive, ודא שהאפשרות כלול סרטוני וידאו מופעלת.
OneDrive מוכלל ב Windows 11 Surface שלך, כך שתוכל להגיע לתמונות שלך (ולקבצים אחרים שיש לך ב- OneDrive) ישירות ב- סייר הקבצים.
-
ב- Surface, בחר סייר הקבצים בשורת המשימות.
-
ב סייר הקבצים, בחר OneDrive בצד ימין.
-
היכנס באמצעות אותו חשבון Microsoft שבו השתמשת כדי להיכנס לאפליקציה OneDrive בטלפון שלך.
-
לאחר שתיקיות OneDrive מופיעות שם, תחת OneDrive, בחר תמונות> סרט הצילום.התמונות שלך יופיעו, ובאפשרותך לפתוח אותן משם.
השמעת מוסיקה ב- Surface וב- Android
השמע מוסיקה מתוך שירותי המוסיקה האהובים עליך ב- Surface וב- Android כדי שלעולם לא תחמיץ דבר. ב- Surface, הורד את אפליקציית המוסיקה שבה ברצונך להשתמש מ- Microsoft Store. במכשיר ה- Android שלך - כולל Surface Duo — הורד את אפליקציית המוסיקה המתאימה מ- Google Play Store. להלן כמה שירותי מוסיקה פופולריים נוספים שבהם תוכל להשתמש בשני המכשירים:
-
Spotify (Surface: הורד מ- Microsoft Store) (Android: הורד מ- Google Play Store). שים לב ש- Surface Duo מגיע עם Spotify כבר מותקן במכשירים לא נעולים.
-
Pandora (Surface: הורדה מ- Microsoft Store) (Android: הורדה מ- Google Play Store)
-
Amazon Music (Surface: Download from Microsoft Store) (Android: Download from Google Play Store)
הערה: תצטרך להתקין את האפליקציה עבור שירות המוסיקה ב- Surface ובטלפון או במכשיר הנייד של Android, וכן חשבון ומנוי עבור כל אחד מהם.
אם יש לך מוסיקה ב- Surface שברצונך להשמיע ב- Android, העלה גיבויים של קבצי ה- MP3 שלך ל- OneDrive מ- Surface ולאחר מכן הפעל אותם ב- Android באמצעות אפליקציית OneDrive של Microsoft. כך ניתן לעשות זאת:
-
ב- Surface, בחר סייר הקבצים בשורת המשימות.
-
אתר את קבצי ה- MP3 או קבצי מוסיקה אישיים אחרים במחשב שלך.לא ניתן להגן על קבצי מוסיקה באמצעות ניהול זכויות דיגיטלי (DRM).
-
בחר את קבצי MP3, ולאחר מכן בחר העתק.
-
בחר OneDrive בצד ימין ב- סייר הקבצים ולאחר מכן בחר את התיקיה מוסיקה.
-
בחר הדבק כדי להעלות אותן לתיקיה 'מוסיקה' ב- OneDrive.
-
פתח את אפליקציית OneDrive בטלפון או במכשיר הנייד שלך והיכנס באמצעות אותו חשבון Microsoft שבו השתמשת ב- Surface.
-
חפש את תיקיית המוסיקה המכילה את קבצי ה- MP3 שלך ולאחר מכן הקש על שיר כדי להשמיע אותו בטלפון.
גישה למסמכי Office שלך מ- Surface ומ- Android
באמצעות Microsoft Office הן במכשיר Surface והן במכשיר Android שלך, תוכל להגיע למסמכים ולקבצים שלך ללא קשר למכשיר שבו אתה משתמש בעת שמירתם ב- Microsoft OneDrive. אפשרות זו שימושית עבור זמנים שבהם אתה עובד על קבצי Office משותפים ב- Surface שלך וברצונך לקרוא אותם בדרכים ואפילו לבצע שינוי או שניים.
הורד את אפליקציית Microsoft Office מחנות Google Play
הערה: תכונות עריכה בסיסיות הן ללא תשלום. השימוש בתכונות עריכה מתקדמות ב- Office דורש מנוי.
-
פתח את Word Microsoft ב- Surface שלך ולאחר מכן היכנס באמצעות חשבון Microsoft שלך (במידת הצורך).
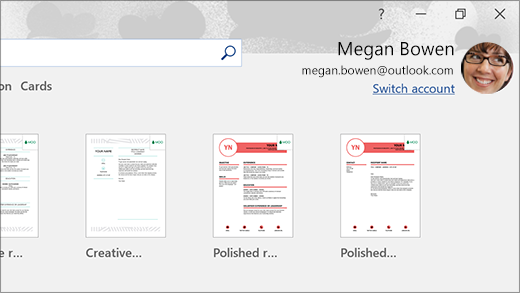
-
בתיבה Word, בחר חדש, כתוב את מה שאתה רוצה ולאחר מכן בחר שמור.
-
תחת שמירה בשם, בחר OneDrive – אישי, הקלד שם קובץ ולאחר מכן בחר שמור.
-
בטלפון Android או במכשיר הנייד שלך, פתח את אפליקציית Office, היכנס באמצעות אותו חשבון Microsoft (אם תתבקש), ולאחר מכן בחר את המסמך או הקובץ שבהם עבדת.
-
התחל לקרוא, או המשך לערוך את המסמך ישירות בטלפון או במכשיר הנייד שלך.
אם אתה משתמש באפליקציה פתקים נדבקים של Microsoft- Surface שלך, תוכל גם להגיע להערות שלך הן ב- Surface והן ב- Android. כאשר אתה מחובר באמצעות אותו חשבון Microsoft, הפתקים הנדבקים שלך נשארים מסונכרנים, כך שתוכל לבצע שינויים במקום אחד ולראות אותם במקום השני.
-
במחשב Surface, בחר חיפוש בשורת המשימות, פתקים נדבקים בתיבת החיפוש ולאחר מכן בחר את פתקים נדבקים האפליקציה.
-
בתיבה פתקים נדבקים, בחר הגדרות ולאחר מכן בחר היכנס.היכנס באמצעות אותו חשבון Microsoft שבו אתה משתמש בטלפון Android או במכשיר הנייד שלך.
-
בחר הקודם, בחר הערה חדשה ולאחר מכן הקלד או כתוב הערה.
-
ב- Android, פתח את אפליקציית Office וחפש את המקטע הערות.
-
הקש על הערה כדי לפתוח אותה ולערוך אותה אם תרצה.
-
כשתסיים, בחר הקודם.לקבלת מידע נוסף על השימוש פתקים נדבקים, עיין פתקים נדבקים עזרה.
התחל לגלוש באינטרנט בטלפון שלך, המשך במחשב Surface
לאחר שת קישרת את ה- Surface ו- Android שלך, תוכל להתחיל לבצע פעולות בטלפון או במכשיר הנייד שלך ולהמשיך ב- Surface. לדוגמה, באפשרותך לדפדף לדף אינטרנט ב- Microsoft Edge (או בדפדפן אינטרנט אחר) ב- Android ולאחר מכן לשלוח אותו ל- Surface כדי להמשיך לקרוא אותו במסך הגדול יותר.
הורד את Microsoft Edge מחנות Google Play
נסה זאת...
-
ב- Microsoft Edge ב- Android שלך, פתח דף אינטרנט - כל דף יתבצע.
-
הקש על תפריט (...), גרור אותו כלפי מעלה ולאחר מכן הקש> המשך במחשב ולאחר מכן הקש על שם מחשב Surface.
-
עבור אל Surface והמשך לקרוא את הדף משם ב- Microsoft Edge.
הערה: אם אתה משתמש בדפדפן אינטרנט אחר וברצונך לשתף דף, בחר את תפריט הדפדפן> שתף > המשך ב- PC ולאחר מכן בחר את שם ה- Surface שלך.
קבלת דואר אלקטרוני במכשיר Android וב- Surface
הגדר דואר אלקטרוני בשני המכשירים, כך שתוכל לקבל אותו ללא קשר למכשיר שבו אתה משתמש. ב- Surface, היכנס לדואר האלקטרוני שלך באמצעות האפליקציה 'דואר' המוכללת Windows 11. במכשיר ה- Android שלך, הורד והתקן את Microsoft Outlook מ- Google Play.
כדי להתחיל בעבודה ב- Surface, הקלד דואר בתיבת החיפוש שבשורת המשימות ולאחר מכן בחר אותו מרשימת התוצאות. לאחר מכן, בחר הוסף חשבון ובצע את ההוראות כדי להגדיר חשבון דואר אלקטרוני.
ב- Android, לאחר שהורדת והתקנת את Microsoft Outlook, פתח אותו ב- Android, בחר תחילת העבודה, הקלד את אותה כתובת דואר אלקטרוני שביצעת ב- Surface ולאחר מכן בצע את השלבים להגדרת חשבון הדואר האלקטרוני שלך.
שמור על הסדר עם רשימות ותזכורות בכל מקום
בעזרת 'ניהול משימות של Microsoft' ב- Surface וב- Android שלך, תוכל להתעדכן לגבי היום שלך על-ידי הוספת משימות עם תזכורות לרשימות שלך. לדוגמה, התחל רשימת קניות ב- Surface ולאחר מכן פתח אותה בטלפון כאשר אתה נמצא במכולת.
כדי להתחיל, תצטרך להוריד את 'ניהול משימות של Microsoft' ב- Surface וב- Android שלך ולאחר מכן להיכנס לשניהם באמצעות אותו חשבון Microsoft.
-
ניהול משימות של Microsoft (Surface: הורדה מ- Microsoft Store) (Android: הורדה מ- Google Play Store)
-
ב- Surface, בחר חיפוש בשורת המשימות, הזן ניהול משימות ולאחר מכן בחר ניהול משימות של Microsoft.
-
הוסף משימה חדשה לרשימה.
-
בחר את המשימה, בחר הזכר לי בצד שמאל ולאחר מכן בחר תאריך ושעה.
-
פתח את האפליקציה 'ניהול משימות של Microsoft' בטלפון שלך, היכנס באמצעות אותו חשבון Microsoft ולאחר מכן פתח את הרשימה. תקבל תזכורת ב עת.
לקבלת מידע נוסף על 'ניהול משימות של Microsoft', ראה עזרה ולמידה של 'ניהול משימות'.
עוד דבר אחד כדי לשמור על Surface מאובטח יותר כאשר אתה לא נמצא
כדי לסייע בשמירה על אבטחת ה- Surface שלך כאשר אתה מתרחק ממנו, באפשרותך לנעול אותו באופן אוטומטי באמצעות נעילה דינאמית Windows 11. לאחר שתשייך את ה- Android שלך ל- Surface באמצעות Bluetooth, הפעל נעילה דינאמית ב- Surface על-ידי מעבר אל הגדרות > חשבונות > אפשרויות כניסה ולאחר מכן בחירה בתיבת הסימון תחת נעילה דינאמית. כאשר אתה מתרחק ממחשב Surface כשמכשיר ה- Android שלך נמצא בידיך, ה- Surface שלך יינעל באופן אוטומטי ככדקה לאחר שאתה יוצא מטווח ה- Bluetooth.
לקבלת מידע נוסף על נעילה דינאמית, ראה אפשרויות כניסה ב- Windows.
קישור קשור
מחשבי Microsoft Surface פועלים נהדר עם טלפונים ומכשירים ניידים הפועלים ב- Android - כולל Surface Duo. כאשר אתה משתמש ב- Surface וב- Android יחד, באפשרותך להגיע במהירות ובקלות לפריטים שאתה משתמש בהם מדי יום - הודעות הטקסט, שיחות הטלפון, ההודעות, התמונות, המוסיקה, הקבצים, ההערות, משימות לביצוע, הדואר האלקטרוני ועוד.
הערות:
-
ייתכן שאפליקציות מסוימות לא יהיו זמינות בכל המדינות או האזורים. לקבלת דרישות המערכת, עיין בדף ההורדה של כל אפליקציה ב- Microsoft Store או ב- Google Play Store.
-
ב- Surface שבו פועל Windows 10, ודא שיש לך את העדכונים האחרונים. כדי ללמוד כיצד לבדוק אם קיימים עדכונים, ראה עדכון Windows.
-
Surface Duo פועל ב- Android ויש לו רבות מהאפליקציות של Microsoft המוזכרות כאן כבר מותקנות. לדוגמה, Microsoft OneDrive, Office, ניהול משימות, Microsoft Edge ו- Outlook כבר מותקנים, כך שאינך צריך להוריד אותם.
קבלת הודעות טקסט, שיחות והודעות ב- Surface
קשר את Android ו- Surface יחד באמצעות קישור טלפון האפליקציה. לאחר מכן, השתמש קישור טלפון האפליקציה שלך ב- Surface כדי לקבל שיחות, הודעות טקסט, תמונות, הודעות ועוד.
אם אתה משתמש ב- Surface Duo, ראה קישור Surface Duo למחשב שלך כדי ללמוד כיצד לקשר ביניהם.
-
ב- Surface, הקלדקישור טלפון בתיבת החיפוש שבשורת המשימות ולאחר מכן בחר אתקישור טלפון האפליקציה מרשימת התוצאות.
-
בחר Android כסוג הטלפון שלך.
-
במכשיר ה- Android שלך, פתח את הדפדפן ועבור אל www.aka.ms/yourpc כדי להתקין את אפליקציית המסייע, שנקראת קישור אל Windows. עבור מכשירי Samsung נבחרים, קישור אל Windows האפליקציה כבר מותקנת והיא תיפתח מהקישור.
-
היכנס לאפליקציה באמצעות חשבון Microsoft שלך. תצטרך להיכנס באמצעות אותו חשבון מאוחר יותר באפליקציה ' קישור טלפון ' ב- Surface.
-
ב- Surface, בחר את סימן הביקורת עבור האפליקציה המסייעת במכשיר ה- Android שלך ובחר המשך.
-
היכנס באמצעות אותו חשבון Microsoft כמו קודם לכן ובצע את ההוראות כדי לסרוק את קוד ה- QR במכשיר ה- Android שלך.
-
במכשיר ה- Android שלך תקבל כמה הודעות המבקשות הרשאה לגשת לפריטים כגון תמונות, הודעות והיסטוריית שיחות. מתן גישה למידע זה מאפשר לנו להציג אותו קישור טלפון האפליקציה. סקור את הבקשות כדי לסיים את קישור ה- Surface שלך ל- Android שלך.
לקבלת מידע נוסף על קישור מכשיר Android ו- Surface - כולל דרישות המערכת והשימוש באפליקציית קישור טלפון, עיין בדף קישור טלפון האפליקציה.
קבל תמונות ממכשיר ה- Android שלך ב- Surface
לאחר שתקשר את ה- Surface ו- Android שלך, תוכל להגיע ל- 2,000 התמונות האחרונות שלך מיד ב- Surface באמצעות קישור טלפון שלך. באפשרותך גם לגרור תמונה מהתיקיה קישור טלפון שלך למסמכים, למצגות, לדואר האלקטרוני ועוד. אין עוד צורך לשלוח תמונות בנפרד מהטלפון למחשב.
-
ב- Surface, פתח את האפליקציהקישור טלפון ולאחר מכן בחר תמונות.
-
בחר תמונה אחרונה כדי לראות אותה.
-
(אופציונלי) באפשרותך לשמור תמונה ב- Surface, לפתוח אותה או לשתף אותה בדרכים אחרות, אם תרצה.
באמצעות האפליקציה Microsoft OneDrive, באפשרותך להעלות באופן אוטומטי עותקי גיבוי של כל התמונות שלך. הדבר מאפשר לך לאחסן את התמונות שלך ב- OneDrive, כך שתוכל להגיע אליהן מכל מקום שבו תוכל להגיע אל OneDrive.
-
באפליקציית OneDrive, היכנס באמצעות חשבון Microsoft שלך.
-
בצע אחת מהפעולות הבאות:
-
אם זוהי הפעם הראשונה שאתה נכנס, בחר התחל העלאה ממצלמה כאשר תישאל אם ברצונך להעלות באופן אוטומטי תמונות שאתה מצלם בטלפון או במכשיר הנייד שלך.
-
אם כבר נכנסת לאפליקציה OneDrive, הקש על תמונת הפרופיל שלך ולאחר מכן על הגדרות> העלאה ממצלמה ולאחר מכן הפעל את העלאה ממצלמה. כעת כל תמונה שתצלם בטלפון או במכשיר הנייד שלך תשמר ב- OneDrive. אם ברצונך שסרטונים יישמרו גם ב- OneDrive, ודא שהאפשרות כלול סרטוני וידאו מופעלת.
OneDrive מוכלל ב Windows 10 Surface שלך, כך שתוכל להגיע לתמונות שלך (ולקבצים אחרים שיש לך ב- OneDrive) ישירות ב- סייר הקבצים.
-
ב- Surface, בחר סייר הקבצים בשורת המשימות.
-
ב סייר הקבצים, בחר OneDrive בצד ימין.
-
היכנס באמצעות אותו חשבון Microsoft שבו השתמשת כדי להיכנס לאפליקציה OneDrive בטלפון שלך.
-
לאחר שתיקיות OneDrive מופיעות שם, תחת OneDrive, בחר תמונות> סרט הצילום.התמונות שלך יופיעו, ובאפשרותך לפתוח אותן משם.
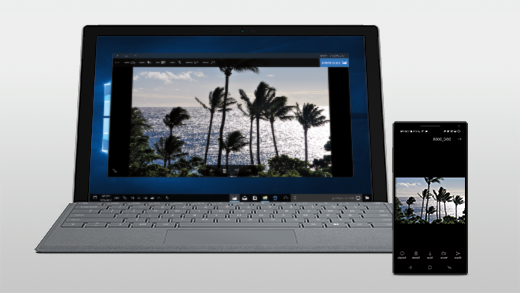
השמעת מוסיקה ב- Surface וב- Android
השמע מוסיקה מתוך שירותי המוסיקה האהובים עליך ב- Surface וב- Android כדי שלעולם לא תחמיץ דבר. ב- Surface, הורד את אפליקציית המוסיקה שבה ברצונך להשתמש מ- Microsoft Store. במכשיר ה- Android שלך - כולל Surface Duo — הורד את אפליקציית המוסיקה המתאימה מ- Google Play Store. להלן כמה שירותי מוסיקה פופולריים נוספים שבהם תוכל להשתמש בשני המכשירים:
-
Spotify (Surface: הורד מ- Microsoft Store) (Android: הורד מ- Google Play Store). שים לב ש- Surface Duo מגיע עם Spotify כבר מותקן במכשירים לא נעולים.
-
Pandora (Surface: הורדה מ- Microsoft Store) (Android: הורדה מ- Google Play Store)
-
Amazon Music (Surface: Download from Microsoft Store) (Android: Download from Google Play Store)
הערה: תצטרך להתקין את האפליקציה עבור שירות המוסיקה ב- Surface ובטלפון או במכשיר הנייד של Android, וכן חשבון ומנוי עבור כל אחד מהם.
אם יש לך מוסיקה ב- Surface שברצונך להשמיע ב- Android, העלה גיבויים של קבצי ה- MP3 שלך ל- OneDrive מ- Surface ולאחר מכן הפעל אותם ב- Android באמצעות אפליקציית OneDrive של Microsoft. כך ניתן לעשות זאת:
-
ב- Surface, בחר סייר הקבצים בשורת המשימות.
-
אתר את קבצי ה- MP3 או קבצי מוסיקה אישיים אחרים במחשב שלך.לא ניתן להגן על קבצי מוסיקה באמצעות ניהול זכויות דיגיטלי (DRM).
-
בחר את קבצי MP3, ולאחר מכן בחר העתק.
-
בחר OneDrive בצד ימין ב- סייר הקבצים ולאחר מכן בחר את התיקיה מוסיקה.
-
בחר הדבק כדי להעלות אותן לתיקיה 'מוסיקה' ב- OneDrive.
-
פתח את אפליקציית OneDrive בטלפון או במכשיר הנייד שלך והיכנס באמצעות אותו חשבון Microsoft שבו השתמשת ב- Surface.
-
חפש את תיקיית המוסיקה המכילה את קבצי ה- MP3 שלך ולאחר מכן הקש על שיר כדי להשמיע אותו בטלפון.
גישה למסמכי Office שלך מ- Surface ומ- Android
באמצעות Microsoft Office הן במכשיר Surface והן במכשיר Android שלך, תוכל להגיע למסמכים ולקבצים שלך ללא קשר למכשיר שבו אתה משתמש בעת שמירתם ב- Microsoft OneDrive. אפשרות זו שימושית עבור זמנים שבהם אתה עובד על קבצי Office משותפים ב- Surface שלך וברצונך לקרוא אותם בדרכים ואפילו לבצע שינוי או שניים.
הורד את אפליקציית Microsoft Office מחנות Google Play
הערה: תכונות עריכה בסיסיות הן ללא תשלום. השימוש בתכונות עריכה מתקדמות ב- Office דורש מנוי.
-
פתח את Word Microsoft ב- Surface שלך ולאחר מכן היכנס באמצעות חשבון Microsoft שלך (במידת הצורך).
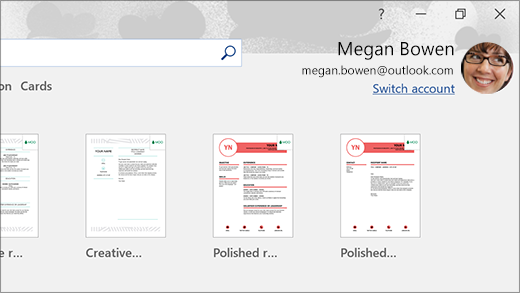
-
בתיבה Word, בחר חדש, כתוב את מה שאתה רוצה ולאחר מכן בחר שמור.
-
תחת שמירה בשם, בחר OneDrive – אישי, הקלד שם קובץ ולאחר מכן בחר שמור.
-
בטלפון Android או במכשיר הנייד שלך, פתח את אפליקציית Office, היכנס באמצעות אותו חשבון Microsoft (אם תתבקש), ולאחר מכן בחר את המסמך או הקובץ שבהם עבדת.
-
התחל לקרוא, או המשך לערוך את המסמך ישירות בטלפון או במכשיר הנייד שלך.
אם אתה משתמש באפליקציה פתקים נדבקים של Microsoft- Surface שלך, תוכל גם להגיע להערות שלך הן ב- Surface והן ב- Android. כאשר אתה מחובר באמצעות אותו חשבון Microsoft, הפתקים הנדבקים שלך נשארים מסונכרנים, כך שתוכל לבצע שינויים במקום אחד ולראות אותם במקום השני.
-
במחשב Surface, הקלד פתקים נדבקים בתיבת החיפוש שבשורת המשימות ולאחר מכן בחר את פתקים נדבקים האפליקציה.
-
בתיבה פתקים נדבקים, בחר הגדרות ולאחר מכן בחר היכנס.היכנס באמצעות אותו חשבון Microsoft שבו אתה משתמש בטלפון Android או במכשיר הנייד שלך.
-
בחר הקודם, בחר הערה חדשה ולאחר מכן הקלד או כתוב הערה.
-
ב- Android, פתח את אפליקציית Office וחפש את המקטע הערות.
-
הקש על הערה כדי לפתוח אותה ולערוך אותה אם תרצה.
-
כשתסיים, בחר הקודם.לקבלת מידע נוסף על השימוש פתקים נדבקים, עיין פתקים נדבקים עזרה.
התחל לגלוש באינטרנט בטלפון שלך, המשך במחשב Surface
לאחר שת קישרת את ה- Surface ו- Android שלך, תוכל להתחיל לבצע פעולות בטלפון או במכשיר הנייד שלך ולהמשיך ב- Surface. לדוגמה, באפשרותך לדפדף לדף אינטרנט ב- Microsoft Edge (או בדפדפן אינטרנט אחר) ב- Android ולאחר מכן לשלוח אותו ל- Surface כדי להמשיך לקרוא אותו במסך הגדול יותר.
הורד את Microsoft Edge מחנות Google Play
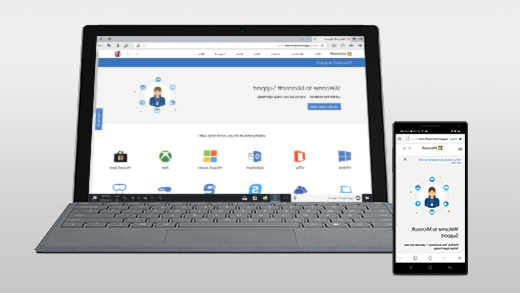
נסה זאת...
-
ב- Microsoft Edge ב- Android שלך, פתח דף אינטרנט - כל דף יתבצע.
-
הקש על תפריט (...), גרור אותו כלפי מעלה ולאחר מכן הקש> המשך במחשב ולאחר מכן הקש על שם מחשב Surface.
-
עבור אל Surface והמשך לקרוא את הדף משם ב- Microsoft Edge.
הערה: אם אתה משתמש בדפדפן אינטרנט אחר וברצונך לשתף דף, בחר את תפריט הדפדפן> שתף > המשך ב- PC ולאחר מכן בחר את שם ה- Surface שלך.
קבלת דואר אלקטרוני במכשיר Android וב- Surface
הגדר דואר אלקטרוני בשני המכשירים, כך שתוכל לקבל אותו ללא קשר למכשיר שבו אתה משתמש. ב- Surface, היכנס לדואר האלקטרוני שלך באמצעות האפליקציה 'דואר' המוכללת Windows 10. במכשיר ה- Android שלך, הורד והתקן את Microsoft Outlook מ- Google Play.
כדי להתחיל בעבודה ב- Surface, הקלד דואר בתיבת החיפוש שבשורת המשימות ולאחר מכן בחר אותו מרשימת התוצאות. לאחר מכן, בחר הוסף חשבון ובצע את ההוראות כדי להגדיר חשבון דואר אלקטרוני.
ב- Android, לאחר שהורדת והתקנת את Microsoft Outlook, פתח אותו ב- Android, בחר תחילת העבודה, הקלד את אותה כתובת דואר אלקטרוני שביצעת ב- Surface ולאחר מכן בצע את השלבים להגדרת חשבון הדואר האלקטרוני שלך.
שמור על הסדר עם רשימות ותזכורות בכל מקום
בעזרת 'ניהול משימות של Microsoft' ב- Surface וב- Android שלך, תוכל להתעדכן לגבי היום שלך על-ידי הוספת משימות עם תזכורות לרשימות שלך. לדוגמה, התחל רשימת קניות ב- Surface ולאחר מכן פתח אותה בטלפון כאשר אתה נמצא במכולת.
כדי להתחיל, תצטרך להוריד את 'ניהול משימות של Microsoft' ב- Surface וב- Android שלך ולאחר מכן להיכנס לשניהם באמצעות אותו חשבון Microsoft.
-
ניהול משימות של Microsoft (Surface: הורדה מ- Microsoft Store) (Android: הורדה מ- Google Play Store)
-
ב- Surface, בחר את תיבת החיפוש בשורת המשימות, הקלד ניהול משימות ולאחר מכן בחר ניהול משימות של Microsoft.
-
הוסף משימה חדשה לרשימה.
-
בחר את המשימה, בחר הזכר לי בצד שמאל ולאחר מכן בחר תאריך ושעה.
-
פתח את האפליקציה 'ניהול משימות של Microsoft' בטלפון שלך, היכנס באמצעות אותו חשבון Microsoft ולאחר מכן פתח את הרשימה. תקבל תזכורת ב עת.
לקבלת מידע נוסף על 'ניהול משימות של Microsoft', ראה עזרה ולמידה של 'ניהול משימות'.
עוד דבר אחד כדי לשמור על Surface מאובטח יותר כאשר אתה לא נמצא
כדי לסייע בשמירה על אבטחת ה- Surface שלך כאשר אתה מתרחק ממנו, באפשרותך לנעול אותו באופן אוטומטי באמצעות נעילה דינאמית Windows 10. לאחר שתשייך את ה- Android שלך ל- Surface באמצעות Bluetooth, הפעל נעילה דינאמית ב- Surface על-ידי מעבר אל הגדרות > חשבונות > אפשרויות כניסה ולאחר מכן בחירה בתיבת הסימון תחת נעילה דינאמית. כאשר אתה מתרחק ממחשב Surface כשמכשיר ה- Android שלך נמצא בידיך, ה- Surface שלך יינעל באופן אוטומטי ככדקה לאחר שאתה יוצא מטווח ה- Bluetooth.
לקבלת מידע נוסף על נעילה דינאמית, ראה אפשרויות כניסה ב- Windows.











