אם Outlook נראה כמו התמונה להלן, אתה משתמש בגירסה הקלה של Outlook. משמעות הדבר שאתה משתמש בדפדפן ישן שאינו תואם ל- Outlook.com ול- Outlook באינטרנט החדשים או ל- Outlook Web App. כדי ליהנות מהחוויה הטובה ביותר, עדכן את הדפדפן שלך לגירסה החדשה ביותר.
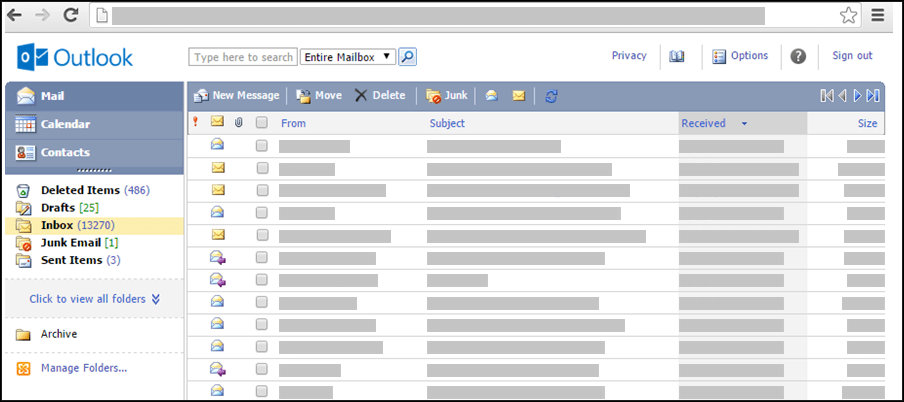
לקבלת מידע על הדפדפנים התומכים בגירסאות החדשות של Outlook.com ו- Outlook באינטרנט, ראה אילו דפדפנים פועלים עם Office Online.
כדי לברר אילו דפדפנים תומכים ב- Outlook Web App, ראה דפדפנים נתמכים עבור Outlook Web App.
-
בחר את סמל פנקס הכתובות בחלק העליון של החלון.
-
בחר אל או עותק בהודעה חדשה.
בעת פתיחת פנקס הכתובות מתוך סמל בחלק העליון של החלון, תראה רק את פנקס הכתובות. בעת פתיחת פנקס הכתובות על-ידי לחיצה על אל או עותק בהודעה חדשה, תוכל לראות את פנקס הכתובות ואת התיבות אל, עותק, ועותק מוסתר.
השתמש בתיבה פנקס כתובות בראש הדף כדי לבחור איזו קבוצת כתובות ברצונך להציג. כברירת המחדל, תיבה זו מציגה את פנקס הכתובות של הארגון שלך, אך באפשרותך לבחור את פנקס הכתובות שברצונך להציג. לדוגמה, באפשרותך לבחור באנשי קשר מרשימת פנקסי הכתובות הזמינים, או לבחור בתיקייה 'אנשי קשר' בחלונית הניווט.
יש כמה דרכים למצוא כתובת בפנקס הכתובות של הארגון או בתיקיות אנשי הקשר שלך. כאשר פנקס הכתובות פתוח, באפשרותך להקליד את שם האדם שאתה מחפש בתיבה חפש מישהו ולאחר מכן להקיש Enter או ללחוץ על סמל 'חפש'. ההתאמות יוצגו בחלון פנקס הכתובות. כדי להציג איש קשר, לחץ על שם איש הקשר. כדי לנקות את תוצאות החיפוש ולחזור אל פנקס הכתובות, לחץ על נקה את תוצאות חיפוש זה.
חיפושי פנקס הכתובות מוגבלים לספר הכתובות שאתה מציג כעת.
אם כבר פתחת הודעה חדשה, תוכל להקליד את שמות האנשים שאליהם תרצה לשלוח את ההודעה בתיבות אל או עותק של ההודעה. אם אלה שמות ייחודיים או שהשתמשת בהם בעבר, הם יזוהו באופן אוטומטי.
עומדות בפניך אפשרויות מרובות למיעון הודעה.
-
בעת פתיחת הודעה חדשה, מענה להודעה או העברה של הודעה, רשימה המציגה את הנמענים האחרונים שלך מופיעה בחלונית הניווט. לחץ פעמיים על שם כדי להעביר אותו לתיבה אל. באפשרותך גם לבחור שם ולאחר מכן ללחוץ על אל, עותק או עותק מוסתר כדי להעביר אותו לתיבה זו.
-
אם השם הרצוי אינו מופיע ברשימה הנמענים האחרונים, הקלד את השמות או כינויי הדואר האלקטרוני בתיבות אל ,עותק ועותק מוסתר. הפרד שמות מרובים באמצעות נקודה-פסיק. בחר בדוק שמות בסרגל הכלים כדי לזהות את השמות. אם אין התאמה ייחודית בפנקס הכתובות, הנמען המיועד יסומן כלא מזוהה. שמות שאינם מזוהים מופיעים באדום, ורשימת התאמות של נמענים אפשריים מופיעה בחלונית הניווט. כדי לזהות את השם, בחר את השם או השמות הרצויים מהרשימה על-ידי לחיצה עליהם. אם אין התאמה, בדוק את האיות של שם הנמען או הזן את כתובת הדואר האלקטרוני שלו ישירות (לדוגמה: adam@contoso.com).
אין אפשרות לשלוח הודעות דואר אלקטרוני לכתובות לא מזוהות של הנמענים.
-
באפשרותך גם למצוא מישהו על-ידי הזנת שמו בתיבה חפש מישהו בחלק העליון של החלון. לאחר מכן, הקש Enter או לחץ על סמל החיפוש. ההתאמות יוצגו באזור החיפוש. כדי להוסיף שם להודעה שלך, בחר בתיבת הסימון שלצד השם ולאחר מכן לחץ על אל, עותק, אועותק מוסתר כדי להוסיף את השם אל נמעני ההודעה. כדי לנקות את תוצאות החיפוש ולחזור אל פנקס הכתובות, לחץ על נקה את תוצאות חיפוש זה.
בעת הצגת החלון נמעני הודעות, חיפושי פנקס הכתובות מוגבלים לספר הכתובות שנבחר בחלק העליון של החלון.
-
לחץ על אל, עותק או עותק מוסתר כדי לפתוח את אזור החיפוש. הדבר מאפשר לך לחפש אדם בפנקס הכתובות של הארגון שלך. לאחר שאתה מאתר אדם באזור החיפוש, הוסף את השם שלו להודעת הדואר האלקטרוני על-ידי בחירה בתיבת הסימון לצד השם ולאחר מכן על-ידי לחיצה על אל, עותק או עותק מוסתר. לאחר שתסיים למען את ההודעה, לחץ על סיום או סגור.נמעני עותק מוסתר יקבלו עותק של ההודעה, אך שמותיהם לא יופיעו ברשימת הנמענים. נמעני עותק מוסתר אינם יכולים לראות את שמותיהם של נמעני עותק מוסתר אחרים.
עומדות בפניך אפשרויות מרובות למיעון בקשה לפגישה.
-
כאשר אתה פותח בקשה חדשה לפגישה או משיב או מעביר בקשה לפגישה קיימת, מופיעה רשימה של נמענים אחרונים בחלונית הניווט. לחץ פעמיים על שם כדי להעביר אותו לתיבה נדרש. באפשרותך גם לבחור שם ולאחר מכן ללחוץ על אל, אופציונאלי, או משאבים כדי להעביר אותו לתיבה זו.
-
אם השם הרצוי אינו מופיע ברשימה נמענים אחרונים, הקלד את השם או את כינוי הדואר האלקטרוני של האדם בתיבה אל, אופציונלי או משאבים. הפרד שמות מרובים באמצעות נקודה-פסיק. בחר בדוק שמות בסרגל הכלים כדי לזהות את השמות. אם אין התאמה ייחודית בפנקס הכתובות, הנמען המיועד יסומן כלא מזוהה. שמות שאינם מזוהים מופיעים באדום, ורשימת התאמות של נמענים אפשריים מופיעה בחלונית הניווט. כדי לזהות את השם, בחר את השם או השמות הרצויים מהרשימה על-ידי לחיצה עליהם. אם אין התאמה, בדוק את האיות של שם הנמען או הזן את כתובת הדואר האלקטרוני שלו ישירות (לדוגמה: adam@contoso.com).
אין אפשרות לשלוח בקשות לפגישות לכתובות נמענים שלא זוהו.
-
באפשרותך גם למצוא מישהו על-ידי הזנת שמו בתיבה חפש מישהו בחלק העליון של החלון. לאחר מכן, הקש Enter או לחץ על סמל החיפוש. ההתאמות יוצגו באזור החיפוש. כדי להוסיף שם לבקשת הפגישה שלך, בחר בתיבת הסימון לצד השם ולאחר מכן לחץ על אל, אופציונלי או משאבים כדי להוסיף את השם לנמעני ההודעה. כדי לנקות את תוצאות החיפוש ולחזור אל פנקס הכתובות, לחץ על נקה את תוצאות חיפוש זה.
בעת הצגת החלון נמעני הודעות, חיפושי פנקס הכתובות מוגבלים לספר הכתובות שנבחר בחלק העליון של החלון.
-
לחץ על אל, אופציונלי או משאבים כדי לפתוח את אזור החיפוש. הדבר מאפשר לך לחפש אדם בפנקס הכתובות של הארגון שלך. לאחר שאתה מאתר אדם באזור החיפוש, הוסף את השם שלו להודעת הדואר האלקטרוני על-ידי בחירה בתיבת הסימון לצד השם ולאחר מכן על-ידי לחיצה על אל, אופציונלי או משאבים. לאחר שתסיים למען את ההודעה, לחץ על סיום או סגור.
בדרך כלל לא תוכל להוסיף שמות או קבוצות לפנקס הכתובות של הארגון שלך, או להוסיף תיקיות משנה. ארגונים מסוימים מונעים ממך גם לשנות את הרישום שלך עצמך. ניהול פנקס הכתובות מתבצע בדרך כלל על-ידי צוות משאבי האנוש או טכנולוגיית המידע של הארגון שלך. במקום זאת, הוסף אנשים לאנשי הקשר שלך.
הגירסה הלייט של Outlook כוללת פחות תכונות לעבודה עם פנקס הכתובות של הארגון שלך מאשר הגירסה הרגילה. באפשרותך לבחור ערכים מפנקס הכתובות של הארגון שלך או מתיקיות אנשי הקשר שבתיבת הדואר שלך. באפשרותך גם לשלוח הודעה על-ידי הזנת כתובת ה- SMTP של תיבת הדואר שברצונך לשלוח לה את ההודעהבשורה אל ,עותק מוסתר או עותק מוסתר של הודעה חדשה.
כדי ללמוד עוד אודות ההבדלים בין הגירסאות הרגילות והאורות של Outlook, בקר בהשוואה בין הגירסאות הרגילות והאורות של Outlook.
כדי לקבל מידע נוסף על הגירסהOutlook, כגון כיצד לחזור לגירסה הרגילה או מה הן התכונות והמגבלות, ראה מידע נוסף על הגירסה הלייט של Outlook.
לקבלת מידע אודות עבודה עם אנשי קשר וקבוצות אנשי קשר, ראה ניהול אנשי קשר בגירסה האורת של Outlook.










