Project כולל Power App לצורך עבודה עם פרוייקטים מקוונים. במקטעים הבאים מוצגים שלבים שיעזרו לך להתחיל לעבוד.
פתיחת פרוייקט ב- Project Power App
פרוייקטים הזמינים לך רק ב- Project Power App ייפתחו באופן אוטומטי בכלי זה כאשר תפתח אותם מ- דף הבית של Project. עם זאת, באפשרותך גם לפתוח תחילה את Project Power App ולאחר מכן לפתוח כל פרוייקט מקוון שיש לך הרשאות מספיקות לפתוח - הרשאות אלו מפורטות כברירת מחדל במסך הפתיחה של היישום.
-
ב- דף הבית של Project, בחר את מפעיל היישומים (ריבוע הנקודות בחלק הימני העליון של הדף) ולאחר מכן בחר 'כל היישומים'.
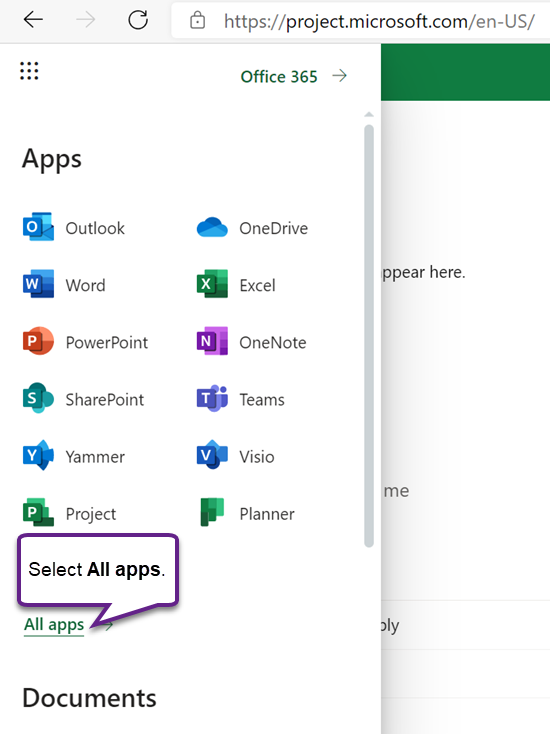
-
סמוך לראש הדף, בחר חפש בכל היישומים שלך, הזן Projectולאחר מכן אתר את אפליקציית Project (אפליקציה של Office) בתוצאות (הסמל שלה הוא אות "P" לבנה על רקע ירוק). האפליקציה שמתחתיה (עם סמל סגול) היא Project Power App.
הערה: הטקסט מתחת לסמל האפליקציה משקף את הסביבה שבה Project נפרס.
-
בחר את Project Power App כדי לפתוח את האפליקציה, או בחר את התפריט תלוי-הקשר שלה ובחר פעולה. אם אתה מתכנן לפתוח את האפליקציה לעיתים קרובות, מומלץ לבחור את האפשרות 'הצמד למפעיל היישומים'.
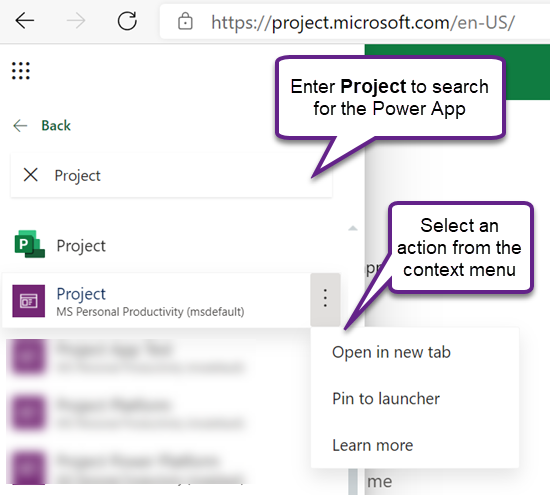
-
בעת פתיחת האפליקציה, בכרטיסיה 'פרוייקטים' , הקפד לבחור את תצוגת המערכת הנכונה: תצוגת ברירת המחדל היא 'הפרוייקטים הפעילים שלי', המפרטת פרוייקטים שיצרת שעדין נמצאים בעיצומם. כדי לפתוח פרוייקט של אדם אחר שיש לך גישה אליו, בחר את התצוגה 'כל הפרוייקטים'.
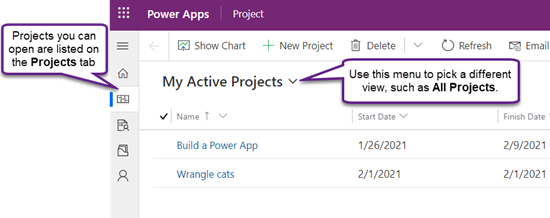
-
כשאתה רואה את הפרוייקט ברשימה, בחר את שמו כדי לפתוח אותו.
יצירת פרוייקט חדש
-
בסמוך לחלק הימני העליון של האפליקציה, בחר'פרוייקט חדש'.
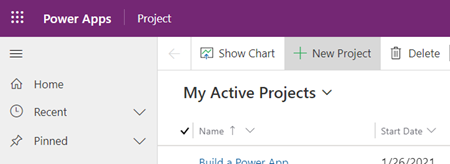
-
מלא את השדות הנדרשים בכרטיסיה 'כללי' ולאחר מכן בצע אחת מהפעולות הבאות:
-
בחר 'שמור' אם ברצונך להוסיף משימות או לשנות פרטים אחרים של הפרוייקט החדש לפני סגירתו.
-
בחר 'שמור וסגור' כדי לסגור כעת ולחזור למלא את פרטי הפרוייקט מאוחר יותר.
הצמדת פרוייקט מתוך הרשימה 'אחרונים'
הרשימה 'אחרונים' של Project Power App מציגה תמיד את הפרוייקטים האחרונים שפתחת בכלי. כדי לוודא שפרוייקט זמין גם אם הוא אינו מופיע באחת התצוגות שלך, באפשרותך להצמיד אותו אם הוא מופיע ברשימה 'אחרונים'. פריטים מוצמדים מופיעים ברשימה 'מוצמדים', הנמצאת מתחת לרשימה 'אחרונים'.
-
בצד ימין, מעל הכרטיסיות, בחר 'מפת אתר'

-
בחלונית הימנית, בחר 'אחרונים'ולאחר מכן בחר את סמל הנעץ שלצד הפרוייקט שברצונך להצמיד.
-
הפרוייקט מופיע כעת תחת 'מוצמדים'וסמל הנעץ שלצדו ברשימה 'אחרונים' השתנה - בחר בו שוב כדי לבטל את הצמדת הפריט.
ביטול הצמדת פרוייקט לרשימה 'מוצמדים'
-
בצד ימין, מעל הכרטיסיות, בחר 'מפת אתר'

-
בחלונית הימנית, בחר את הרשימה 'מוצמדים'ולאחר מכן בחר את הסמל שמימין לפרוייקט המוצמד.
-
הפרוייקט מוסר מהרשימה 'מוצמדים'. עדיין תוכל לעיין לפרוייקט, לחפש אותו, או לפתוח אותו מכל תצוגה שמפרטת אותו.
חיפוש עזרה נוספת
לקבלת עזרה בשימוש בתכונות Project Power App שאינן כוללות במאמר זה, עיין בתוכן העזרה של Project באינטרנט.
לדוגמה, לעזרה בהוספת משאבים, ראה 'הוספת משאבים שאינם משאבי משתמש ב- Project באינטרנט'; לקבלת עזרה עם 'זרימות עבודה', ראה 'תיעוד של Power Automate'.










