|
תמיכה מודרכת בדפדפן שלך יכולה לספק פתרונות דיגיטליים עבור בעיות הקשורות ל- Office |
בכל מקום שתרצה לשמור את חוברת העבודה (במחשב או באינטרנט, לדוגמה), תמיד תבצע את השמירה בכרטיסיה קובץ.
כאשר תשתמש בפקודה שמור או תקיש Ctrl+S כדי לשמור חוברת עבודה קיימת במיקום הנוכחי שלה, יהיה עליך להשתמש בפקודה שמירה בשם כדי לשמור את חוברת העבודה בפעם הראשונה, במיקום אחר, או כדי ליצור עותק של חוברת העבודה שלך באותו מיקום או במיקום אחר.
הערה: אם אתה מנסה לשמור חוברת עבודה זמינה מאקרו (.xlsm) כחוברת עבודה רגילה (.xlsx), שים לב שפקודות מאקרו לא יישמרו בקובץ החדש , מה שעלול להוביל לאובדן פונקציונליות, מכיוון שפקודות מאקרו של VBA הן דרך רבת עוצמה להפוך כמויות עבודה משמעותיות לאוטומטיות. שקול לשמור את פקודות המאקרו או לשמור את הקובץ מותאם המאקרו עד שתוודא שהקובץ החדש כולל את הפונקציונליות הצפויה.
-
לחץ על קובץ > שמירה בשם.
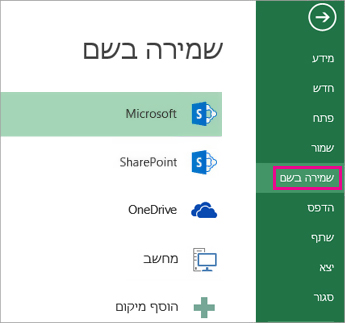
-
תחת שמירה בשם, בחר את המקום שבו ברצונך לשמור את חוברת העבודה. לדוגמה, כדי לשמור בשולחן העבודה או בתיקיה במחשב, לחץ על מחשב.
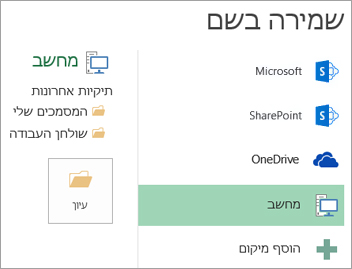
עצה: כדי לשמור במיקום OneDrive שלך, לחץ על OneDrive ולאחר מכן הירשם (או היכנס). כדי להוסיף את המקומות שלך בענן, כגון מיקום Microsoft 365SharePoint או OneDrive, לחץ על הוסף מקום.
-
לחץ על עיון כדי לאתר את המיקום הרצוי לך בתיקיה מסמכים.
כדי לבחור מיקום אחר במחשב, לחץ על שולחן עבודה ולאחר מכן בחר את המקום המדויק שבו ברצונך לשמור את חוברת העבודה.
-
בתיבה שם קובץ, הזן שם עבור חוברת עבודה חדשה. הזן שם שונה אם אתה יוצר עותק של חוברת עבודה קיימת.
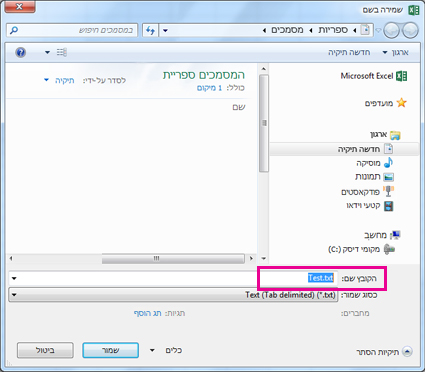
-
כדי לשמור את חוברת העבודה שלך בתבנית קובץ שונה (כגון .xls או .txt), ברשימה שמור כסוג (תחת התיבה שם קובץ), בחר את התבנית הרצויה.
-
לחץ על שמור.
הצמדת מיקום השמירה המועדף
לאחר שתסיים לשמור את חוברת העבודה, תוכל "להצמיד" את המיקום ששמרת בו. כך המיקום נשאר זמין כדי שתוכל להשתמש בו שוב לשמירת חוברת עבודה אחרת. אם אתה נוטה לשמור פריטים באותה תיקיה או באותו מיקום לעתים קרובות, תוכל לחסוך כך זמן רב! באפשרותך להצמיד מיקומים רבים ככל שתרצה.
-
לחץ על קובץ > שמירה בשם.
-
תחת שמירה בשם, בחר את המקום שבו שמרת את חוברת העבודה שלך בפעם האחרונה. לדוגמה, אם בפעם האחרונה שמרת את חוברת העבודה בתיקיה מסמכים במחשב, וברצונך להצמיד מיקום זה, לחץ על מחשב.
-
תחת תיקיות אחרונות משמאל, הצבע על המיקום שברצונך להצמיד. תמונה של נעץ

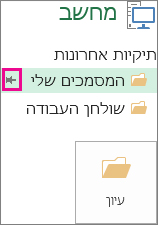
-
לחץ על התמונה כדי להצמיד תיקיה זו. התמונה מוצגת כעת כמוצמדת

עצה: כדי לבטל הצמדה של מיקום, פשוט לחץ שוב על תמונת הנעץ המוצמד

סיבוב בעת שחזור אוטומטי
Excel שומר את חוברת העבודה באופן אוטומטי בזמן שאתה עובד עליה למקרה שמשהו ישתבש, לדוגמה למקרה של הפסקת חשמל. פעולה זו נקראת ׳שחזור אוטומטי׳. היא אינה זהה לשמירת חוברת העבודה, אז אל תתפתה להסתמך על פעולת השחזור האוטומטי. שמור את חוברת העבודה שלך לעתים קרובות. עם זאת, ׳שחזור אוטומטי׳ הוא אמצעי טוב לקבלת גיבוי במקרה שמשהו משתבש.
ודא ש׳שחזור אוטומטי׳ מופעל:
-
לחץ על קובץ > אפשרויות.
-
בתיבת הדו-שיח אפשרויות Excel, לחץ על שמירה.
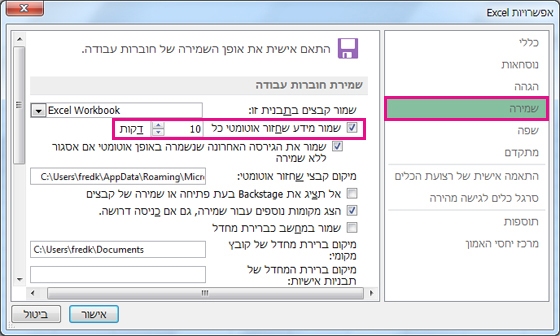
-
תחת שמירת חוברות עבודה, ודא כי האפשרות שמור מידע שחזור אוטומטי כל n דקות מסומנת.
-
הגדר כל כמה דקות אתה מעוניין ש- Excel יגבה את העבודה שלך ולאחר מכן לחץ על אישור.










