כדי להשתמש בגופן המועדף עליך ב- Word באופן קבוע, הגדר אותו כברירת המחדל.
-
עבור אל בית ולאחר מכן בחר את מפעיל תיבת הדו-שיח גופן בפינה השמאלית התחתונה של הקבוצה גופן, או הקש CTRL+D.
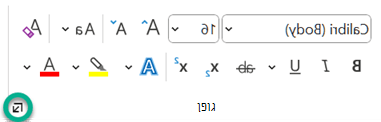
-
בחר את הגופן ואת הגודל שבהם ברצונך להשתמש.
-
בחר קבע כברירת מחדל.
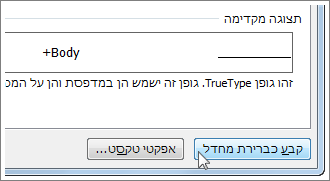
-
בחר אחת מהאפשרויות הבאות:
-
מסמך זה בלבד?
-
כל המסמכים המבוססים על התבנית Normal?
-
-
בחר אישור פעמיים.
אם הגדרת הגופן המהווה ברירת המחדל לא נשמרת
לפעמים, הגדרות ההרשאות של החברה או תוספות מסוימות משנות את גופן ברירת המחדל בחזרה לגופן המקורי. אם זה המקרה, הנה כמה פעולות שתוכל לנסות.
-
בחר התחל.
-
בתיבת החיפוש , הקלד Normal.dotm ובחר חיפוש.
-
לחץ באמצעות לחצן העכבר הימני על Normal.dotm ובחר מאפיינים.
-
בכרטיסיה כללי, ודא שהתיבה לקריאה בלבד אינה מסומנת. אם התיבה מסומנת, בטל את הסימון.
-
בחר את הכרטיסיה אבטחה. תחת שמות קבוצות או משתמשים, בחר את שמך ולאחר מכן ודא שיש לך הרשאת כתיבה בתיבה הרשאות.
-
בחר אישור.
אם אין לך אפשרות לבטל את הסימון בתיבה 'לקריאה בלבד' או שאין לך הרשאת כתיבה, פנה לאדם האחראי על מערכות המחשוב בחברה.
אם יש לך הרשאות כתיבה אבל הגדרת גופן ברירת המחדל עדיין לא נשמרת, ייתכן שתצטרך לבטל תוספות Word ולשנות את הגדרת גופן ברירת המחדל. כך ניתן לעשות זאת:
-
בחר קובץ > אפשרויות > תוספות.
-
בתיבה תוספות, חפש את אחת התוספות שברצונך לבטל ושים לב לסוג התוספת הרשום בעמודה סוג.
-
בחר את סוג התוספת ברשימה נהל ובחר בצע.
-
בטל את סימון התיבות עבור התוספות שברצונך לבטל ובחר אישור.
-
חזור על שלבים 1-4 עבור סוגים אחרים של תוספות.
לאחר שתשנה את גופן ברירת המחדל, הפעל את התוספות מחדש.
-
בחר קובץ > אפשרויות > תוספות.
-
בחר סוג תוספת ברשימה נהל ובחר בצע.
-
סמן את התיבות של התוספות שברצונך להפעיל ובחר אישור.
-
חזור על שלבים 1-3 עבור הסוגים האחרים של התוספות שברצונך להפעיל.
הערה: אין צורך לבטל את התוספות מסוג 'מפקח המסמכים'.
כדי להשתמש בגופן המועדף עליך ב- Word באופן קבוע, הגדר אותו כברירת המחדל.
-
עבור אל עיצוב >גופן > גופן.
באפשרותך גם ללחוץ ולהחזיק את

-
בחר את הגופן ואת הגודל שבהם ברצונך להשתמש.
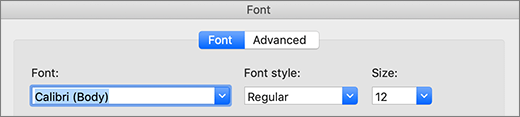
-
בחר ברירת מחדל ולאחר מכן בחר כן.
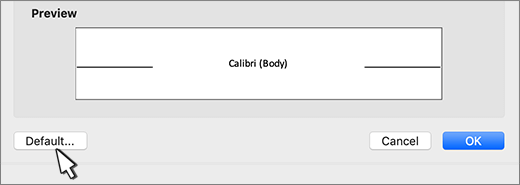
-
בחר אישור.
אם הגדרת הגופן המהווה ברירת המחדל לא נשמרת
לעתים, הגדרות ההרשאות של חברה משנה את גופן ברירת המחדל בחזרה לגופן המקורי. אם זה קורה, נסה את הפעולה:
-
פתח את Finder, ובתיבת החיפוש , הקלד Normal.dotm.
-
בתפריט קובץ , בחר קבל מידע. לחלופין, לחץ והחזק

-
בחר כללי וודא שהאפשרות נעול אינה מסומנת. אם התיבה מסומנת, בטל את הסימון.
-
בחר שיתוף & הרשאות, ולצד שמך, ודא שיש לך הרשאת קריאה & כתיבה תחת הרשאה.
אם אינך מצליח לבטל את סימון התיבה נעול או אם אין לך הרשאת קריאה &, פנה לאדם האחראי על מערכות המחשב של החברה שלך.










