לעתים עליך לעשות שינוי בהגדרות חשבון הדואר האלקטרוני שלך. אם יש לך סיסמה חדשה, אם ספק הדואר האלקטרוני שלך ביקש ממך לשנות הגדרות, או אם אתה נתקל בבעיות בשליחה וקבלה של דואר אלקטרוני, באפשרותך לשנות את הגדרות חשבון הדואר האלקטרוני שלך באמצעות דואר בלוח הבקרה של Windows או מ-Outlook.
עדכון או שינוי של הגדרות הדואר האלקטרוני שלך מתוך ' דואר ' בלוח הבקרה
יהיה עליך להכיר את סוג החשבון שלך, את שמות השרתים הנכנסים והיוצאים, ואת הגדרות SSL ו-port עבור חשבון הדואר האלקטרוני שלך. באפשרותך ליצור קשר עם ספק הדואר האלקטרוני שלך או אם אתה משתמש בשירות דואר אלקטרוני פופולרי, תוכל למצוא הגדרות אלה בנושא הגדרות דואר אלקטרוני של POP ו-IMAP עבור Outlook .
לא בטוח מי ספק הדואר האלקטרוני שלך? הבט בכתובת הדואר האלקטרוני שלך. המילה שמופיעה מיד לאחר הסימן @ היא בדרך כלל ספק הדואר האלקטרוני שלך.
-
פתח את לוח הבקרה.
-
Windows 10: בתיבת החיפוש בשורת המשימות, הקלד לוח הבקרה ולאחר מכן בחר לוח הבקרה.
-
Windows 8.1: הקלד לוח הבקרה בתיבת החיפוש ולאחר מכן בחר לוח הבקרה.
-
Windows 7: לחץ על לחצן התחל ולאחר מכן לחץ על לוח הבקרה.
-
-
בלוח הבקרה, חפש ופתח את סמל הדואר.
-
בחלון הגדרת דואר-Outlook , לחץ על חשבונות דואר אלקטרוני ...
-
בחלון הגדרות חשבון , בחר את החשבון שאתה מנסה לפתור בעיות ובחר שינוי.
-
בחלון שינוי חשבון , בדוק את הגדרות שרת הדואר הנכנסושרת דואר יוצא כנגד אלה מספק הדואר האלקטרוני שלך או ממאמר העיון. אם הוא שונה, עדכן את ההגדרות.
-
תחת פרטי כניסה, ודא שאתה משתמש בשם המשתמשובסיסמה הנכונים המשויכים לחשבון הדואר האלקטרוני שלך.
הערה: אם ספק הדואר האלקטרוני שלך דורש אימות דו-גורמי, הזן את קוד הסיסמה שחולל שהוא סיפק במקום את הסיסמה הרגילה.
-
לחץ על הגדרות נוספות. ..
-
בחלון הגדרות דואר אלקטרוני באינטרנט , בחר את הכרטיסיה מתקדם .
-
תחת מספרי יציאות שרת, השווה את מספרי השרת הנכנס (IMAP)והשרת היוצא (SMTP) לאנשים שמספקים ספק הדואר האלקטרוני שלך או ממאמר ההפניה. אם הם אינם תואמים, שנה אותם באופן ידני.
-
בנוסף, השווה בין סוגי ההצפנה (לצד השתמש בסוג החיבור המוצפן הבא) גם עבור שרתים נכנסים וגם בשרתים יוצאים, ואם הם אינם תואמים, שנה אותם באופן ידני.
-
לחץ על אישורולאחר מכן לחץ על בדוק הגדרות חשבון בחלון שינוי חשבון .
-
בחלון בדיקת הגדרות חשבון , בדוק אם יש לך סימני ביקורת ירוקים או סמנים אדומים:
-
סמנים אדומים מציינים שההגדרות או כל ההגדרות שגויות. בדוק את ההגדרות ובדוק שוב. אם הבדיקה נכשלת, פנה לספק הדואר האלקטרוני כדי לאמת את המידע.
-
סימני ביקורת ירוקים מציינים בדיקה מוצלחת. לחץ על סגורולאחר מכן לחץ על הבאוהסיום בחלון שינוי חשבון . יש להגדיר כראוי את הדואר האלקטרוני שלך.
-
עדכון או שינוי של הגדרות הדואר האלקטרוני שלך ב-Outlook עבור Windows
-
פתח את Outlook ובחר קובץ.
-
השתמש ברשימה הנפתחת תחת פרטי חשבון כדי לבחור את החשבון שברצונך לשנות.
-
בחר הגדרות חשבון.
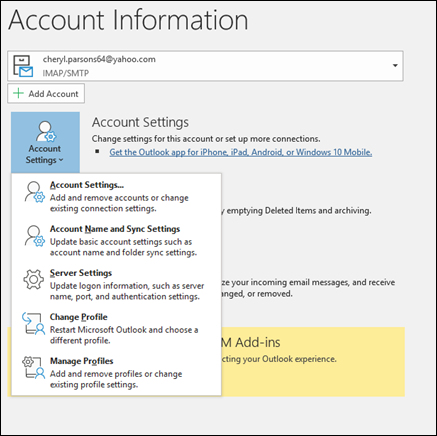
-
בחר את סוג המידע שברצונך לשנות.
-
הגדרות חשבון מאפשרות לך להוסיף או להסיר חשבונות, לשנות את הגדרות השרת ועוד.
-
שם החשבון והגדרות הסינכרון מאפשרים לך לעדכן את השם הידידותי עבור החשבון ולהחליט כמה ימים של דואר אלקטרוני ברצונך לסנכרן.
-
הגדרות שרת מאפשרות לך לשנות את פרטי הכניסה, כולל הסיסמה, שם השרת, היציאה והגדרות האימות.
-
שינוי פרופיל מאפשר לך לעבור לפרופיל חדש.
-
ניהול פרופילים מאפשר לך להוסיף או להסיר פרופילים או לשנות הגדרות פרופיל.
-
-
ההגדרות הנפוצות ביותר שתשנה הן הגדרות השרת.
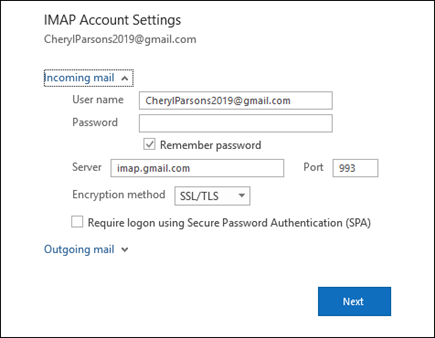
-
בחר באפשרות דואר נכנס או דואר יוצא כדי לשנות מגוון הגדרות שרת. בנוסף, באפשרותך לעדכן את סיסמת הדואר האלקטרוני שלך (לאחר ששינית את הסיסמה עם ספק הדואר האלקטרוני שלך).
-
לאחר שתסיים לעדכן את ההגדרות, בחר באפשרות ה>הבא .










