בשנת 2018 Microsoft את מציג נתוני האבחון (DDV) שהוא כלי המאפשר לך לסקור את נתוני האבחון הגולמיים Windows שולח אל Microsoft. כעת באפשרותך גם להציג נתוני Office באמצעות אותו מציג. DDV מחייב שימוש Windows 10:, גירסה 1803 ואילך. הצגת נתוני אבחון מ- Office דורשת Microsoft 365, או Office 2019 עבור Windows, גירסה 1904 ואילך; או Microsoft 365, או Office 2021, עבור Mac, גירסה 16.28 ואילך.
אינך בטוח איזו גירסה של Windows או Office אתה משתמש?
כיצד זה פועל
מציג נתוני האבחון (DDV) הצליח להציג לך את נתוני האבחון של Windows, וב- Windows וב- Mac הפעלנו אותו כעת כדי להציג Office נתוני אבחון נוספים. אנחנו נכנס לפרטים תוך רגע, אך למעשה עליך להפעיל את ה- DDV ב- Windows ולאחר מכן לעבור לכל יישום שולחן עבודה תואם של Office- כגון Word, Excel או PowerPoint- ולהפעיל הצגת נתוני אבחון. כשתחזור ל- DDV, תראה את Office האבחון בנוסף לנתוני האבחון Windows הנתונים.
תחילת העבודה
תחילה, יהיה עליך להוריד ולהתקין את מציג נתוני האבחון, אם עדיין לא עשית זאת. עיין בנושא מבט כולל על מציג נתוני האבחון לקבלת פרטים נוספים על תהליך זה.
לאחר שתסיים להתקין, הפעל את מציג נתוני האבחון במכשיר Windows שלך.
-
הפעל את מציג נתוני האבחון מתפריט ההתחלה.
-
במציג נתוני האבחון, עבור אל הגדרות וודא Office הצגת נתוני האבחון מופעלת.
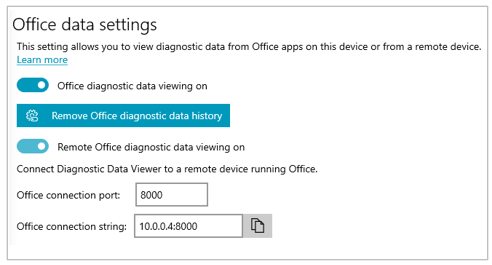
הצגת Office נתונים
כאשר מציג נתוני האבחון פועל במכשיר Windows שלך:
-
פתח יישום Office כגון Word או Excel.
-
עבור אל קובץ > אפשרויות > מרכז יחסי האמון > הגדרות מרכז יחסי האמון > אפשרויות פרטיות.
-
בחר בלחצן מציג נתוני אבחון.
-
בחר הפוך הצגת נתונים לזמינה במחשב זה ובחר אישור.
הערות: ב Microsoft Teams, בצע את השלבים הבאים:
-
עבור אל הגדרות> פרטיות> מציג נתוני אבחון > ניהול.
-
בחר הפוך הצגת נתונים לזמינה ולאחר מכן הזן את מחרוזת החיבור עבור Windows אחר (באותה רשת) שבו פועל מציג נתוני האבחון. באפשרותך למצוא את מחרוזת החיבור בהגדרות מציג נתוני האבחון במכשיר Windows אחר.
-
פתח יישום Office כגון Word או Excel.
-
עבור אל העדפות האפליקציה, לדוגמה ,Word > העדפות, ובחר פרטיות.
-
בלוח פרטיות , בחר הצג נתוני אבחון ב- Windows.
-
בחר הפוך הצגת נתונים לזמינה במחשב אחר והזן את מחרוזת החיבור מהמכשיר Windows בתיבה מחרוזת חיבור של מציג נתוני אבחון .
הערות:
-
באפשרותך למצוא את מחרוזת החיבור עבור Windows שלך בהגדרות מציג נתוני האבחון Windows המכשיר.
-
ב Microsoft Teams, עבור אל הגדרות > פרטיות > נתוני אבחון כדי להזין את מחרוזת החיבור של מכשיר Windows שלך.
-
-
בחר אישור.
כעת תוכל לעבור אל מכשיר ה- Windows שלך ולהצג את נתוני האבחון עבור מכשיר זה באפליקציה 'מציג נתוני אבחון'.
-
ודא שהמכשירים Windows וההתקנים iOS מחוברים לאותה רשת.
-
פתח יישום Office כגון Word או Excel.
-
עבור אל הגדרות > פרטיות.
-
בחר הצג נתוני אבחון Windows. פעולה זו פותחת את דף הגדרות של מציג נתוני אבחון.
-
הזן את מחרוזת החיבור של Windows שלך בשדה מחרוזת חיבור.
הערות:
-
באפשרותך למצוא את מחרוזת החיבור עבור Windows שלך בהגדרות מציג נתוני האבחון Windows המכשיר.
-
ב Microsoft Teams, עבור אל הגדרות > פרטיות > נתוני אבחון כדי להזין את מחרוזת החיבור של מכשיר Windows שלך.
-
-
בחר התחבר כדי Windows DDV.
כעת תוכל לעבור אל מכשיר ה- Windows שלך ולהצג את נתוני האבחון עבור מכשיר זה באפליקציה 'מציג נתוני אבחון'.
-
ודא שהמכשירים Windows וההתקנים Android מחוברים לאותה רשת.
-
פתח יישום Office כגון Word או Excel.
-
עבור אל הגדרות > פרטיות והרשאות.
-
בחר באפשרות הצג נתוני אבחון.
-
הזן את מחרוזת החיבור של Windows שלך בשדה מחרוזת חיבור.
הערות:
-
באפשרותך למצוא את מחרוזת החיבור עבור Windows שלך בהגדרות מציג נתוני האבחון Windows המכשיר.
-
ב Microsoft Teams, עבור אל הגדרות > פרטיות > נתוני אבחון כדי להזין את מחרוזת החיבור של מכשיר Windows שלך.
-
-
בחר התחבר כדי Windows DDV.
כעת תוכל לעבור אל מכשיר ה- Windows שלך ולהצג את נתוני האבחון עבור מכשיר זה באפליקציה 'מציג נתוני אבחון'.
תוך כמה דקות אתה אמור להתחיל לראות נתוני אבחון Office במציג נתוני האבחון. עליך להפעיל (או לבטל) את הצגת נתוני האבחון ביישום אחד בלבד. פעולה זו מפעילה (או מבטלת) את הצגת נתוני האבחון עבור Office האפליקציות הנתמכות במכשיר בו-זמנית.
באפשרותך לייצא את הנתונים לקובץ טקסט של ערכים המופרדים באמצעות פסיקים (CSV). שמות אירועי האבחון מוצגים בעמודה B של קובץ ה-.csv
חיבור DDV יפוג לאחר 24 שעות. אם ברצונך להמשיך להציג נתוני אבחון מעבר ל- 24 שעות, פשוט הפעל מחדש את הצגת הנתונים ב- Office באמצעות השלבים לעיל.
פתרון בעיות
-
אם אתה מנסה להציג נתוני אבחון במכשיר שלך ואתה מקבל שגיאה ש- "DDV אינו פועל", למרות שהוא פועל, הפעל מחדש את המכשיר ונסה שוב.
-
לא תוכל להציג נתוני אבחון במכשיר המקומי אם הפעלת את Office בתפריט ההתחלה, או בשורת פקודה, עם "הפעל כמנהל".
-
אם אתה מנסה להציג נתוני אבחון במכשיר שאינו המכשיר שבו הם נאספים (לדוגמה, הצגת נתוני אבחון עבור ה- Mac שלך ממכשיר שבו פועל Windows ), שני המכשירים חייבים להיות באותה רשת. כמו כן, רק טווחי כתובות IP של רשת פרטית, כהגדרתם ב- RFC 5753, נתמכים. לדוגמה 10.0.0.x., 172.16.0.x, או 192.168.0.x.
-
אם נתוני אבחון נוצרים בסוף ההפעלה, Office במטמון נתונים אלה ויעלו אותם בתחילת ההפעלה הבאה. כתוצאה מכך, במקרים מסוימים, ייתכן שיופיעו נתונים מסוף ההפעלה הקודמת בתחילתה של הפעלה חדשה. בנוסף, ייתכן שלא תראה את הנתונים האחרונים מההפעלה עד שתפעיל מחדש את היישום כדי ליצור הפעלה חדשה.










