השתמש בתיבת הדו-שיח מנהל השמות כדי לעבוד עם כל השמות המוגדרים ושמות הטבלאות בחוברת עבודה. לדוגמה, ייתכן שתרצה לחפש שמות עם שגיאות, לאשר את הערך וההפניה של שם, להציג או לערוך הערות תיאוריות, או לקבוע את הטווח. באפשרותך גם למיין ולסנן את רשימת השמות, ולהוסיף, לשנות או למחוק בקלות שמות ממיקום אחד.
כדי לפתוח את תיבת הדו-שיח מנהל השמות, בכרטיסיה נוסחאות, בקבוצה שמות מוגדרים, לחץ על מנהל השמות.
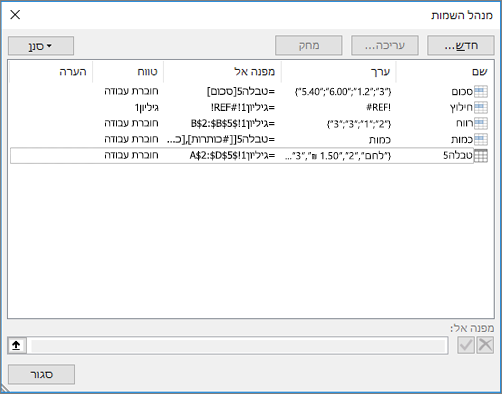
תיבת הדו-שיח מנהל השמות מציגה את המידע הבא בנוגע לכל שם בתיבת רשימה:
|
שם העמודה |
תיאור |
|---|---|
|
שם |
אחת מהאפשרויות הבאות:
|
|
ערך |
הערך הנוכחי של השם, כגון תוצאות של נוסחה, קבוע של מחרוזת, טווח תאים, שגיאה, מערך של ערכים או מציין מיקום אם לא ניתן להעריך את הנוסחה. להלן דוגמאות מייצגות:
|
|
מפנה אל |
ההפניה הנוכחית של השם. להלן דוגמאות מייצגות:
|
|
טווח |
|
|
הערה |
מידע נוסף אודות השם, עד 255 תווים. להלן דוגמאות מייצגות:
|
|
מפנה אל: |
ההפניה לשם שנבחר. באפשרותך לערוך במהירות את טווח השם על-ידי שינוי הפרטים בתיבה מפנה אל. לאחר ביצוע השינוי, באפשרותך ללחוץ על בצע |
הערות:
-
אין באפשרותך להשתמש בתיבת הדו-שיח מנהל השמות בעת שינוי התוכן של תא.
-
תיבת הדו-שיח מנהל השמות אינה מציגה שמות המוגדרים ב- Visual Basic for Applications (VBA) או שמות מוסתרים (המאפיין Visible של השם מוגדר ל- False).
-
בכרטיסיה נוסחאות, בקבוצה שמות מוגדרים, לחץ על הגדר שם.
-
בתיבת הדו-שיח שם חדש, בתיבה שם , הקלד את השם שבו ברצונך להשתמש עבור ההפניה.
הערה: שמות יכולים להכיל עד 255 תווים.
-
הטווח עובר באופן אוטומטי לחוברת עבודה. כדי לשנות את טווח השם, בתיבת הרשימה הנפתחת טווח, בחר את שם גליון העבודה.
-
באופן אופציונלי, בתיבה הערה, הזן הערה תיאורית המכילה עד 255 תווים.
-
בתיבה הפניה אל, בצע אחת מהפעולות הבאות:
-
לחץ על כווץ תיבת


-
כדי להזין קבוע, הקלד = (סימן שוויון) ולאחר מכן הקלד את ערך הקבוע.
-
כדי להזין נוסחה, הקלד = ולאחר מכן הקלד את הנוסחה.
עצות:
-
היזהר משימוש בהפניות מוחלטות או יחסיות בנוסחה. אם תיצור את ההפניה על-ידי לחיצה על התא שאליו ברצונך להפנות, Excel ייצור הפניה מוחלטת, כגון "Sheet1!$B$1". אם תקליד הפניה, כגון "B1", היא תפנה יחסית. אם התא הפעיל הוא A1 בעת הגדרת השם, משמעות ההפניה ל- "B1" היא בעצם "התא בעמודה הבאה". אם אתה משתמש בשם המוגדר בנוסחה בתא, ההפניה תהיה לתא בעמודה הבאה ביחס למקום שבו אתה מזין את הנוסחה. לדוגמה, אם תזין את הנוסחה ב- C10, ההפניה תהיה D10 ולא B1.
-
מידע נוסף - מעבר בין הפניות יחסיות, מוחלטות ומעורבות
-
-
-
כדי לסיים ולחזור לגליון העבודה, לחץ על אישור.
הערה: כדי להרחיב או להאריך את תיבת הדו-שיח שם חדש, לחץ וגרור את ידית האחיזה בתחתית.
אם תשנה שם או שם טבלה מוגדרים, כל השימושים בשם זה בחוברת העבודה ישתנו גם הם.
-
בכרטיסיה נוסחאות, בקבוצה שמות מוגדרים, לחץ על מנהל השמות.
-
בתיבת הדו-שיח מנהל השמות, לחץ פעמיים על השם שברצונך לערוך. לחלופין, לחץ על השם שברצונך לשנות ולאחר מכן לחץ על ערוך.
-
בתיבת הדו-שיח עריכת שם, בתיבה שם, הקלד שם חדש עבור ההפניה.
-
בתיבה מפנה אל, שנה את ההפניה ולאחר מכן לחץ על אישור.
-
בתיבת הדו-שיח מנהל השמות , בתיבה מפנה אל, שנה את התא, הנוסחה או הקבוע שהשם מייצג.
-
בכרטיסיה נוסחאות, בקבוצה שמות מוגדרים, לחץ על מנהל השמות.
-
בתיבת הדו-שיח מנהל השמות, לחץ על השם שברצונך לשנות.
-
בחר שם אחד או יותר באמצעות אחת מהפעולות הבאות:
-
כדי לבחור שם, לחץ עליו.
-
כדי לבחור יותר משם אחד בקבוצה רציפה, לחץ וגרור את השמות, או הקש SHIFT ולחץ על לחצן העכבר עבור כל שם בקבוצה.
-
כדי לבחור יותר משם אחד בקבוצה שאינה סמוכה, הקש CTRL ולחץ על לחצן העכבר עבור כל שם בקבוצה.
-
-
לחץ על מחק.
-
לחץ על אישור כדי לאשר את המחיקה.
השתמש בפקודות ברשימה הנפתחת של הסינון כדי להציג קבוצות משנה של שמות במהירות. בחירה בכל פקודה מפעילה או מבוטלת את פעולת הסינון, כך שקל לשלב או להסיר פעולות סינון שונות כדי לקבל את התוצאות הרצויות.
באפשרותך לסנן מהאפשרויות הבאות:
|
בחר |
כדי לבצע את הפעולה |
|---|---|
|
שמות מסופחים לגליון עבודה |
הצגת השמות המקומיים של גליון העבודה בלבד. |
|
שמות מסופחים לחוברת עבודה |
הצגת השמות הכלליים של חוברת העבודה בלבד. |
|
שמות עם שגיאות |
הצג רק את השמות עם ערכים המכילים שגיאות (כגון #REF, #VALUE או #NAME). |
|
שמות ללא שגיאות |
הצגת השמות עם ערכים שאינם מכילים שגיאות בלבד. |
|
שמות מוגדרים |
הצגת שמות שהגדרת או שהגדיר Excel בלבד, כגון אזור הדפסה. |
|
שמות טבלאות |
הצגת שמות טבלאות בלבד. |
-
כדי למיין את רשימת השמות בסדר עולה או יורד, לחץ על כותרת העמודה.
-
כדי לשנות באופן אוטומטי את גודל העמודה כך שתתאים לערך הארוך ביותר בעמודה זו, לחץ פעמיים על הצד השמאלי של כותרת העמודה.
זקוק לעזרה נוספת?
תוכל תמיד לשאול מומחה ב- Excel Tech Community או לקבל תמיכה בקהילת Answers.
למידע נוסף
מדוע אני רואה את תיבת הדו-שיח 'התנגשות שמות' ב- Excel?














