קל ליצור הודעה ב- Microsoft Outlook המשתמשת בלחצני הצבעה כדי לשאול את הנמענים שאלות עם קבוצת תשובות ספציפית ו מוגבלת. כאשר נמענים מגיבים באמצעות לחצני ההצבעה, באפשרותך לבצע באופן אוטומטי טבלאות של תוצאות ההצבעה ב- Outlook או לייצא את התגובות לגליון Excel עבודה.
הוספת לחצני הצבעה
הערות:
-
אם אתה מצפין הודעת Outlook המכילה לחצני הצבעה, נמעני ההודעה לא יוכלו לראות אותם. תכונה זו אינה נתמכת בשלב זה.
-
צור הודעת דואר אלקטרוני, או השב או העבר הודעה שקיבלת.
-
בכרטיסיה אפשרויות , בקבוצה מעקב , בחר השתמש בלחצני הצבעה.
-
בחר באחת מהאפשרויות הבאות:
-
לאשר; דחה השתמש באפשרות זו כאשר דרושה לך הרשאה עבור פעולה. לדוגמה, באפשרותך לשלוח בקשת דואר אלקטרוני לכמה נמענים המבקשים את אישורם של הצעת פרוייקט.
-
כן; לא השתמש באפשרות זו כאשר אתה זקוק ל'כן' או 'לא'. זוהי דרך טובה לבצע משאל מהיר.
-
כן; לא; אולי השתמש באפשרות זו כאשר אינך מעוניין להגביל את האפשרויות ל'כן' ו'לא'. אפשרות הצבעה זו מציעה תגובה חלופית.
-
מנהג השתמש כדי ליצור שמות מותאמים אישית של לחצני הצבעה. לדוגמה, תוכל לבקש מעמיתיך לעבודה לבחור יום לישיבת צוות קבועה מבין שלושה ימים בשבוע.
-
לחצן הצבעה מותאמת אישית
אם בחרת בלחצן הצבעה מותאם אישית, בצע את הפעולות הבאות:
-
בתיבת הדו-שיח מאפיינים, תחת אפשרויות הצבעה ומעקב, בחר את תיבת הסימון השתמש בלחצני הצבעה.
-
השתמש באפשרויות הלחצן המהוות ברירת מחדל או מחק את אפשרויות ברירת המחדל ולאחר מכן הקלד את הטקסט הרצוי, והשתמש בנקודה-פסיק כדי להפריד בין שמות הלחצנים.
-
בחר סגור.
חשוב: אם תחיל הרשאות של ניהול זכויות מידע (IRM) (הכרטיסיה אפשרויות > הפקודה הרשאה) על הודעה כלשהי, הנמען לא יראה את אפשרויות ההצבעה.
-
הנמענים יכולים להצביע חלונית קריאה או בהודעה פתוחה. בחלונית הקריאה, בחר את השורה לחץ כאן כדי להצביע בכותרת ההודעה ולאחר מכן בחר את האפשרות הרצויה. בהודעה פתוחה, בכרטיסיה הודעה, בקבוצה תגובה, בחר הצבע ולאחר מכן בחר את האפשרות הרצויה.
-
השולח יכול לראות את כל התגובות בטבלה. באחת מהודעות התגובה, בחר את השורה השולח הגיב בכותרת ההודעה ולאחר מכן בחר הצג תגובות להצבעה.
סקירת התגובות להצבעה
-
פתח את ההודעה המקורית עם לחצני הצבעה ששלחת. הודעה זו ממוקמת בדרך-כלל בתיקיה פריטים שנשלחו.
-
בכרטיסיה הודעה , בקבוצה הצג , בחר מעקב.
הערה: מעקב לא יופיע עד שהנמען של הודעת הדואר האלקטרוני ישיב להצבעה שלו.
מעקב אחר תוצאות והדפסה
בעת יצירה ושליחה של הודעת דואר אלקטרוני עם לחצני הצבעה לאחרים, ייתכן שתרצה לעקוב אחר התוצאות ולהדפיס אותן. ניתן להעתיק במהירות את תוצאות ההצבעה למסמך Word ריק או להודעת דואר אלקטרוני חדשה, או להעתיק אותן ל- Excel כדי שתוכל לעבוד עם הנתונים מאוחר יותר.
-
ב-Outlook, בתיקיה פריטים שנשלחו, פתח את הודעת הדואר האלקטרוני ששלחת, המכילה את הסקר להצבעה.
-
בחר הודעה > מעקב.
עצה: לחצן 'מעקב' לא יופיע עד שתתבצע לפחות הצבעה אחת.
-
כדי להדפיס את התוצאות, בצע אחת מהפעולות הבאות:
-
להדפסה מהירה, הקש Alt + Print Screen (PrtScrn) בלוח המקשים ולאחר מכן בצע אחת מהפעולות הבאות:
-
בתיבה Word, בחר מסמך ריק ולאחר מכן בחר הדבק.
-
ב- Outlook, בחר בית >דואר אלקטרוני חדש ולאחר מכן בחר הדבק.
בחר קובץ > הדפס, ציין מדפסת ולאחר מכן בחר הדפס.
-
-
כדי למיין נתוני התוצאות ולעבוד עמם ב- Excel, תחילה בצע את הפעולות הבאות:
-
בחר הודעה > מעקב.
-
בלוח המקשים, לחץ והחזק את מקש Ctrl ולאחר מכן בחר וגרור את העכבר כדי לבחור את כל השמות והתגובות ברשימה.
-
בלוח המקשים, הקש Ctrl + C.
-
פתח את Excel ובחר חוברת עבודה ריקה.
-
לחץ באמצעות לחצן העכבר הימני על התא הימני העליון ולאחר מכן בחר הדבק.
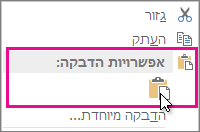
-
-
כדי להתאים את העמודות לגודל הטקסט, מקם את הסמן בין כותרות העמודות ולחץ פעמיים.
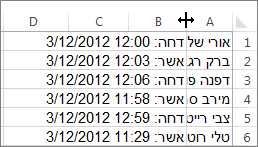
בחר קובץ > הדפס, ציין מדפסת ולאחר מכן בחר הדפס.
-










