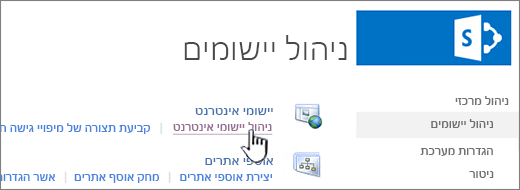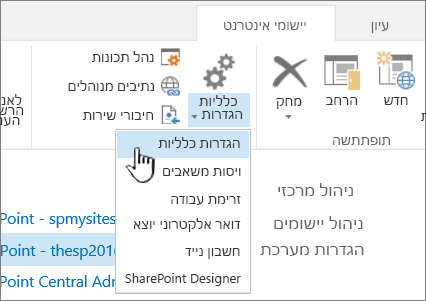באפשרותך לקבוע תצורה SharePoint סל המיחזור של אתר האינטרנט כדי לשלוט משך הזמן שבו משתמש יכול לשחזר תוכן שנמחק לפני שהוא מוסר לצמיתות ואת כמות שטח האחסון שסל המיחזור צורך. דף SharePoint ניהול יישומים מאפשר לך להפעיל או לבטל את סל המיחזור של האתר, להגדיר את מספר הימים שבהם פריטים שנמחקו נשמרים בסל המיחזור ולהגדיר את כמות שטח האחסון שבה משתמש סל המיחזור של השלב השני (אוסף אתרים).
חשוב:
-
סל SharePoint המיחזור שונה מסל המיחזור ב- Windows. כדי לשחזר קבצים שנמחקו ב- Windows מהמחשב השולחני או מהאפליקציות שלך, נסה תחילה את Windows סל המיחזור. כדי למקם את סל המיחזור של Windows בשולחן העבודה, ראה החזרת סל המיחזור של Windows לשולחן העבודה.
קביעת תצורה SharePoint סל המיחזור של שרת 2019, 2016, 2013 או 2010
קביעת התצורה של הגדרות סל המיחזור משפיעה על כל האתרים המתארחים על-ידי יישום האינטרנט.
-
פתח את יישום הניהול המרכזי של SharePoint .
-
תחת ניהול יישומים, לחץ על Manage web applications.
-
בחר את האתר שעבורו ברצונך לקבוע את התצורה של הגדרות סל המיחזור ולאחר מכן לחץ על הגדרות כלליותתחת ניהול ברצועת הכלים.
-
בדף הגדרות כלליות של יישום אינטרנט, גלול אל המקטע סל המיחזור , ובאפשרותך לקבוע את התצורה של ההגדרות הבאות:
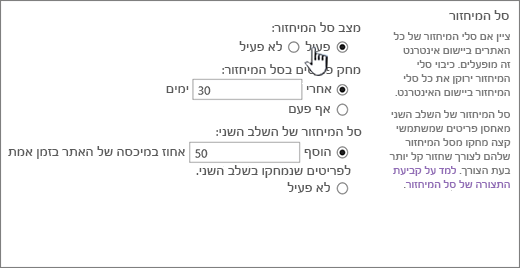
-
תחת מצב סל המיחזור, בחר פועל או כבוי כדי לציין אם סלי המיחזור של כל האתרים בתוך יישום אינטרנט זה מופעלים או מבוטלים.
אם תבטל את סלי המיחזור, כל הקבצים בהם יימחקו. מחיקת קבצים אלה עשויה להימשך זמן רב, בהתאם לכמות ולמלאות של סלי המיחזור.
-
תחת מחק פריטים בסל המיחזור, בחר לאחר או לעולם לא.
אם תבחר אחרי, הקלד בתיבה המתאימה את מספר הימים שיש להמתין לפני שסלי המיחזור יתרוקן (לדוגמה, מספר הימים שבהם הפריטים בסלי המיחזור נשארים במצב שנמחק). אם תבחר באפשרות לעולם לא, סלי המיחזור לעולם לא יתרוקן באופן אוטומטי.
-
תחת סל המיחזור של השלב השני, בחר הוספה או כיבוי.
אם תבחר הוסף, הקלד את אחוז מיכסת האתר להוספה עבור קיבולת סל המיחזור של השלב השני בתיבה המתאימה.
בעת הפיכת סל המיחזור של השלב השני לזמין עבור יישום אינטרנט, עליך להגדיר את כמות שטח הדיסק הזמינה לסל המיחזור של השלב השני כאחוז מהמיכסה שהוקצתה ליישום האינטרנט. לדוגמה, אם ויסתת שטח של 100 מגה-בתים (MB) עבור יישום האינטרנט, הקצאה של מיכסה של 50% עבור סל המיחזור של השלב השני מבוטחת ב- 50 MB עבור סל המיחזור של השלב השני ו- 150 MB עבור יישום האינטרנט. באפשרותך לבצע הקצאה של עד 100% עבור מיכסת סל המיחזור של השלב השני.
-
-
גלול לסוף תיבת הדו-שיח ולחץ על אישור.
קביעת תצורה SharePoint סל המיחזור של שרת 2007
קביעת התצורה של הגדרות סל המיחזור משפיעה על כל האתרים המתארחים על-ידי יישום האינטרנט.
-
בסרגל הניווט העליון, לחץ על ניהול יישומים.
-
בדף ניהול יישומים, במקטע ניהול יישום אינטרנט של SharePoint , לחץ על הגדרות כלליות של יישום אינטרנט.
-
בדף הגדרות כלליות של יישום אינטרנט, במקטע סל המיחזור , קבע את תצורת ההגדרות הבאות:
-
תחת מצב סל המיחזור, בחר פועל או כבוי כדי לציין אם סלי המיחזור של כל האתרים בתוך יישום אינטרנט זה מופעלים או מבוטלים.
אם תבטל את סלי המיחזור, כל הקבצים בהם יימחקו. מחיקת קבצים אלה עשויה להימשך זמן רב, בהתאם לכמות ולמלאות של סלי המיחזור.
-
תחת מחק פריטים בסל המיחזור, בחר לאחר או לעולם לא.
אם תבחר אחרי, הקלד בתיבה המתאימה את מספר הימים שיש להמתין לפני שסלי המיחזור יתרוקן (לדוגמה, מספר הימים שבהם הפריטים בסלי המיחזור נשארים במצב שנמחק). אם תבחר באפשרות לעולם לא, סלי המיחזור לעולם לא יתרוקן באופן אוטומטי.
-
תחת סל המיחזור של השלב השני, בחר הוספה או כיבוי.
אם תבחר הוסף, הקלד את אחוז מיכסת האתר להוספה עבור קיבולת סל המיחזור של השלב השני בתיבה המתאימה.
בעת הפיכת סל המיחזור של השלב השני לזמין עבור יישום אינטרנט, עליך להגדיר את כמות שטח הדיסק הזמינה לסל המיחזור של השלב השני כאחוז מהמיכסה שהוקצתה ליישום האינטרנט. לדוגמה, אם ויסתת שטח של 100 מגה-בתים (MB) עבור יישום האינטרנט, הקצאה של מיכסה של 50% עבור סל המיחזור של השלב השני מבוטחת ב- 50 MB עבור סל המיחזור של השלב השני ו- 150 MB עבור יישום האינטרנט. באפשרותך לבצע הקצאה של עד 100% עבור מיכסת סל המיחזור של השלב השני.
-
-
גלול לסוף תיבת הדו-שיח ולחץ על אישור.
החזרת סל המיחזור של Windows לשולחן העבודה
אמנם סל המיחזור של Windows אינו קשור בשום צורה ל- SharePoint, אך חשוב שהוא יהיה זמין לאחזור קבצים מקומיים שמחקת. תוכל להחזיר אותו לשולחן העבודה באופן הבא:
כדי להחזיר את סל המיחזור של Windows 10: לשולחן העבודה:
-
בחר בלחצן

-
בחר התאמה אישית > ערכות נושא > הגדרות סמלי שולחן עבודה.
-
בחר בתיבת הסימון סל המיחזור > החל.
• כדי להגיע להגדרות סמלי שולחן עבודה ב- Windows 8.1, החלק במהירות מהקצה הימני של המסך, ולאחר מכן בחר חיפוש. הקלד סמלי שולחן העבודה בתיבת החיפוש ולאחר מכן בחר בסמלים הנפוצים הצג או הסתר בשולחן העבודה.
• כדי להגיע להגדרות סמלי שולחן עבודה ב- Windows 7, בחר בלחצן התחל, הקלד את סמלי שולחן העבודה בתיבת החיפוש ולאחר מכן בחר בסמלים הנפוצים הצג או הסתר בשולחן העבודה.
ספק לנו משוב
עודכן ב- 3 באוקטובר 2018
האם מאמר זה היה שימושי? אם כן, ספר לנו על כך בחלק התחתון של דף זה. אם לא, ספר לנו מה היה מבלבל או חסר. ציין את גירסת ה- SharePoint, מערכת ההפעלה והדפדפן שברשותך. אנו נשתמש במשוב שלך כדי לבדוק שוב את העובדות, להוסיף מידע ולעדכן מאמר זה.