אם אתה משתמש Skype for Business ואתה נתקל בבעיה של שמע או וידאו במהלך פגישה או שיתוף פעולה, מדריך פתרון בעיות זה עשוי לעזור לך לפתור את הבעיה. גיבשנו פתרונות לכמה בעיות נפוצות.
פתרון בעיות וידאו ב- Skype for Business
-
בחלון הראשי של Skype for Business, עבור אל כלים > הגדרות התקן וידאו. בחלון זה, תראה מה שהמצלמה שלך רואה.
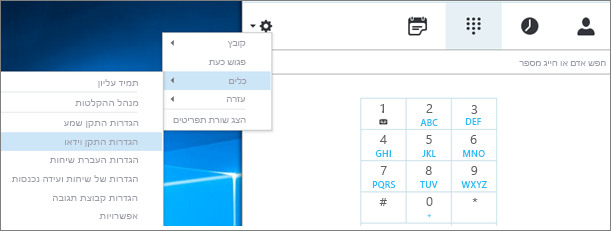
הערות:
-
אם יש לך יותר ממצלמת אינטרנט אחת, כולן אמורות להופיע ברשימה הנפתחת.
-
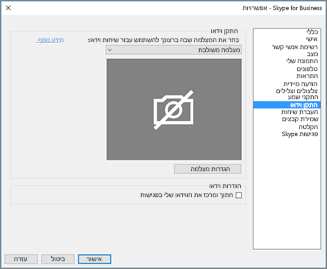
-
אם המצלמה אינה מופיעה ברשימה.
-
האם אתה משתמש במצלמת וידאו של מחשב נישא הפונה מראש של Dell? המצלמה החזיתית בדגמים מסוימים של מחשבים נישאים של Dell אינה מזוהה כהתקן קלט חוקי ב- Skype עבור לקוח עסקי. כדי לפתור את הבעיה, עדכן Skype for Business הלקוח לגירסה המינימלית עבור הערוץ המתאים.
ערוץ
גירסה מינימלית
ערוץ חצי שנתי
16.0.13801.10001
ערוץ חודשי
16.0.14527.20234
Office/Skype for Business LTSC 2019
16.0.10380.20062
Office/Skype for Business LTSC 2021
16.0.14332.20172
Skype for Business MSI 2016
-
האם המצלמה שלך מחוברת? אם אתה משתמש במצלמת אינטרנט חיצונית במקום במצלמת אינטרנט מוכללת, ודא שהיא מחוברת ות מופעלת. אם היא מחוברת למחשב באמצעות USB, נסה לחבר אותה לחריץ USB אחר. אם אתה משתמש ברכזת USB, נסה לחבר את המצלמה ישירות ליציאת USB במחשב שלך במקום זאת – ונסה לנתק התקני USB אחרים.
-
האם מצלמת האינטרנט שלך מותקנת כראוי? ודא שהמצלמה שלך מופיעה וזמינה במנהל ההתקנים, גם אם אתה משתמש במצלמה המוכללת במחשב.
כדי לפתוח את 'מנהל ההתקנים'
-
בתיבת Windows 10: ובשולחן Windows 8, הקש על מקש סמל Windows (התחל)והקלד מנהל ההתקנים בתיבת החיפוש. במידת הצורך, בחר את כלי הניהול בתוצאות.
-
בתיבת Windows 7, בחר את Windows סמל המקשים (התחל) > לוח הבקרה. בתיבה הצג לפי, בחר קטגוריה.
בחר חומרה וקולולאחר מכן, תחת התקנים ומדפסות, בחר מנהל ההתקנים.
-
-
בדוק אם המצלמה שלך מופיעה תחת 'התקני דימות'.

-
אם היא מופיעה, ודא שהיא זמינה. אם אתה רואה את האפשרות הפוך ללא זמין, משמעות הדבר שהמצלמה זמינה. אם אפשרות זו אינה מוצגת, לחץ באמצעות לחצן העכבר הימני ובחר הפוך לזמין.
-
אם המצלמה אינה מופיעה ברשימה או אם מוצג סימן שאלה או סימן קריאה, תצטרך להתקין מחדש את המצלמה. תוכל למצוא את מנהלי ההתקנים העדכניים ביותר עבור המצלמה שלך באינטרנט. חיפוש מודל המצלמה ב- Bing.
אם המצלמה מופיעה ברשימה אך אינה מציגה תצוגה מקדימה.
-
האם יישום אחר משתמש במצלמת האינטרנט שלך? סגור את כל היישומים שעשויים להשתמש במצלמת האינטרנט שלך, כולל תוכנת עריכת וידאו, תוכנת מצלמה וירטואלית, שליחים מיידיים אינטרנט דפדפנים. אם מצלמת האינטרנט כוללת נורית שמראה מתי היא נמצאת בשימוש, והנורית דולקת גם כשאינך נמצא בשיחה, משמעות הדבר שיישום אחר משתמש במצלמה.
-
בדוק את הגדרות הפרטיות של המצלמה. למצלמות מסוימות יש הגדרת 'פרטיות'.
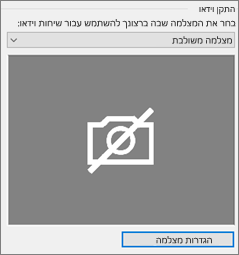
בחר הגדרות מצלמה והפוך את ההגדרה ללא זמינה.
אם אתה רואה רק מסגרת שחורה מלאה בתצוגה המקדימה של הווידאו, ייתכן שהמצלמה כוללת צמצם פרטיות פיזי. פתח את הצמצם כדי להפוך את הווידאו לזמין.
אם איכות הווידאו ירודה – כלומר, המשתתפים יכולים לראות את הזנת הווידאו של המשתתפים האחרים,אך התמונה כהה מדי, מטושטשת או מפוקסלת, או אם התמונה קופאת – העצות הבאות עשויות לעזור:
-
בדוק את החיבור שלך אם הווידאו קופא, נראה כמו בלוק או אם הוא כולל טשטוש תנועה, ייתכן שהחיבור אינטרנט (או חיבור אינטרנט של משתתף אחר) הגורם לבעיה. אם Skype for Business מזהה חיבור חלש, הוא יפחית את האיכות כדי לנסות למנוע מהשיחה להתנתק לחלוטין. עיין במדריך שלנו כדי לפתור בעיות חיבור.
-
שיפור תנאי התאורה חדר מואר היטב יכול להשפיע מאוד על איכות הווידאו של השיחות שלך. אם החדר כהה מדי, מצלמת האינטרנט תנסה להעצים את האות כדי להפוך את התמונה לבהירה יותר, ופעולה זו מפחיתה את איכות הווידאו. בנוסף, אם ממוקם מאחוריך חלון או מקור תאורה חזק, הפנים שלך ייראו כהים, והמשתתפים האחרים לא יוכלו לראות את תווי הפנים שלך. לקבלת תוצאות מיטביות, ודא שקיים מספיק אור מקיף והימנע מתאורה אחורית.
-
בדוק את הגדרות המצלמה שלך בחלון Skype for Business הראשי, עבור אל כלים > הגדרות התקן וידאו. בחלון זה, תראה מה שהמצלמה שלך רואה. בחר הגדרות מצלמה כדי לגשת להגדרות של מצלמת האינטרנט שנמצאת בשימוש. אנו ממליצים להשתמש בהגדרות ברירת המחדל, כדי לאפשר התאמה אוטומטית של המצלמה לתנאי התאורה. עם זאת, ייתכן שיהיה צורך לשנות הגדרות מסוימות באופן ידני. לדוגמה, ייתכן שההגדרה למניעת הבהוב לא נקבעה כראוי עבור הגדרת שקע החשמל באזורך, 50 Hz (הרץ) או 60 Hz.
-
שדרוג המצלמה ייתכן שמצלמות מוכללות במחשבים נישאים ומחשבי Tablet ישנים יותר לא להפיק את התוצאות הטובות ביותר. מומלץ להשקיע במצלמת אינטרנט חדשה יותר. רוב מצלמות האינטרנט החיצוניות פועלות עם Skype for Business, אך החוויה הטובה ביותר מובטחת בעת שימוש במצלמת אינטרנט מאושרת עבור Skype for Business, המפורטות בקטלוג. אם אתה כבר משתמש במצלמה חיצונית ואתה נתקל בבעיות בווידאו, נסה לחבר אותה ליציאת USB אחרת.
-
בחר את סמל משתתף. לצד המשתתפים ששולחים וידאו מופיע סמל מצלמה כחול.
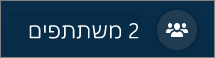
אם סמל מוצללת (כלומר, הוא אינו זמין), למשתתף זה אין אפשרות לשלוח וידאו. אם מוצגים שני קווים אנכיים, קיימת יכולת וידאו, אך המשתתף אינו משתמש בה.
הערה: אם הופעלה שיחה של שמע בלבד, כל סמלי המצלמה מוצללים – כלומר, אינם זמינים – עד שאחד מהמשתתפים יתחיל לשלוח וידאו.

אם אינך רואה וידאו ממשתתף ספציפי, סביר שבעיה זו אינה שלך. המלץ למשתתף לעיין במדריך פתרון בעיות זה.
Skype for Business מנסה להשאיר אותך במרכז הווידאו שנשלח עם התכונה חיתוך ומרכז הווידאו שלי בפגישות, שכברירת מחדל, מופעלת. אם ברצונך להפוך פונקציונליות זו ללא זמינה, עבור אל כלים > הגדרות התקן וידאו ונקה את תיבת הסימון חתוך ומרכז את הווידאו שלי בפגישות.
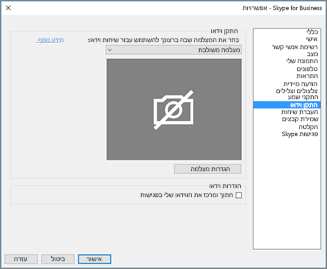
פתרון בעיות שמע ב- Skype for Business
פתרון בעיות במיקרופון
אם המשתתפים האחרים אינם שומעים שום צליל מהצד שלך בשיחה, הבעיה היא במיקרופון שלך או בהתקן ההשמעה שלהם (רמקולים או אוזניות).
-
בדוק את ההגדרות שלך Skype for Business. Skype for Business משתיק באופן אוטומטי אנשים שמצטרפים לשיחת ועידה מתוכננת. הדבר נעשה כדי להפחית את הרעש מצד צדדים שאינם מציגים פעילים.
כדי לבטל את ההשתקה שלך, בחר את סמל המיקרופון עם הקו האלכסוני בחלון השיחה.
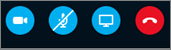
-
בדוק את המיקרופון שלך. אם אתה משתמש במיקרופון המוכלל של המחשב, ודא שהוא אינו מושתק. אם אתה משתמש במיקרופון חיצוני, ודא שהוא מחובר. במקרה של מיקרופון אלחוטי, ודא שהסוללות נטענו. בנוסף, בדוק אם קיימים לחצני השתקה פיזיים שממוקמים על האוזניות או על החוט של האוזניות.
-
ודא שההתקן הנכון נבחר. צפה בסרטון וידאו קצר זה לקבלת הוראות מפורטות לגבי בדיקת הגדרות השמע והווידאו שלך. לחלופין, בצע את השלבים הבאים.
-
בפינה הימנית התחתונה של החלון הראשי של Skype for Business, בחר הגדרות התקן שמע.
-
אם ברצונך להשתמש בהתקנים שונים עבור קלט שמע ופלט שמע, בחר התקן מותאם אישית. פעולה זו פותחת רשימות נפתחות נפרדות עבור רמקול ומיקרופון. ברשימה הנפתחת מיקרופון, בחר את המיקרופון שבו ברצונך להשתמש. אם אתה משתמש רק במיקרופון המוכלל במחשב שלך, תראה אפשרות אחת בלבד.
דבר לתוך המיקרופון. אם המיקרופון יכול לשמוע אותך, סרגל מחוון הפעילות הכחול של הדיבור יזוז למעלה ולמטה (ככל שהוא יתקרב לצד הימני, כך רמת האות טובה יותר). אם יש לך יותר ממיקרופון אחד ואינך בטוח איזה שם מתייחס לכל מיקרופון, דבר לתוך כל מיקרופון בנפרד ובדוק את מחוון הפעילות הכחול של הדיבור.
-
-
בצע שיחת בדיקה.
בפינה הימנית התחתונה של החלון הראשי של Skype for Business, בחר בדוק את איכות השיחה.
הערה: תכונה זו אינה זמינה עדיין עבור משתמשי Skype for Business Online.
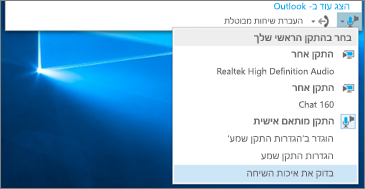
-
אם אתה שומע את ההודעה המוקלטת שלך, המיקרופון פועל בצורה תקינה. ייתכן שקיימת בעיה בחיבור או בהתקן ההשמעה של משתתף אחר. הצע למשתתף לעיין במדריך זה כדי לפתור בעיות ברמקול או באוזניות.
-
אם אינך שומע את ההודעה המוקלטת, המשך בשלבים הבאים כדי לבדוק את הגדרות השמע של Windows.
-
-
בדוק את הגדרות Windows שלך. התאם את עוצמת האות (הגבר) של המיקרופון ב- Windows על-ידי לחיצה באמצעות לחצן העכבר הימני על סמל הרמקול בפינה השמאלית התחתונה של המסך והשימוש בפקד המחוון.
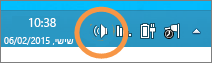
בחר התקני הקלטה. לחץ באמצעות לחצן העכבר הימני על ההתקן שבו משתמש Skype for Business ובחר מאפיינים. לאחר מכן, בכרטיסיה רמות, השתמש בפקד המחוון כדי לכוונן את עוצמת הקול.
אם שלבים אלה לא הצליחו לפתור את הבעיה, ייתכן שקיימת בעיה בהגדרות השמע של Windows. Microsoft כוללת כלי לאבחון ותיקון אוטומטי של בעיות שמע.
אם איכות השמע ירודה – כלומר, המשתתפים האחרים יכולים לשמוע אותך, אך הקול שלך מהדהד או נשמע עמום או שעוצמתו עולה ויורדת – העצות הבאות עשויות לעזור.
-
בדוק את החיבור שלך. אם יש פערים או עיכובים בשמע או אם משתתף מתחיל להישמע כמו רובוט, ייתכן שהחיבור של המשתתף או אינטרנט גורם לבעיה. ראה פתרון בעיות חיבור במדריך זה.
-
ודא שהמכשיר הנכון נבחר. בצד הימני התחתון של החלון Skype for Business הראשי ובחר מכשיר מתוך בחר התקן ראשי.
-
בדוק את הגדרות התקן השמע. בצד הימני התחתון של החלון הראשי של Skype for Business, בחר התקן שמע הגדרות. כוונן את פקד עוצמת הקול תחת המיקרופון שנבחר, ובדוק אם לפחות שליש מהצליל שזוהה ממלא את התיבה בזמן דיבור רגיל.
אם המחוון אינו מגיע לרמה זו, נסה להגביר את עוצמת האות של המיקרופון ב- Windows על-ידי לחיצה באמצעות לחצן העכבר הימני על סמל הרמקול בפינה השמאלית התחתונה של המסך.
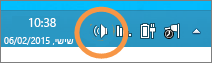
בחר התקני הקלטה. לחץ באמצעות לחצן העכבר הימני על ההתקן שבו משתמש Skype for Business ובחר מאפיינים. בכרטיסיה רמות, השתמש בפקד המחוון כדי להגדיל (להגביר) את עוצמת האות של המיקרופון אם הגדרה זו זמינה.
-
שפר את היחס של דיבור לרעש. הדרך הטובה ביותר לשפר את איכות השמע היא על-ידי הגדלת החדות בין הצליל של הקול שלך וכל שאר הצלילים סביבך. קיימות דרכים רבות לעשות זאת.
-
במקרה של רמקול או מצלמת אינטרנט, התקרב למיקרופון. כאשר אינך נמצא קרוב למיקרופון, קשה למיקרופון לקלוט את הקול שלך בצורה ברורה. אם אתה משתמש במיקרופון המוכלל במחשב, ודא שאתה יודע היכן הוא ממוקם וששום דבר אינו חוסם אותו. עבור מחשבי Tablet, ודא שאינך חוסם את כניסת המיקרופון באצבע או בכף היד כאשר אתה מחזיק את המחשב.
-
הפחת את רעש הרקע. מקומות שקטים מספקים איכות שמע מיטבית, מכיוון שקיים פחות רעש מקיף שמתחרה בקול שלך. מיקרופונים מוכללים נוטים לקלוט צלילים מכל הכיוונים.
-
הפחת את עוצמת הקול של התקן ההשמעה. אם עוצמת הקול של הרמקולים שלך חזקה מדי, או אם הרמקולים קרובים מדי למיקרופון, תנאי זה עלול לגרום להפרעות או להדהד. הפחת את עוצמת הקול של הרמקולים וכן, אם ניתן, הרחק אותם מהמיקרופון.
-
השתמש באוזניות. ניתן לפתור במידה חלקית או מלאה כמעט את כל הבעיות המתוארות כאן באמצעות אוזניות USB. רוב אוזניות ה- USB פועלות עם Skype for Business, אך החוויה הטובה ביותר מובטחת בעת שימוש באוזניות מאושרות עבור Skype for Business, המפורטות בקטלוג.
אם האוזניות חדשות ואתה נתקל בבעיות בשמע, נסה לחבר אותן ליציאת USB אחרת. בנוסף, בדוק אם קיימת אפשרות להשתקת המיקרופון בחומרה עצמה. לדוגמה, באוזניות מסוימות, סיבוב המיקרופון כלפי מעלה גורם להשתקה. עיין במדריך ההתחלה המהירה או במדריך למשתמש של האוזניות לקבלת מידע על הפעלת האוזניות.
-
פתרון בעיות ברמקול או באוזניות
אם אינך שומע כלל את המשתתף האחר או אם אינך שומע אותו היטב, ייתכן שקיימת בעיה בהתקן ההשמעה (רמקולים או אוזניות) או בהגדרות שלך.
אם אינך שומע שום צליל מהמשתתפים האחרים, הבעיה היא באחד מהמיקרופונים שלהם או בהתקן ההשמעה שלך.
-
ודא שההתקן הנכון נבחר. צפה בסרטון וידאו קצר זה לקבלת ההוראות המפורטות לגבי בדיקת הגדרות השמע והווידאו שלך, או בצע את השלבים הבאים.
-
בפינה הימנית התחתונה של החלון הראשי של Skype for Business, בחר הגדרות התקן שמע.
-
אם ברצונך להשתמש בהתקנים שונים עבור קלט שמע ופלט שמע, בחר התקן מותאם אישית. פעולה זו פותחת רשימות נפתחות נפרדות עבור הרמקול והמיקרופון.
-
ברשימה הנפתחת רמקולים, בחר את התקן ההשמעה שבו ברצונך להשתמש. אם אתה משתמש רק ברמקולים המוכללים של המחשב, תראה אפשרות אחת בלבד ברשימה הנפתחת. אם אתה משתמש באוזניות או ברמקולים חיצוניים, הקפד לבחור את האפשרות הנכונה.
-
בחר את סמל הפעל כדי לבדוק את הרמקולים.
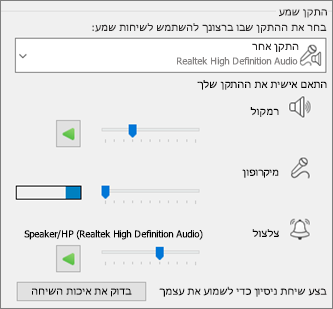
-
בצע שיחת בדיקה.
הערה: תכונה זו אינה זמינה עדיין עבור Skype for Business Online המשתמשים.
-
בפינה הימנית התחתונה של החלון הראשי של Skype for Business, בחר בדוק את איכות השיחה.
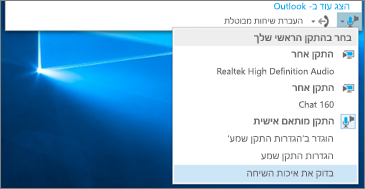
אם אתה שומע את הקול בשיחת הבדיקה, השמע פועל בצורה תקינה. ייתכן שקיימת בעיה בחיבור או במיקרופון של משתתף אחר. אם ניתן, בקש מהמשתתף שאינך יכול לשמוע לעיין במדריך זה כדי לפתור בעיות במיקרופון.
אם אינך שומע את הקול בשיחת הבדיקה, המשך בשלבים אלה כדי לבדוק את הגדרות השמע של Skype for Business.
-
-
בדוק את הגדרות Windows שלך. ודא שנפח הרמקול אינו מושתק ומספיק גבוה כדי שתשמע אותו.
-
בחר את סמל הרמקול בפינה השמאלית התחתונה של המסך כדי לכוונן את עוצמת הקול.
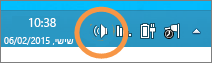
מחוון עוצמת הקול מיועד עבור התקן ההשמעה המשמש כברירת מחדל במערכת. אם יש לך כמה התקני השמעה, ייתכן ש- Skype for Business משתמש בהתקן השמעה אחר. כדי לשנות את עוצמת הקול עבור מכשירים אחרים, לחץ באמצעות לחצן העכבר הימני על סמל הרמקול ובחר התקני הפעלה. לחץ באמצעות לחצן העכבר הימני על ההתקן שבו משתמש Skype for Business ובחר מאפיינים. לאחר מכן, בכרטיסיה רמות, השתמש בפקד המחוון כדי לכוונן את עוצמת הקול.
אם שלבים אלה לא עזרו, ייתכן שקיימת בעיה בהגדרות השמע של Windows. Microsoft כוללת כלי לאבחון ותיקון אוטומטי של בעיות שמע.
-
אם איכות השמע ירודה – כלומר, אתה יכול לשמוע את המשתתפים האחרים, אך הקול שלהם מהדהד או נשמע עמום או שעוצמתו עולה ויורדת – העצות הבאות עשויות לעזור.
-
בדוק את התקן ההשמעה. אם המשתתף השני נשמע שקט, ייתכן שיהיה עליך להוסיף את עוצמת הרמקול.
-
בחר את סמל הרמקול בפינה השמאלית התחתונה של המסך כדי לכוונן את עוצמת הקול.
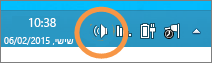
מחוון עוצמת הקול מיועד עבור התקן ההשמעה המשמש כברירת מחדל במערכת. אם יש לך כמה התקני השמעה, ייתכן ש- Skype for Business משתמש בהתקן השמעה אחר. כדי לשנות את עוצמת הקול עבור מכשירים אחרים, לחץ באמצעות לחצן העכבר הימני על סמל הרמקול (המוצג לעיל) ובחר התקני הפעלה. לחץ באמצעות לחצן העכבר הימני על Skype, בחר מאפייניםולאחר מכן, בכרטיסיה רמות, השתמש בפקד המחוון כדי לכוונן את עוצמת הקול.
-
-
בדוק את עוצמת הקול בלקוח.
-
בצד הימני התחתון של החלון הראשי של Skype for Business, לחץ על התקן שמע הגדרות. הזז את פקד המחוון רמקול ובחר את סמל הפעל כדי לבדוק את הרמקולים.
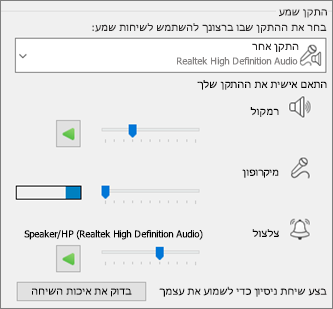
לחלופין, במהלך שיחה, הוא נגיש דרך חלון השיחה, על-ידי בחירת לחצן פקדי שיחה.
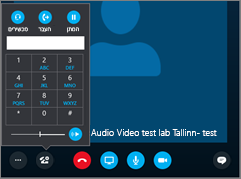
-
-
בדוק את החיבור שלך. אם יש פערים או עיכובים בשמע, ייתכן שהחיבור אינטרנט (או של המשתתף האחר) גורם לבעיה. ראה פתרון בעיות חיבור במדריך זה.
-
שפר את הצליל בצד השני של השיחה.
-
אם תשמע רעש רקע בחתחת ועידה. בחר בלחצן משתתפים ולאחר מכן הבט על סמל המיקרופון עבור כל משתתף.
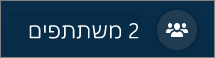
הסמלים מציינים פעילות ואם רעש הרקע תואם למשתתף שאינו מציג, עליך לבקש מהמשתתף להשתיק את המיקרופון שלו. אם אתה מציג, באפשרותך להשתיק את המשתתף בעצמך.
בקש מהמשתתף האחר לעיין בעצות שבמדריך זה כדי לפתור בעיות במיקרופון. קיימות דרכים רבות לשיפור היחס של דיבור לרעש, שיאפשרו לך לשמוע את המשתתף בצורה ברורה יותר.
-
נתקל בבעיות חיבור בשיחות שלך ב- Skype for Business? ראה פתרון בעיות חיבור ב- Skype for Business.











