להסרה מלאה של התקנת Office for Mac 2011, ניתן להוריד כלי אוטומטי שימושי זה ולהפעיל אותו. זה מיועד לפתרון בעיות בלבד. כדי להסיר התקנה רגילה, ראה הסרת התקנה של Office עבור Mac.
הערה: אם אינך מעוניין להשתמש בכלי ומעדיף לבצע שלבים אלה באופן ידני, תוכל ללמוד כיצד לבצע הסרה ידנית של כל קבצי OfficeForMac2011 כאן.
השתמש בכלי Remove2011 כדי להסיר לחלוטין את Office for Mac 2011.
1. הורד ופתח את הכלי Remove2011
-
עבור לאתר זה.
-
לחץ על הלחצן הירוק Clone or download. לחץ על Download ZIP.
-
בתיקיה 'הורדות', פתח את התיקיה Remove2011-master.
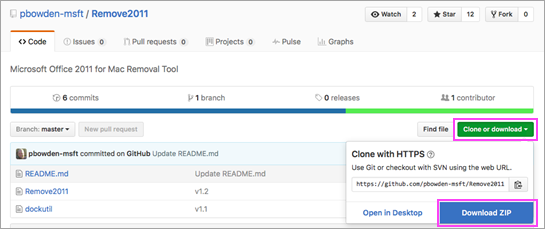
2. הפעל את הכלי Remove2011
-
הקש על Control תוך לחיצה על Remove2011 > Open. לחץ שוב על Open כדי לאשר.
-
הקלד Y ולאחר מכן הקש Enter כדי להמשיך.
-
הקלד Y כדי לשמור את נתוני Outlook שלך. הקלד N כדי למחוק אותם. הקש Enter כדי לאשר את הבחירה שלך.
-
הקלד Y כדי לשמור את נתוני הרשיון במחשב. הקלד N כדי למחוק אותם. הקש Enter כדי לאשר את הבחירה שלך.
-
הזן את סיסמת מנהל המערכת המקומי שלך ב- Mac והקש Enter. הסיסמה לא תוצג בעת ההקלדה.
הערה: אם עדיין יש יישום Office for Mac 2011 פתוח, תוצג אזהרה. הקלד Y והקש Enter כדי לכפות את סגירת התוכנית ולהמשיך בהסרת ההתקנה.
-
כאשר הכלי מציג את הטקסט "...completed," סגור חלון זה ועבור למקטע הבא.
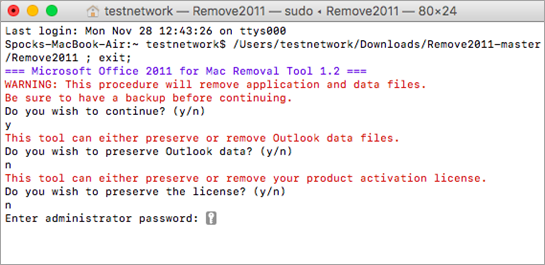
3. הפעל את הכלי dockutil
-
חזור לתיקיה Remove2011-master.
-
הקש על Control תוך לחיצה על dockutil > Open. לחץ שוב על Open כדי להמשיך.
-
הכלי יפעל באופן אוטומטי. תדע שפעולתו הושלמה כאשר תראה את הכיתוב Process completed.
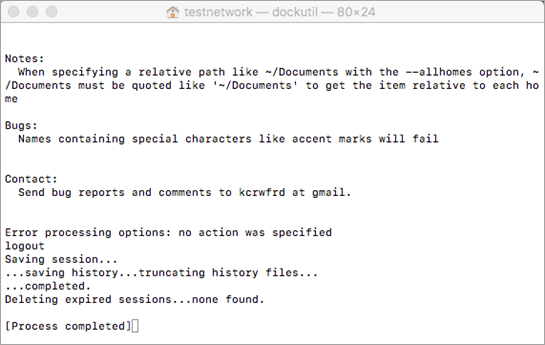
4: הסר סמלים מה- Dock
-
אם ישנם סמלי Office for Mac 2011 ב- Dock, לחץ באמצעות לחצן העכבר הימני על סמל והחזק אותו.
-
עבור אל Options > Remove from dock.
-
הכל מוכן! הסרת את Office for Mac 2011 לחלוטין מה- Mac.
הסרה ידנית של Office for Mac 2011
השלבים הבאים כבר הוצגו בצורת תהליך אוטומטי לעיל. עם זאת, אם אתה מעוניין להשלים את ההסרה באופן ידני במקום להשתמש בכלי, בצע את השלבים הבאים.
לפני שתתחיל...
-
עליך להיכנס כמנהל מערכת. אם ה- Mac הוא בבעלותך, סביר להניח שזה כבר המצב.
הערה: אם אתה משתמש ב- Mac המהווה חלק מרשת בעבודה, ייתכן שיהיה עליך לבקש ממישהו בארגון ה- IT עזרה בכניסה כמנהל מערכת.
-
ודא שאין ב- Trash שום דבר שברצונך לשמור.
יש להסיר כמה פריטים. מאמר זה מספק הוראות להסרת כל אחד מהפריטים.
חשוב: המיקום של קבצים מסוימים שונה אם מותקן אצלך Service Pack 2 (SP2). כדי לבדוק אם הוא מותקן, פתח את Word ולאחר מכן לחץ על 'אודות Word' בתפריט Word. אם מספר הגירסה הוא 14.2.0 ומעלה, יש לך Service Pack 2 ועליך לפעול לפי השלבים המפורטים עבור Service Pack 2 במאמר זה, כאשר ישנם כאלה.
שלב 1: הסרת התיקיה Microsoft Office 2011
-
לחץ על Go > Applications.
-
גרור את התיקיה Microsoft Office 2011 אל Trash.
הערה: הסרת העדפות באמצעות השלבים הבאים תביא למחיקת כל ההתאמות האישיות שבוצעו. התאמות אישיות אלה כוללות שינויים בסרגלי כלים, מילונים מותאמים אישית וקיצורי מקשים שיצרת.
שלב 2: הסרת קבצי com.microsoft מ-Library > Preferences
-
החזק את מקש OPTION בעת לחיצה על Go.
הערה: מדוע צריך להחזיק את מקש Option? התיקיה Library היא תיקיה מוסתרת, ופעולה זו תגרום להצגתה.
-
לחץ על Home ופתח את Library.
-
פתח את Preferences ומיין קבצים ותיקיות בסדר אלפביתי.
הערה: אם Office 2016 עבור Mac מותקן במחשב שלך, אל תסיר את הקובץ com.microsoft.autoupdate2.plist.
-
גרור את כל הקבצים המתחילים ב- "com.microsoft" אל Trash.
-
עדיין בהעדפות, פתח את ByHostוגרור את כל הקבצים שמתחילים ב- "com.microsoft" אל Trash.
-
לפני שתמשיך, אם יצרת תבניות מותאמות אישית שברצונך להשאיר, העתק אותן לתיקיה אחרת.
חזור לספריה, פתח את האפליקציה > Microsoftוגרור את תיקיית Office אל Trash.
שלב 3: הסרת קבצי com.microsoft.office.licensing מתיקיות Computer > Library
-
לחץ על Go > Computer > לחץ פעמיים על סמל הכונן הקשיח שלך.
שם ברירת המחדל של הכונן הקשיח הוא Macintosh HD.
-
פתח את Library ולאחר מכן פתח את LaunchDaemons. גרור את com.microsoft.office.licensing.helper.plist אל Trash.
-
שוב ב- Library, פתח את Preferences. גרור את com.microsoft.office.licensing.plist אל Trash.
-
שוב ב- Library, פתח את PrivilegedHelperTools. גרור את com.microsoft.office.licensing.helper אלTrash.
הערה: אם Office 2016 עבור Mac מותקן במחשב שלך, אל תסיר קבצים ששמם כולל V2. קבצים אלה ספציפיים ל- Office 2016 עבור Mac.
-
בתפריט Apple, לחץ על Restart.
שלב 4: הסרת תיקיות Microsoft וקבצי Office 2011
-
לחץ על Go > Computer ולאחר מכן לחץ פעמיים על סמל הכונן הקשיח שלך.
שם ברירת המחדל של הכונן הקשיח הוא Macintosh HD.
-
פתח את Library ולאחר מכן פתח את Application Support.
-
גרור את התיקיה Microsoft אל Trash.
אזהרה: אם מותקן אצלך התוסף Microsoft Silverlight, ייתכן שתצטרך להתקין אותו שוב לאחר הסרת תיקיה זו. עבור לכאן כדי להתקין מחדש את Microsoft Silverlight.
-
שוב ב- Library, פתח את Fonts. גרור את התיקיה Microsoft אל Trash.
-
שוב ב- Library, פתח את Receipts. גרור קבצים המתחילים ב- "Office2011_" אל Trash.
הערה: קבצים אלה לא תמיד נמצאים במחשב.
-
ודא כי ניתן למחוק את כל הקבצים והתיקיות ב- Trash. בתפריט Finder, לחץ על Empty Trash.
-
בתפריט Apple, לחץ על Restart.
שלב 5: מעבר אל שולחן העבודה (מכתבה) ושינוי שמה של התיקיה Microsoft User Data
-
לחץ על Go > Computer ולאחר מכן לחץ פעמיים על סמל הכונן הקשיח שלך.
שם ברירת המחדל של הכונן הקשיח הוא Macintosh HD.
-
פתח את Library ולאחר מכן פתח את Application Support.
-
גרור את התיקיה Microsoft אל Trash.
אזהרה: אם מותקן אצלך התוסף Microsoft Silverlight, ייתכן שתצטרך להתקין אותו שוב לאחר הסרת תיקיה זו. עבור לכאן כדי להתקין מחדש את Microsoft Silverlight.
-
שוב ב- Library, פתח את Fonts. גרור את התיקיה Microsoft אל Trash.
-
שוב ב- Library, פתח את Receipts. גרור קבצים המתחילים ב- "Office2011_" אל Trash.
הערה: קבצים אלה לא תמיד נמצאים במחשב.
-
ודא כי ניתן למחוק את כל הקבצים והתיקיות ב- Trash. בתפריט Finder, לחץ על Empty Trash.
-
בתפריט Apple, לחץ על Restart.
שלב 6: הסרת צלמיות יישומים של Office
-
החזק את מקש CONTROL ולחץ על סמל של יישום Office ב- Dock, למשל Microsoft Word. בצע פעולה זו עבור כל סמל ב- Dock.
-
לחץ על Options > Remove from Dock.











