אם אתה נתקל בבעיות במיקרופון ב- Microsoft 365 באינטרנט, ייתכן שהיישום נובע מרשאת האתר בהגדרת הדפדפן שלך המונעת גישה למיקרופון המערכת.
אם אתה רואה את הודעת השגיאה בעיה בהכתבה או ללא הרשאת מיקרופון, סגור את תיבת הדו-שיח, בצע את ההוראות שלהלן ולאחר מכן נסה שוב.
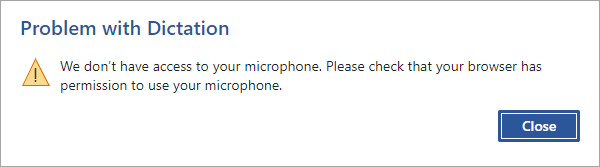
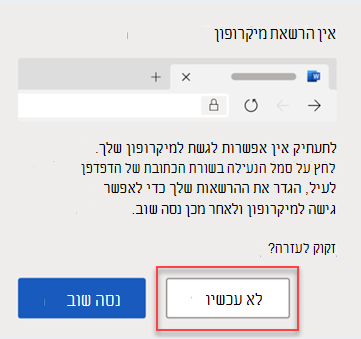
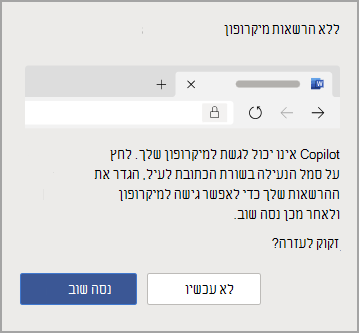
אפשרות 1
-
לחץ על סמל הנעילה בשורת הכתובת, ושנה את ההגדרה עבור ההרשאה מיקרופון לאפשר.
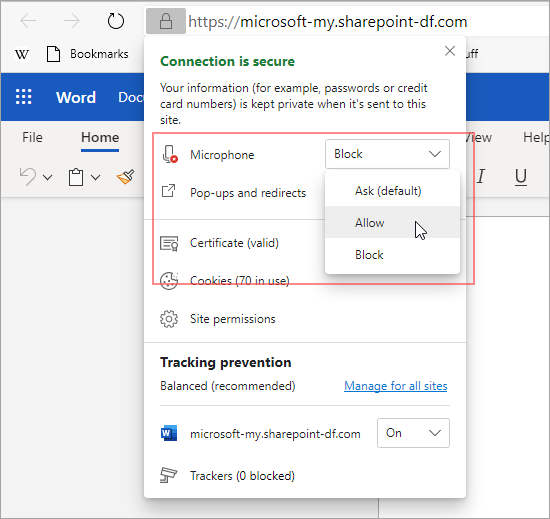
אפשרות 2
-
לחץ על סמל המיקרופון בשורת הכתובת, ובחר באפשרות אפשר תמיד גישת מיקרופון עבור האתר המארח את יישומי האינטרנט של Microsoft 365.
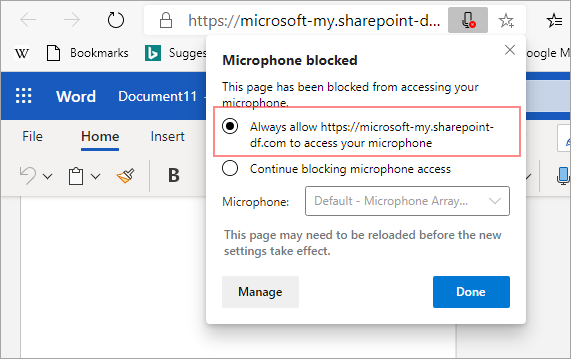
הערה: כתובת ה- URL של האתר המארח את יישומי האינטרנט של Microsoft 365 תשתנה.
אפשרות 3
-
עבור אל הגדרת הדפדפן עבור מיקרופון (edge://settings/content/microphone), וודא שהתחום Office.com תחת אפשר.
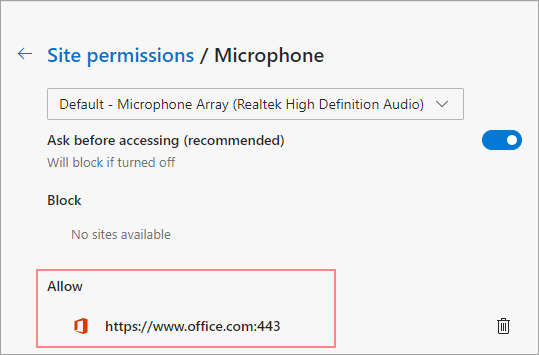
אפשרות 1
-
לחץ על סמל הנעילה בשורת הכתובת ולאחר מכן שנה את ההגדרה עבור ההרשאה מיקרופון לאפשר.
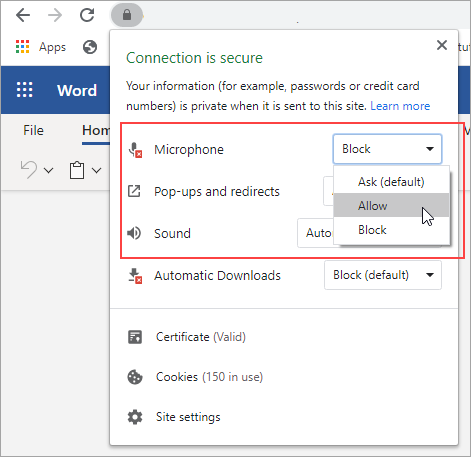
אפשרות 2
-
לחץ על סמל המצלמה בשורת הכתובת.
-
בתיבת הדו-שיח מיקרופון חסום, בחר באפשרות אפשר תמיד גישת מיקרופון עבור האתר.
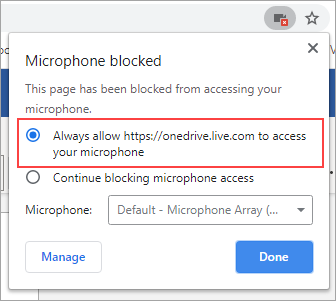
הערה: כתובת ה- URL של האתר המארח את יישומי האינטרנט של Microsoft 365 תשתנה.
אפשרות 3
-
עבור אל הגדרת הדפדפן עבור מיקרופון (chrome://settings/content/microphone) וודא שהתחום onedrive.live.com תחת אפשר.
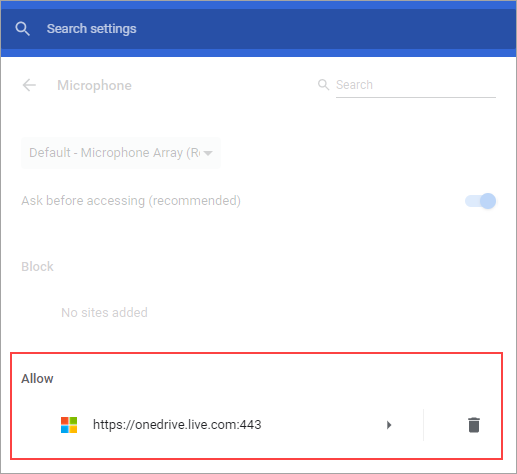
אפשרות 1
-
לחץ על סמל הנעילה בשורת הכתובת
-
תחת הרשאות, לצד השתמש במיקרופון, נקה את תיבת הסימון עבור חסום באופן זמני.
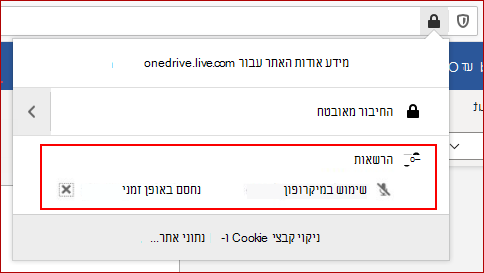
אפשרות 2
-
לחץ על סמל הנעילה בשורת הכתובת, ולצד חיבור מאובטח, בחר הצג פרטי חיבור.
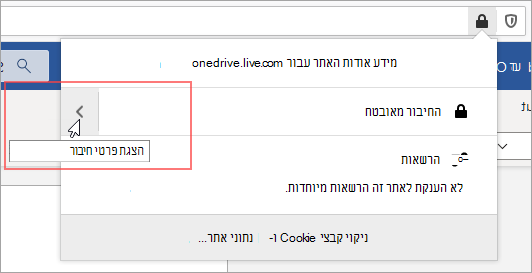
-
בחר מידע נוסף.
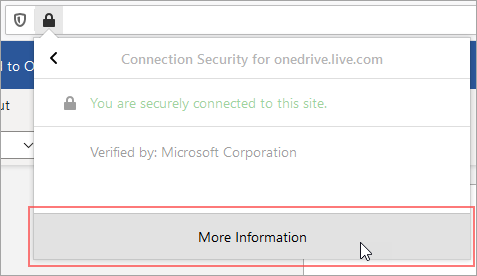
-
בתיבת הדו-שיח פרטי דף, בחר הרשאות.
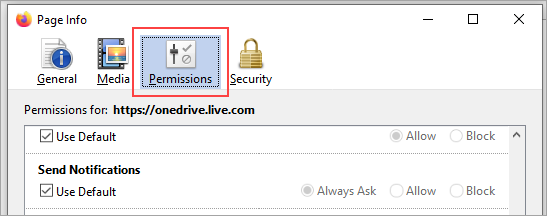
-
גלול מטה אל השתמש במיקרופון ושנה את ההגדרה לאפשר.
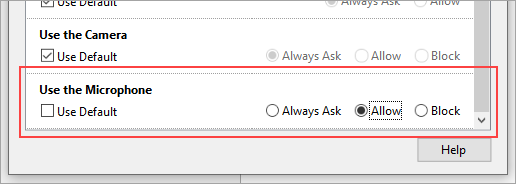
אפשרות 3
-
עבור אל הגדרת הדפדפן של Firefox עבור אבטחת & (about:preferences#privacy).
-
תחת הרשאות, לצד מיקרופון, בחר הגדרות.
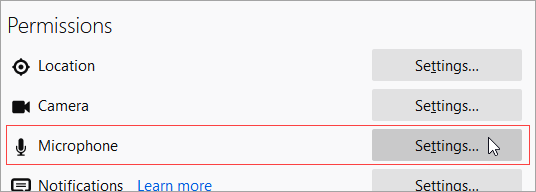
-
לצד כתובת ה- URL של האתר המארח את יישומי האינטרנט של Microsoft 365, בחר אפשר.
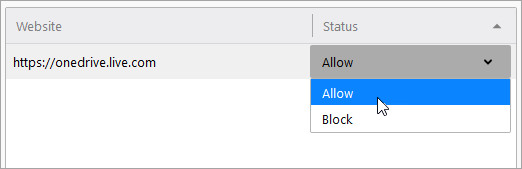
הערה: כתובת ה- URL של האתר המארח את יישומי האינטרנט של Microsoft 365 תשתנה.










