תרחיש הוא קבוצת ערכים ש- Excel שומר ובאפשרותך להחליף אותם באופן אוטומטי בגליון העבודה שלך. באפשרותך ליצור ולשמור קבוצות שונות של ערכים כתרחישים ולאחר מכן לעבור בין תרחישים אלה כדי להציג את התוצאות השונות.
אם לכמה אנשים יש מידע ספציפי שברצונך להשתמש בו בתרחישים, באפשרותך לאסוף את המידע מחוברות עבודה נפרדות ולאחר מכן למזג את התרחישים מחוברות העבודה השונות לתרחיש אחד.
לאחר שתיצור את כל התרחישים הדרושים לך, תוכל ליצור דוח סיכום תרחישים המשלב מידע מכל התרחישים.
תרחישים מנוהלים באמצעות אשף מנהל התרחישים מהקבוצה ניתוח 'מה-אם' בכרטיסיה 'נתונים'.
קיימים שלושה סוגים של כלי What-If הזמינים עם Excel: תרחישים, טבלאות נתונים וחתירהלמטרה. תרחישים וטבלאות נתונים לוקחים קבוצות של ערכי קלט ופרוייקטים קדימה כדי לקבוע תוצאות אפשריות. 'חתירה למטרה' שונה מתרחישים ומטבלאות נתונים מאחר שהיא מקבלת תוצאה ופרוייקטים לאחור כדי לקבוע ערכי קלט אפשריים המפיקים תוצאה זו.
כל תרחיש יכול להכיל עד 32 ערכים משתנים. אם ברצונך לנתח יותר מ- 32 ערכים, והערכים מייצגים משתנה אחד או שניים בלבד, באפשרותך להשתמש בטבלאות נתונים. למרות שהיא מוגבלת למשתנה אחד או שניים בלבד (אחד עבור תא הקלט של השורה וערך אחד עבור תא הקלט של העמודה), טבלת נתונים יכולה לכלול כמה ערכים משתנים שתרצה. תרחיש יכול להכיל עד 32 ערכים שונים, אך באפשרותך ליצור כמה תרחישים שתרצה.
בנוסף לשלושה כלים אלה, באפשרותך להתקין תוספות שיעזרו לך לבצע What-If, כגון התוספת Solver. התוספת Solver דומה לחתירה למטרה, אבל היא יכולה להכיל יותר משתנים. באפשרותך גם ליצור תחזיות באמצעות נקודת האחיזה למילוי ופקודות שונות המוכללות ב- Excel. למודלים מתקדמים יותר, באפשרותך להשתמש בתוספת Analysis ToolPak.
נניח שברצונך ליצור תקציב אך אינך בטוח לגבי ההכנסות שלך. באמצעות תרחישים, באפשרותך להגדיר ערכים אפשריים שונים עבור ההכנסות ולאחר מכן לעבור בין תרחישים כדי לבצע ניתוחי 'מה-אם'.
לדוגמה, נניח שתרחיש התקציב במקרה הגרוע ביותר הוא הכנסה גולמית של $50,000 ועלויות של פריטים שנמכרו של $13,200, והשארת $36,800 ב- Gross Profit. כדי להגדיר קבוצת ערכים זו כתרחיש, תחילה עליך להזין את הערכים בגליון עבודה, כפי שמוצג באיור הבא:
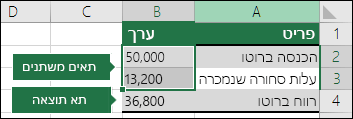
התאים המשתנים כוללים ערכים שאתה מקליד, בעוד שתאי התוצאה מכיל נוסחה המבוססת על התאים המשתנים (באיור זה תא B4 מכיל את הנוסחה =B2-B3).
לאחר מכן, השתמש בתיבת הדו-שיח מנהל התרחישים כדי לשמור ערכים אלה כתרחיש. עבור אל הכרטיסיה נתונים כדי > What-If ניתוח > מנהל התרחישים > הוסף.
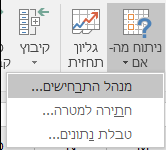
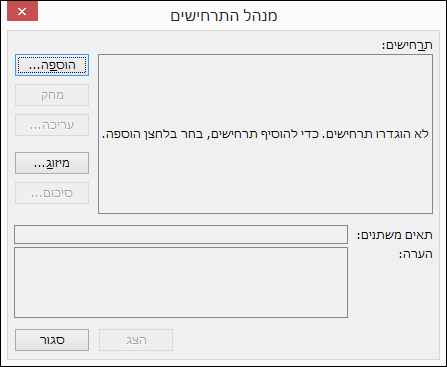
בתיבת הדו-שיח שם תרחיש, תן שם לתרחיש Worst Case וציין שתאים B2 ו- B3 הם הערכים שמשתנים בין תרחישים. אם תבחר את תיבת הדו-שיח שינוי תאים בגליון העבודה לפני הוספת תרחיש, מנהל התרחישים יוסיף באופן אוטומטי את התאים עבורך, אחרת תוכל להקליד אותם באופן ידני, או להשתמש בתיבת הדו-שיח לבחירת תאים משמאל לתיבת הדו-שיח תאים משתנים.
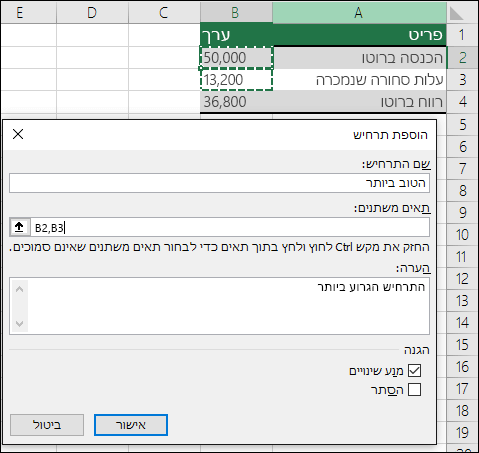
הערה: למרות שדוגמה זו מכילה רק שני תאים משתנים (B2 ו- B3), תרחיש יכול להכיל עד 32 תאים.
הגנה – באפשרותך גם להגן על התרחישים שלך, לכן במקטע הגנה, בדוק את האפשרויות הרצויות, או בטל את הסימון שלהן אם אינך מעוניין בהגנה כלשהי.
-
בחר מנע שינויים כדי למנוע עריכה של התרחיש כאשר גליון העבודה מוגן.
-
בחר מוסתר כדי למנוע את הצגת התרחיש כאשר גליון העבודה מוגן.
הערה: אפשרויות אלה חלות רק על גליונות עבודה מוגנים. לקבלת מידע נוסף אודות גליונות עבודה מוגנים, ראה הגנה על גליון עבודה
כעת נניח שתרחיש תקציב המקרה הטוב ביותר שלך הוא הכנסה גולמית של $150,000 ועלויות של פריטים שנמכרו של $26,000, והותקנה $124,000 ב- Gross Profit. כדי להגדיר קבוצת ערכים זו כתרחיש, עליך ליצור תרחיש אחר, תן לה שם למקרה הטוב ביותר ותספק ערכים שונים עבור תא B2 (150,000) ותא B3 (26,000). מאחר שרווח גולמי (תא B4) הוא נוסחה - ההבדל בין הכנסה (B2) לעלויות (B3) - אינך משנה את תא B4 עבור תרחיש המקרה הטוב ביותר.
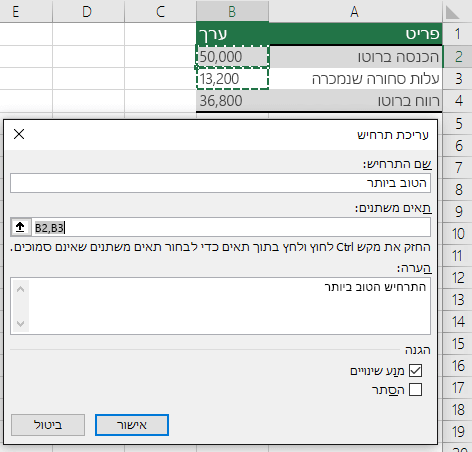
לאחר שמירת תרחיש, הוא הופך לזמין ברשימת התרחישים שבהם תוכל להשתמש במקטעי 'מה-אם'. בהינתן הערכים באיור הקודם, אם בחרת להציג את תרחיש המקרה הטוב ביותר, הערכים בגליון העבודה ישתנו בהתאם לאיור הבא:
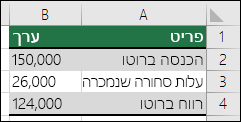
עשויים להיות מקרים שבהם יש לך את כל המידע בגליון עבודה אחד או בחוברת עבודה אחת הדרושים ליצירת כל התרחישים שברצונך לשקול. עם זאת, ייתכן שתרצה לאסוף מידע אודות תרחישים ממקורות אחרים. לדוגמה, נניח שאתה מנסה ליצור תקציב חברה. ייתכן שתאסוף תרחישים ממחלקות שונות, כגון Sales, Payroll, Production, Marketing ו- Legal, מכיוון שלכל אחד ממקורות אלה יש מידע שונה לשימוש ביצירת התקציב.
באפשרותך לאסוף תרחישים אלה לתוך גליון עבודה אחד באמצעות הפקודה מזג . כל מקור יכול לספק כמה ערכי תאים משתנים שתרצה או פחות. לדוגמה, ייתכן שתרצה שכל מחלקה תספק תחזיות הוצאות, אך אתה זקוק רק לתחזיות של הכנסות מכמה מחלקות.
כאשר תבחר למזג, מנהל התרחישים יטען אשף מיזוג תרחישים , שיציין את כל גליונות העבודה בחוברת העבודה הפעילה, וכן יציין את כל חוברות העבודה האחרות הפתוחות באותו הזמן. האשף יציין כמה תרחישים יש לך בכל גליון עבודה המשמש כמקור שתבחר.
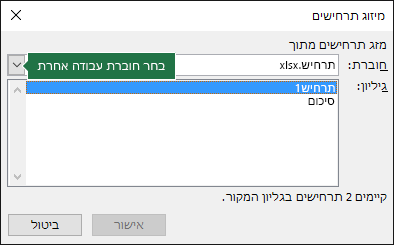
בעת איסוף תרחישים שונים ממקורות שונים, עליך להשתמש באותו מבנה תא בכל אחת חוברות העבודה. לדוגמה, ייתכן שההכנסות תמיד יכללו בתא B2 והוצאות עשויות תמיד להיכנס לתא B3. אם אתה משתמש במבנים שונים עבור התרחישים ממקורות שונים, ייתכן שקשה למזג את התוצאות.
עצה: שקול תחילה ליצור תרחיש בעצמך ולאחר מכן לשלוח לעמיתיך עותק של חוברת העבודה המכילה תרחיש זה. הדבר מקל עליך להיות בטוח שכל התרחישים מובנים באותו אופן.
כדי להשוות בין מספר תרחישים, באפשרותך ליצור דוח המסכם אותם באותו דף. הדוח יכול להציג את התרחישים זה לצד זה או להציג אותם דוח PivotTable.
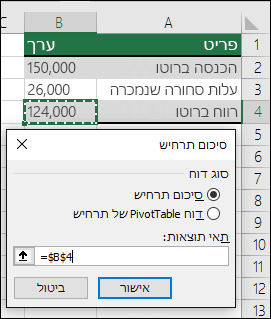
דוח סיכום תרחיש המבוסס על שני התרחישים לדוגמה הקודמת ייראו בערך כך:
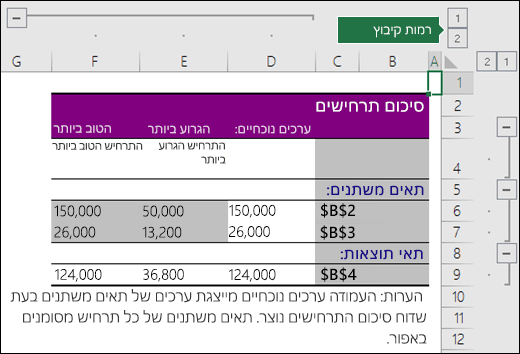
תבחין ש- Excel הוסיף עבורך באופן אוטומטי רמות קיבוץ, אשר ירחיב ויכווץ את התצוגה בעת לחיצה על בוררים שונים.
הערה מופיעה בסוף דוח הסיכום המסביר שהעמודה ערכים נוכחיים מייצגת את הערכים של תאים משתנים בעת יצירת דוח סיכום התרחישים, ושהתאים שהשתנו עבור כל תרחיש מסומנים באפור.
הערות:
-
כברירת מחדל, דוח הסיכום משתמש בהפניות לתאים כדי לזהות את התאים המשתנים ואת התאים התוצאה. אם תיצור טווחים בעלי שם עבור התאים לפני שתפעיל את דוח הסיכום, הדוח יכיל את השמות במקום הפניות לתאים.
-
דוחות תרחישים אינם מחושבים מחדש באופן אוטומטי. אם תשנה את הערכים של תרחיש, שינויים אלה לא יופיעו בדוח סיכום קיים, אך יופיעו אם תיצור דוח סיכום חדש.
-
אין צורך בתאי תוצאות כדי ליצור דוח סיכום של תרחיש, אך אתה זקוק להם עבור דוח PivotTable של תרחיש.
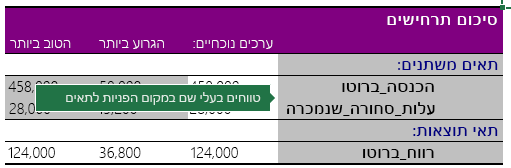
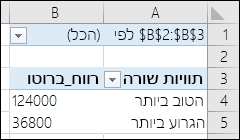
זקוק לעזרה נוספת?
תוכל תמיד לשאול מומחה ב- Excel Tech Community או לקבל תמיכה בקהילת Answers.
למידע נוסף
הגדרה ופתרון של בעיה באמצעות Solver
שימוש ב- Analysis ToolPak כדי לבצע ניתוח נתונים מורכבים










