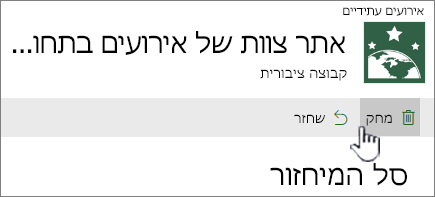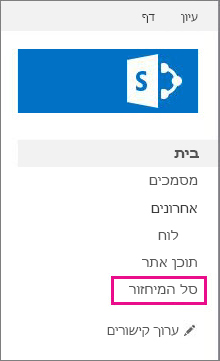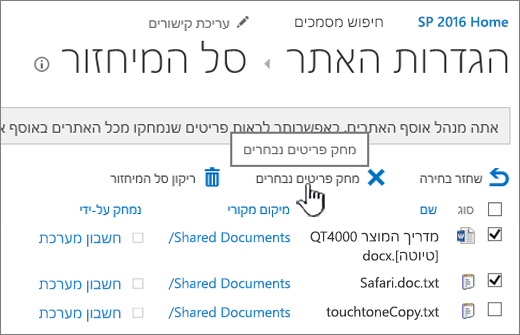בעת מחיקת פריט מספריית מסמכים או מרשימה של SharePoint, הוא אינו מוסר באופן מיידי מ- SharePoint. פריטים שנמחקו עבור אל סל המיחזור של האתר במשך פרק זמן חלף. במהלך זמן זה, באפשרותך לשחזר את הפריטים שמחיקה למיקום המקורי שלהם, או להסיר אותם כדי לפנות שטח אחסון.
חשוב: סל SharePoint המיחזור שונה מסל המיחזור ב- Windows. כדי לשחזר קבצים מקומיים שנמחקו משולחן העבודה או מהאפליקציות שלך, השתמש Windows סל המיחזור. כדי למקם את סל המיחזור של Windows בשולחן העבודה, ראה הצגה או הסתרה של סל המיחזור.
הערה: אם אתה מחפש את סל המיחזור עבור OneDrive, עבור אל אתר OneDrive ובחר סל המיחזור בחלונית הימנית.
לקבלת מידע אודות שחזור פריטים בסל המיחזור של האתר, ראה שחזור פריטים בסל המיחזור של אתר SharePoint.
מחיקת פריט מסל המיחזור של האתר
כדי למחוק פריטים מסל המיחזור SharePoint אתר האינטרנט
-
לחץ על סל המיחזור בסרגל ההפעלה המהירה בצד ימין של המסך.
אם אינך רואה את סל המיחזור בסרגל ההפעלה המהירה, בצע את הפעולות הבאות:
-
לחץ על הגדרות

-
סל המיחזור נמצא בחלק השמאלי העליון של דף תוכן האתר.
-
-
בדף סל המיחזור, לחץ על התיבה מימין לפריטים או לקבצים שברצונך למחוק או לשחזר.
-
לחץ על מחק כדי למחוק את הקבצים שנבחרו.
הערה: אם אינך רואה את הפריט שאתה מחפש, ייתכן שהוא כבר נמחק והוא כבר הועבר לסל המיחזור של אוסף האתרים. לחלופין, ייתכן שהיא חרגה ממגבלת זמן ההחזקה (93 יום) והיא כבר נמחקה לצמיתות.
כדי למחוק את כל הפריטים מסל SharePoint של אתר האינטרנט
-
לחץ על סל המיחזור בסרגל ההפעלה המהירה בצד ימין של המסך.
אם אינך רואה את סל המיחזור בסרגל ההפעלה המהירה, בצע את הפעולות הבאות:
-
לחץ על הגדרות

-
סל המיחזור נמצא בחלק השמאלי העליון של דף תוכן האתר.
-
-
בדף סל המיחזור, לחץ על רוקן את סל המיחזור

אם סל המיחזור הריק אינו גלוי, הקפד לבטל את הבחירה של כל הפריטים בסל המיחזור.
כדי למחוק פריטים מסל המיחזור של אתר SharePoint 2016 או 2013
הערה: סל המיחזור מציג רק את הפריטים שמחיקה. אין באפשרותך להציג פריטים שנמחקו על-ידי משתמשים אחרים אלא אם אתה מנהל אוסף אתרים. אם אינך רואה את סל המיחזור באתר שלך, ייתכן שמנהל האתר הפך אותו ללא זמין. אם אתה מנהל מערכת, ראה קביעת תצורה של הגדרות סל המיחזור ב - TechNet.
-
לחץ על סל המיחזור בסרגל ההפעלה המהירה בצד ימין של המסך.
אם אינך רואה את סל המיחזור בסרגל ההפעלה המהירה, בצע את הפעולות הבאות:
-
לחץ על הגדרות

-
סל המיחזור נמצא בחלק השמאלי העליון של דף תוכן האתר.
-
-
בדף סל המיחזור, לחץ על התיבה משמאל לפריטים או לקבצים שברצונך למחוק או לשחזר.
-
לחץ על מחק בחירה כדי למחוק את הקבצים שנבחרו.
-
לחץ על אישור בתיבת הדו-שיח לאישור.
הערה: אם אינך רואה את הפריט שאתה מחפש, ייתכן שהוא כבר נמחק והוא כבר הועבר לסל המיחזור של אוסף האתרים. לחלופין, ייתכן שהיא חרגה ממגבלת זמן ההחזקה והיא כבר נמחקה לצמיתות.
כדי למחוק את כל הפריטים מסל המיחזור של אתר SharePoint 2016 או 2013
-
לחץ על סל המיחזור בסרגל ההפעלה המהירה בצד ימין של המסך.
אם אינך רואה את סל המיחזור בסרגל ההפעלה המהירה, בצע את הפעולות הבאות:
-
לחץ על הגדרות

-
סל המיחזור נמצא בחלק השמאלי העליון של דף תוכן האתר.
-
-
בדף סל המיחזור, לחץ על רוקן את סל המיחזור כדי למחוק את כל הפריטים.
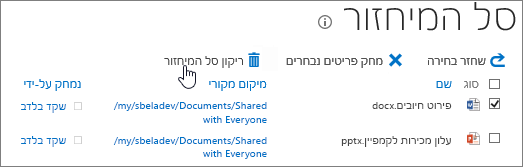
האם ניתן לקבל בחזרה פריטים שמחיקה מסל SharePoint של האתר?
בעת מחיקת פריט מסל מיחזור של אתר, הוא עובר באופן אוטומטי לסל המיחזור של Second-Stage או לסל המיחזור של אוסף האתרים שבו הוא נשאר לפרק זמן מוגדר עד שהוא מוסר לצמיתות מ- SharePoint. אם אתה מנהל אוסף אתרים, באפשרותך לשחזר פריטים מסל המיחזור של אוסף האתרים. לקבלת מידע, ראה שחזור פריטים שנמחקו מסל המיחזור של אוסף האתרים.
ספק לנו משוב
האם מאמר זה היה שימושי? אם כן, ספר לנו על כך בחלק התחתון של דף זה. אם הוא לא היה שימושי, ספר לנו מה היה מבלבל או חסר. ציין את גירסת ה- SharePoint, מערכת ההפעלה והדפדפן שברשותך. אנו נשתמש במשוב שלך כדי לבדוק שוב את העובדות, להוסיף מידע ולעדכן מאמר זה.