באפשרותך למצוא שלבים לפתרון בעיות התקנה או הפעלה נפוצות עבור Microsoft 365 עבור Mac כאן. אם הבעיה שבה נתקלת אינה ברשימות אלה, ייתכן גם שנתקלת בבעיה מתפתחת. עיין במקטע ה-Mac ב-תיקונים או מעקפים לבעיות בהתקנת Office או בהפעלתו לקבלת עזרה ועדכונים בבעיות אלו.
פתרון בעיות של שגיאות התקנה או הפעלה עבור Microsoft 365 עבור Mac:
כדי להשלים את השלבים שלהלן, תזדקק לכתובת הדוא"ל והסיסמה המשויכות למנוי Microsoft 365 הפעיל שכולל רישיון או הרכישה החד-פעמית של Microsoft 365 עבור Mac. ייתכן שמדובר בחשבון Microsoft שלך או בחשבון שקיבלת מהארגון. בנוסף, עליך לוודא שכבר הורדת והתקנת את חבילת Office.
אין אפשרות להפעיל את Office לאחר ההתקנה.
הודעת שגיאה מסוג "לא נמצא רשיון" / "לא ניתן להפעיל את Outlook".
לא ניתן להיכנס כדי לבצע הפעלה.
Office מבקש ממני שוב ושוב להיכנס / השגיאה 'פג תוקף האימות'
הרכישה החד-פעמית של Office אושרה, אך עדיין אינך מצליח להפעיל
אין אפשרות להפעיל את Office לאחר ההתקנה.
-
ודא שהאינטרנט שלך פועל במחשב ה- Mac שבו אתה מנסה להתקין. באפשרותך לעשות זאת על-ידי פתיחת דפדפן האינטרנט ומעבר אל www.microsoft.com. אם העמוד נטען, החיבור לאינטרנט פועל.
-
אפס את האישורים שלך:
-
פתח את Spotlight על-ידי בחירת הזכוכית המגדלת בחלק הימני העליון של המכתבה.
-
חפש ופתח את Keychain.
-
הקלד Office ולאחר מכן מחק את קובץ רשיון הנתונים.
-
הודעת שגיאה מסוג "לא נמצא רשיון" / "לא ניתן להפעיל את Outlook".
-
האם אתה משתמש בחשבון Microsoft (MSA) הנכון? צא והיכנס שוב באמצעות החשבון המשויך למנוי Microsoft 365 שלך. ייתכן שתצטרך לבחור 'היכנס באמצעות חשבון אחר' כדי להמשיך.
עצה: נסה לחפש בכל חשבונות הדוא"ל שלך הודעת אישור מ- Microsoft. צעד זה עשוי לסייע לך למצוא את כתובת הדוא"ל שהיא חשבון MSA שלך.
-
אם יש לך חשבון חשבון בעבודה או בבית ספר של Microsoft 365, ייתכן שמנהל המערכת שלך לא הגדיר את הרישיון שלך. פנה לתמיכה הטכנית בארגון שלך לקבלת עזרה נוספת.
-
אם אין לך מנוי כעת, באפשרותך להירשם לקבלת חשבון ניסיון
לא ניתן להיכנס כדי לבצע הפעלה.
האם אתה משתמש בחשבון Microsoft (MSA) הנכון? צא והיכנס שוב באמצעות החשבון המשויך למנוי Microsoft 365 שלך. ייתכן שתצטרך לבחור 'היכנס באמצעות חשבון אחר' כדי להמשיך.
ודא שחשבון Microsoft שלך כולל רשיון:
-
היכנס לחשבון Microsoft שלך בכתובת Office.com/signin.
חשוב: לכל חשבונות Microsoft יש גישה ל- Office Online ללא תשלום. עצם העובדה שאתה רואה את אפליקציות האינטרנט בדף זה לא בהכרח אומר שיש לך מנוי.
-
לחץ על לחצן 'התקנת Office' בדף.
-
אם יש לך רשיון ל- Office, תראה אותו בדף החדש. זהו החשבון שאיתו יש להיכנס.
עצה: אינך רואה רשיונות של Office? נסה לחפש בכל חשבונות הדוא"ל שלך הודעת אישור מ- Microsoft. דבר זה עשוי לסייע לך למצוא את כתובת הדוא"ל המהווה את חשבון ה- MSA שלך.
הגעת למגבלת ההתקנות.
האם ראית שגיאה זו?
"הגעת למגבלת ההתקנותהחשבון <כתובת דוא"ל> שימש להפעלת Office במספר המחשבים המרבי המותר. עבור אל עמוד החשבון שלך כדי לנהל את ההגדרות שלך ולאחר מכן חזור לכאן כדי לנסות לבצע את ההפעלה שוב."
כדי לפתור בעיה זו, בצע את השלבים בדף השגיאה "הגעת למגבלת ההתקנות" בעת הפעלת Office for Mac.
Office מבקש ממני שוב ושוב להיכנס / השגיאה 'אימות פג תוקף'
אם אתה רואה שוב ושוב הנחיות להעניק גישה ל- Keychain בעת הפעלתMicrosoft 365 עבור Mac ייתכן שOffice הועבר למיקום שונה מתיקיית ברירת המחדל /Applications. תסמינים אפשריים נוספים יופיעו כאשר Microsoft 365 עבור Macשוב ושוב להיכנס לחשבון שלך או כשתיתקל בשגיאה 'אימות פג תוקף'.
בכל אחד מהמקרים הללו, בצע את השלבים המפורטים בסעיף Office for Mac מבקש שוב ושוב גישה ל- Keychain כדי לאפס את הרשאות Keychain שלך.
הרכישה החד-פעמית Microsoft 365 עבור Mac אושרה, אך עדיין אינך מצליח להפעיל
"תודה על רכישת Office. אישרנו את הרכישה, אך כדי לבצע הפעלה, תצטרך להוריד גירסה מתוךMicrosoft 365 עבור Mac קישור זה"
אם אתה מנסה להפעיל רכישה חד-פעמית של Office for Mac, ואתה מקבל את הודעת השגיאה שלעיל, הסיבה לכך היא שהתיקיה PriviligedHelperTools אינה נגישה עבור חשבון המשתמש שלך בשוגג.
גלה אם התיקיה PriviligedHelperTools אינה נגישה:
-
פתח את Finder, לחץ על Go (מעבר) (בשורת התפריטים) > Computer (מחשב).
-
עבור אל Macintosh HD > Library (ספריה).
-
מצא את התיקיה PriviligedHelperTools. אם מופיעה צלמית של נקודה אדומה/תמרור עצור לצד השם, התיקיה אינה נגישה. תקן זאת בהתאם להוראות בסעיף תקן הרשאות עבור התיקיה PriviligedHelperTools להלן.
הערה: אם התיקיה PriviligedHelperTools נגישה אך ריקה, הסר והתקן שוב את Office for Mac. לאחר מכן, הפעל שוב את Office לאחר שתוודא שהתיקיה PriviligedHelperTools מכילה קבצים.
אם שלבים אלה אינם פועלים, נסה זאת:
-
פתח את Finder, לחץ על Go (מעבר) (בשורת התפריטים) > Computer (מחשב).
-
עבור אל Macintosh HD > Library (ספריה).
-
מצא את התיקיה PriviligedHelperTools. אם מופיעה צלמית של נקודה אדומה/תמרור עצור לצד השם, התיקיה אינה נגישה. תקן זאת בהתאם להוראות בסעיף תקן הרשאות עבור התיקיה PriviligedHelperTools להלן.
הערה: אם התיקיה PriviligedHelperTools נגישה אך ריקה, הסר והתקן שוב את Office for Mac. לאחר מכן, הפעל שוב את Office לאחר שתוודא שהתיקיה PriviligedHelperTools מכילה קבצים.
-
לחץ באמצעות כפתור העכבר הימני על הקובץ ולחץ על Get info (קבל מידע).
-
לחץ באמצעות כפתור העכבר הימני על צלמית המנעול במקטע Sharing and Permission (שיתוף והרשאה).
-
לחץ על סימן ביטול הנעילה והזן את סיסמת מנהל המערכת שלך.
-
שנה את ההרשאה Everyone's (כולם) ל- Read and Write (קריאה וכתיבה).
תקן הרשאות עבור התיקיה PriviligedHelperTools:
-
ב- Spotlight Search (הזכוכית המגדלת במכתבה), חפש והפעל את Terminal (מסוף).
-
הקלד Cd /Library והקש Enter.
-
הקלד sudo -s והקש Enter.
-
הקלד את סיסמת החשבון המקומי של ה- Mac והקש Enter. לשם כך תזדקק להרשאות של מנהל מערכת.
הערה: בעת ההקלדה, Terminal לא יציג את התווים.
-
הקלד chmod 755 ./PrivilegedHelperTools והקש Enter.
-
צא מ- Terminal ומיישומי Office. הפעל מחדש את Office והשלם את ההפעלה.
קוד שגיאה 0xD000000C.
האם ראית שגיאה זו?
"המערכת מחייבת שתיכנס לחשבון תקין. קוד השגיאה הוא: 0xD000000C."
כדי לטפל בבעיה זו, ראה שגיאה 0xD000000C בעת הOffice for Mac.
קוד שגיאה 0x8A010101.
אם אתה מנסה להפעיל את Microsoft 365 עבור Mac ומקבל את קוד השגיאה 0x8A010101, ייתכן שיש לך מפתח מוצר לא תקין.
קוד שגיאה 0xD0001043.
האם ראית שגיאה זו?
" אירעה שגיאה לא ידועה. קוד השגיאה הוא: 0x80070057 "
זוהי בעיית שרת המתרחשת בעת ניסיון הפעלה של Microsoft 365 עבור Mac עבור Mac. נסה להפעיל מחדש את ה-Mac שלך ולאחר מכן להפעיל שוב. אם אתה עדיין רואה שגיאה זו, נסה זאת:
-
הסר את ההתקנה של Office for Mac ולאחר מכן התקן מחדש את Office מ- Office.com/signin.
-
הפעל שוב.
קוד שגיאה 0xD000001c.
אם אתה מנסה להפעיל את Microsoft 365 עבור Mac וקיבלת את קוד השגיאה 0xD000001c, הסיבה לכך היא ששם ה-Mac שלך מכיל תווים לא חוקיים בעת שליחה לשרת שלנו. כדי לפתור בעיה זו, עדכן את שם ה-Mac שלך כדי להסיר את התווים הלא חוקיים:
-
בשורת התפריטים העליון, בחר בסמל Apple > הגדרות מערכת > שיתוף (הטור השלישי).
-
בתיבת הטקסט שם המחשב, עדכן את שם מחשב הMac ולאחר מכן סגור את החלון.
-
הפעל מחדש את מחשב הMac, ולאחר מכן להפעיל את Office.
"עליך להפעיל את Office עבור Mac תוך X ימים" לאחר שכבר ביצעת הפעלה.
Microsoft מודעת לבעיה זו ופועלת כעת למציאת תיקון.
-
ב- Spotlight Search (הזכוכית המגדלת) ב- Mac, חפש ופתח את Keychain Access.
-
ב- Keychain Access, מחק את הקבצים הבאים:
הערה: תזדקק להרשאות מנהל מערכת מקומי כדי לבצע שינויים ב- Keychain Access.
-
Microsoft Office Identities Cache 3
-
Microsoft Office Identities Settings 3
-
Microsoft Office Ticket Cache
-
-
הפעל מחדש את ה- Mac ופתח יישום Microsoft Office כלשהו כדי לבצע הפעלה מחדש.
ביצעת הפעלה אך עדיין מוצגות בפניך בקשות הפעלה.
ביצעת הפעלה אך עדיין מוצגות בפניך בקשות הפעלה, או שאתה ממשיך לראות הודעות בנוסח "הפעל את Office כדי ליצור ולערוך" לאחר שביצעת כבר הפעלה:
-
צא מהיישום. לדוגמה, אם אתה משתמש ב- Word, עבור אל הפינה הימנית העליונה של המסך ולחץ על Word > צא מ- Word.
-
הפעל מחדש יישום כלשהו של Office, וההודעה אמורה להיעלם.
-
אם בעיה זו נמשכת, אפס את האישורים שלך:
-
פתח את Spotlight על-ידי בחירת הזכוכית המגדלת בחלק הימני העליון של המכתבה.
-
חפש ופתח את Keychain.
-
הקלד Office ולאחר מכן מחק את קובץ רשיון הנתונים.
-
הפעלה עם הרשיון השגוי
אם בבעלותך רישיונות מרובים וביצעת התקנה באמצעות רישיון שגוי, או אם ביצעת התקנה חד-פעמית של Office עבור Mac ולאחר מכן רכשת את Microsoft 365, ייתכן שיהיה עליך להסיר את הרישיונות המצורפים לחבילת Office ולבצע הפעלה מחדש כדי לוודא שאתה מקבל את כל היתרונות של Microsoft 365.
הצגת הסרת קבצי רשיון של Office במחשב הMac לקבלת הנחיות אודות כיצד לבדוק רשיון שבו אתה משתמש והאופן שבו ניתן להפעיל מחדש.
אין אפשרות להוריד את Microsoft 365 עבור Mac המתקין .
-
ודא שהאינטרנט שלך פועל במחשב ה- Mac שבו אתה מנסה להתקין. השהה את כל ההורדות הפעילות האחרות.
-
אם אתה מתחיל הורדה והיא נתקעת, מחק את הקובץ הורדה על-ידי גרירתו ל- Trash. ריקון פח האשפה. כעת, תוכל להתחיל בהורדה שוב על-ידי מעבר אל Office.com/signin.
הערה: כדי להפעיל Microsoft 365 עבור Mac, תזדקק לחשבון Microsoft 365 חוקי שכולל רישיון או לחשבון Microsoft המשויך לרכישה חד-פעמית. אם אין לך חשבון מסוג זה, לא תוכל ליצור או לערוך קבצים, אלא רק לקרוא אותם.
-
עדיין לא פועל? פתח את Safari ועבור אל Preferences (העדפות) > Security (אבטחה) וודא שהאפשרות Enable Javascript (הפוך Javascript לזמין) נבחרה. לאחר מכן עבור אל הכרטיסיה Privacy (פרטיות) > Manage Website Data (ניהול נתונים של אתרי אינטרנט) > Remove all (הסר הכל). התחל את ההורדה שוב באמצעות Safari.
אין אפשרות למצוא את תוכנת ההתקנה או יישומי Office לאחר ההורדה
אם אתה מחפש את תוכנת ההתקנה של Office:
בהתאם לדפדפן שבו השתמשת כדי להוריד את תוכנת ההתקנה, הוא עשוי להיות שמור בתיקיות שונות ב- Mac. מומלץ להשתמש ב- Safari כדי ליהנות מחוויה מיטבית.
-
חפש את הקובץ בתיקיה Downloads (הורדות), בדרך כלל בסמוך ל- Trash (אשפה).
-
אם אינך רואה תיקיית Downloads (הורדות), פתח את Safari ועבור אל View (תצוגה) > Show Downloads (הצג הורדות).
הערה: אם שינית את מיקום ההורדות ואינך זוכר מהו, באפשרותך לברר זאת על-ידי מעבר אל Safari > העדפות > כללי.
אם אתה מחפש את יישומי Office לאחר ההתקנה:
לאחר התקנת חבילת Office, ניתן למצוא את היישומים על-ידי פתיחת Launchpad 
לחלופין, באפשרותך לפתוח את Finder > Applications (יישומים) > גלול מטה אל "Microsoft".
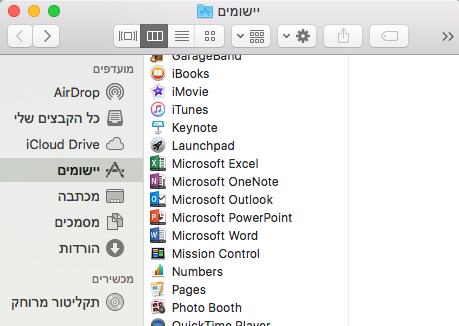
"אירעה שגיאה. לא ניתן להתקדם לשלב הבא. נסה שוב מאוחר יותר."
לקוחות מסוימים עשויים לקבל שגיאה זו בעת לחיצה על הכפתור 'התקן' בעמוד 'החשבון שלי' שלהם:
"אירעה שגיאה. לא ניתן להתקדם לשלב הבא. נסה שוב מאוחר יותר.."
צא מהדפדפן שלך ולאחר מכן נסה שוב.
הקובץ Installer.pkg ירד, אך לא ניתן להפעיל אותו.
-
המתן להשלמת ההורדה. ייתכן שהיא תימשך זמן מה, והיא עשויה להתחיל ולהפסיק. גודל הקובץ הסופי צריך להיות כ- 1.5 ג"ב.
-
העבר את הקובץ Microsoft Office installer.pkg מהתיקיה Downloads (הורדות) אל המכתבה ולאחר מכן לחץ פעמיים כדי להפעיל.
-
אם הקובץ עדיין אינו פועל, מחק את הקובץ installer.pkg וריקון פח האשפה. כעת, הורד מחדש באמצעות דפדפן Safari בכתובת Office.com/signin.
שגיאה לא מזוהה למפתחים
האם ראית שגיאה זו?
"לא ניתן לפתוח את Microsoft Office מכיוון שהוא מגיע ממפתח לא מזוהה."
-
אם טרם עשית זאת, שדרג את המכשיר שלך ל- MacOS Sierra 10.12.
-
לחץ על אישור והמתן 10 שניות. העבר את קובץ ההורדה למכתבה ונסה שוב.
-
החזק את מקש Control ולחץ על הקובץ במכתבה. לחץ על פתח.
הודעת השגיאה "ההתקנה נכשלה" כשאני מנסה להתקין.
-
ההורדה פגומה. לחץ וגרור את קובץ המתקין אל אשפה כדי למחוק אותו. ריקון פח האשפה.
-
הפעל שוב את ההורדה ב- Safari על-ידי מעבר אל Office.com/signin.
שגיאה של מערכת הפעלה לא נתמכת/נקנתה גירסה שגויה
אם קנית רכישה חד-פעמית של Office עבור PC במקום עבור Mac (או להפך), תקבל את השגיאה "מערכת הפעלה לא נתמכת" בעת ההתקנה. במקרה זה, יהיה עליך לפנות אל תמיכת Microsoft.
הערה: בעיה זו אינה חלה על מנויי Microsoft 365.
למידע נוסף, ראה שגיאת מערכת הפעלה לא נתמכת בעת התקנת Office.
תוכנת ההתקנה תקועה בשלב "אימות".
ההודעה המציינת שלא ניתן לפתוח את הקובץ Microsoft Office installer.pkg משום שהוא מגיע ממפתח לא מזוהה תוקנה בעדכון של Apple.
-
לחץ על אישור. המתן 10 שניות ונסה שוב.
-
עדכן ל- macOS Sierra (10.12).
-
הפעלה מחדש של המחשב והתקנה חוזרת של Microsoft 365 עבור Mac.
ההורדה מפסיקה באותו גודל, בכל פעם.
-
ודא שהאינטרנט שלך פועל במחשב ה- Mac שבו אתה מנסה להתקין. באפשרותך לעשות זאת על-ידי פתיחת דפדפן האינטרנט ומעבר אל www.microsoft.com. אם העמוד נטען, אתה מוכן ומזומן
-
לחץ וגרור את קובץ תוכנת ההתקנה אל אשפה כדי למחוק אותו.
-
השתמש בדפדפן Safari ונסה שוב להוריד את תוכנית ההתקנה.
אי עמידה בדרישות המערכת.
לקבלת המידע העדכני ביותר על דרישות המערכת של Microsoft 365 עבור Mac, ראה דרישות מערכת של Office.
ראה גם עדכונים חדשים של דרישות MacOS בשביל Microsoft 365 עבור Mac או Office 2019 עבור Mac.
עדיין נתקל בבעיות? אנחנו מקשיבים.
מאמר זה מתעדכן בהתבסס על המשוב שלך. אם אתה עדיין זקוק לעזרה בהתקנה או הפעלה של Microsoft 365 עבור Mac, ספר לנו בפירוט על הבעיה שלך בהערה שתוכל להשאיר להלן ואנו ננסה לטפל בה בעתיד.
באפשרותך גם ליצור קשר עם התמיכה של Microsoft כדי לקבל מענה אנושי.
נושאים קשורים
הפעלת Office עבור Mac הסרת ההתקנה של Office עבור Mac היכן להיכנס אל Microsoft 365 תיקונים או פתרונות עבור בעיות אחרונות בהתקנה או בהפעלה של Office











