כאשר אתה מנסה לפתוח סוגי קבצים שנוצרו בגירסאות קודמות של Office (כגון מסמך Word 95), הקובץ נפתח בתצוגה מוגנת כברירת מחדל ופונקציות העריכה לא יהיו זמינות.
חסימת קבצים מונעת פתיחה של סוגי קבצים לא מעודכנים וגורמת לקובץ להיפתח בתצוגה מוגנת ומנטרלת את התכונות 'שמירה' ו'פתיחה'. הקוד שמשמש לפתיחה ולשמירה של תבניות ישנות יותר מכיל פגיעויות שפורצי מחשבים (האקרים) עלולים לנצל לרעה. בשל כך מדובר בסיכוני אבטחה שיש להימנע מהם במידת האפשר.
אם הגדרות חסימת הקבצים נקבעו על-ידך או על-ידי מנהל המערכת שלך כאל תפתח סוגי קבצים שנבחרו, הקובץ לא ייפתח בתצוגה מוגנת ותופיע הודעת שגיאה. עיין בסעיף הסבר אודות הגדרות של חסימת קבצים לקבלת מידע נוסף.
להלן דוגמאות של סרגל ההודעות עבור חסימת קבצים. המגן הצהוב מציין שניתן לערוך את הקובץ, והמגן האדום מציין שלא ניתן לערוך את הקובץ.


עריכת קובץ חסום
באפשרותך לבצע שינויים באזור חסימת הקבצים של מרכז יחסי האמון, אשר יאפשרו לך לפתוח, לערוך ולשמור את הקובץ החסום.
-
לחץ על קובץ > אפשרויות.
-
לחץ על מרכז יחסי האמון > הגדרות מרכז יחסי האמון > הגדרות חסימת קבצים.
-
סמן את התיבה פתח סוגי קבצים שנבחרו בתצוגה מוגנת ואפשר עריכה.
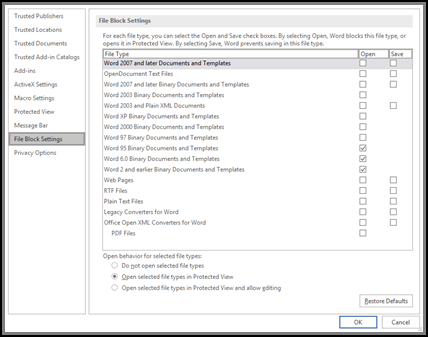
הצגה או שינוי של הגדרות חסימת קבצים במרכז יחסי האמון
-
פתח תוכנית Office.
-
לחץ על קובץ > אפשרויות.
-
לחץ על מרכז יחסי האמון > הגדרות מרכז יחסי האמון > הגדרות חסימת קבצים.
-
ברשימה סוג קובץ, סמן או בטל את הסימון של פתח או שמור עבור סוגי הקבצים שברצונך לחסום או להפוך לזמינים.
הערה: לא ניתן לסמן את פתח מבלי לסמן את שמור.
הסבר אודות הגדרות של חסימת קבצים
-
אל תפתח סוגי קבצים שנבחרו סוגי הקבצים שנבחרו בסימן ביקורת חסומים לפתיחה, או לפתיחה ושמירה. כאשר הגדרה זו נקבעת, תראה הודעת שגיאה.
-
פתח סוגי קבצים שנבחרו בתצוגה מוגנת סוגי קבצים שנבחרו נפתחים בתצוגה מוגנת. לחצן הפוך עריכה לזמינה אינו זמין בסרגל ההודעות ובתצוגת Backstage.
-
פתיחת סוגי הקבצים שנבחרו בתצוגה מוגנת ולאפשר עריכה סוגי קבצים שנבחרו נפתחים בתצוגה מוגנת. לחצן הפוך עריכה לזמינה זמין בסרגל ההודעות ובתצוגה Backstage.
הערה: אם אתה עובד בארגון, ייתכן שמנהל המערכת הגדיר מדיניות שאינה מאפשרת לך לערוך קבצים חסומים.










