ב Visio באינטרנט, בעזרת תוספת חדשה, באפשרותך ליצור תרשים ארגוני המבוסס על Excel נתונים.
חשוב: תהליך זה פועל רק אם יש לךחשבון בעבודה או בבית ספר של Microsoft 365. הוא אינו זמין עבור חשבונותMicrosoft 365 אישיים (Hotmail, outlook.com, live.com וכולי).
אם ברצונך ליצור תרשים ארגוני שאינו מבוסס על נתונים Excel, ראה יצירת תרשים ארגוני ב- Visio.
התרשים מבוסס על Excel הנתונים
התרשים הארגוני נגזר מנתונים בחוברת עבודה של Excel אישית. ניתן לך כמה נתונים לדוגמה כדי להקל על תחילת העבודה. תוכל להחליף את הנתונים לדוגמה בנתונים אודות האנשים שברצונך לכלול בתרשים הארגוני שלך.
קיימים כמה שלבים בתהליך, כל המתוארים להלן. היתרון של תהליך זה הוא כאשר מתרחשים שינויים, עליך פשוט לעדכן את נתוני העובדים בחוברת העבודה של Excel ולאחר מכן ללחוץ על לחצן כדי לרענן לחלוטין את Visio הדיאגרמה.
התחלה עם התוספת 'רכיב המחשה של נתוני Visio'
התוספת 'רכיב המחשה של נתונים' Excel במחשבי PC, Mac ובדפדפן עםMicrosoft 365 #x2. כאן אנו מתמקדים בשימוש Excel ו Visio בדפדפן אינטרנט.
-
פתח Excel באינטרנט וצור חוברת עבודה ריקה חדשה.
-
שמור את חוברת העבודה במיקום OneDrive או SharePoint אחר.
-
ודא שנבחר תא ריק בחוברת העבודה.
-
בחר הוסף > תוספות:
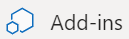
-
בחלון תוספות Office, בחר את הכרטיסיה חנות, חפש את רכיב המחשה של נתונים ולאחר מכן בחר הוסף לצדרכיב המחשה של נתונים Microsoft Visio. אם אתה רואה הודעת אבטחה בנוגע לתוספת, בחר תן אמון בתוספת זו.
-
היכנס באמצעות החשבון המשויך למנוי שלך Microsoft 365 עבודה או בית ספר.
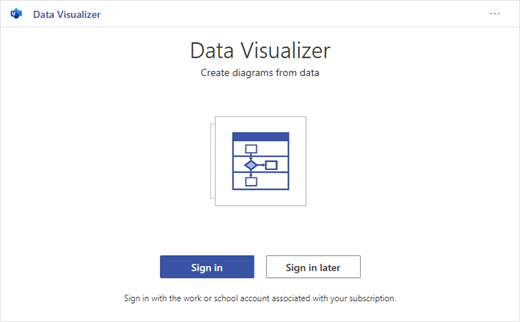
-
אם אתה רואה הנחיה להרשאות, בחר אפשר.
שינוי הטבלה המקושרת לנתונים כדי להתאים אישית את הדיאגרמה
-
בחלון רכיב המחשה של נתונים, בחר תרשים ארגוני. לאחר מכן בחר אחת מחמש אפשרויות הפריסה:
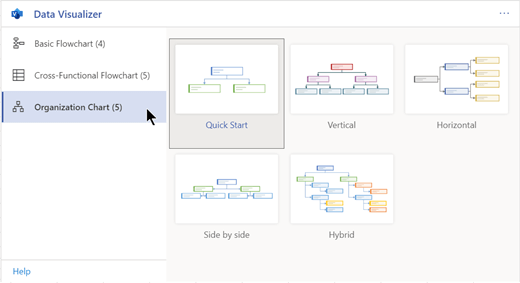
דיאגרמה לדוגמה והטבלה המקושרת לנתונים מתווספות לחוברת העבודה. תהליך זה עשוי להימשך דקה.
-
הדיאגרמה נשמרת כקובץ Visio באותו מיקום שבו שמרת את Excel העבודה.
-
החלף את הנתונים לדוגמה Excel הטבלה במידע אודות הארגון שלך. מלא את מזהה העובד, השם, מזהה המנהל, התפקיד וסוג התפקיד עבור כל אדם שברצונך לכלול בתרשים הארגוני.
אל תשנה את שמות כותרות העמודות. פשוט שנה את הנתונים מתחת לכותרות. באפשרותך להשתמש בכל ערכת מספור שתרצה עבור מזהה עובד, אך כל ערך בעמודה זו חייב להיות ייחודי. לקבלת מידע נוסף, עיין בסעיף הבא, "כיצד נתוני הטבלה מקיימים אינטראקציה עם הדיאגרמה".
-
הוסף או הסר ערכים עבור אנשים על-ידי הוספה או הסרה של שורות בטבלת הנתונים.
-
לאחר שתסיים לשנות את טבלת הנתונים , בחר רענן באזור הדיאגרמה כדי לעדכן את מראה התרשים.
הערה: אם קיים פגם בטבלת נתוני המקור, בודק הנתונים מופיע לצד התרשים ומספק הוראות כיצד לתקן את הפגם. לאחר שתבצע את התיקונים בטבלה, בחר נסה שנית ב'בודק הנתונים' כדי לאשר שהפגמים מתוקנים. לאחר מכן, הדיאגרמה תעדכן את עצמה.
כיצד נתוני הטבלה מקיימים אינטראקציה עם הדיאגרמה
כל עמודה בטבלה מזהה באופן ייחודי היבט חשוב של התרשים הארגוני שאתה רואה. עיין במידע ההפניה שלהלן כדי ללמוד עוד אודות כל עמודה וכיצד היא חלה ומשפיעה על הדיאגרמה.
בחר כותרת משנה להלן כדי להרחיב אותה ולראות את המידע המפורט.
מספר המזהה כל עובד בתרשים הארגוני שלך. עמודה זו נדרשת, וכל ערך בטבלת Excel חייב להיות ייחודי ולא ריק. ערך זה אינו מופיע בדיאגרמה.
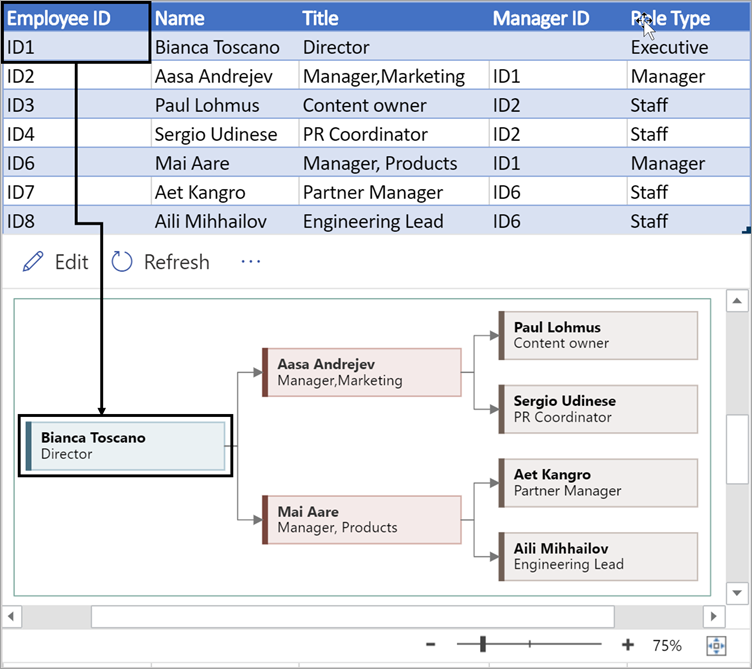
הזן את השם המלא של העובד שברצונך לשייך למספר מזהה העובד. טקסט זה מופיע בדיאגרמה כטקסט צורה.
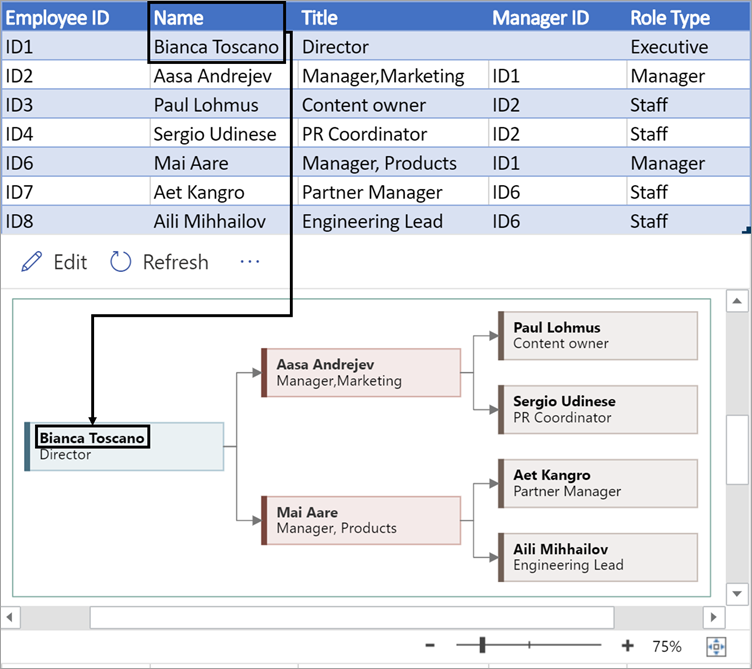
ספק פרטים נוספים עבור העובד על-ידי הזנת התפקיד או התפקיד. טקסט זה מופיע בצורות הדיאגרמה מתחת לשם העובד.
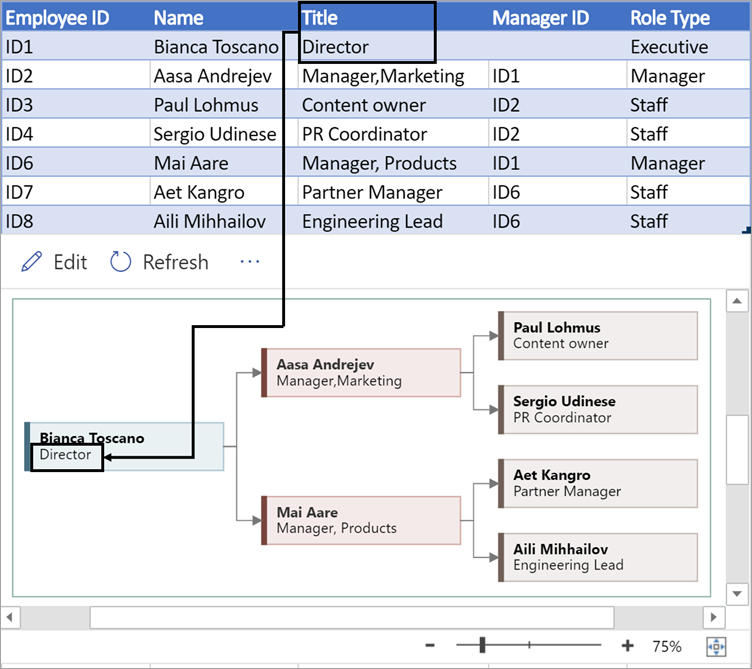
כדי ליצור את המבנה של התרשים הארגוני, השתמש בעמודה זו כדי לזהות את המנהל של כל עובד. אתה רשאי להשאיר אותו ריק עבור אלה שאינם מדווחים לאף אחד. עליך להזין את מזהה העובד המתאים מהעמודה הראשונה. בדוגמה המוצגת להלן, שים לב כיצד מזהה העובד (ID1) של ביאנקה Toscano מופיע בעמודה מזהה מנהל עבור Aasa Andrejev, המציין כי ביאנקה היא המנהלת של Aasa.
באפשרותך גם להפריד בין מספר זהות של מנהלים באמצעות פסיק.
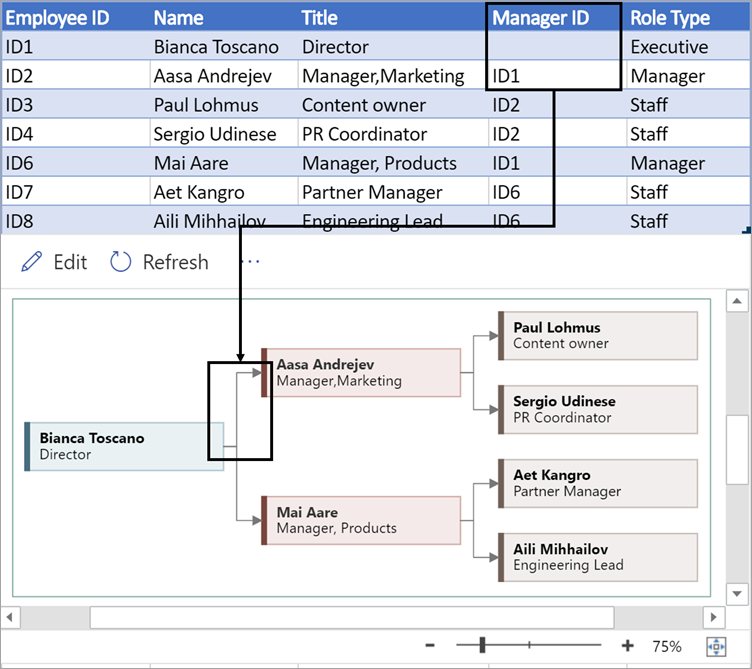
תרשימים ארגוניים בתוספת מגיעים עם סוגי תפקידים שונים שתוכל לבחור מתוכן. בחר שדה תחת העמודה סוג תפקיד כדי לבחור מתוך רשימת תפקידים מוגדרת מראש. התפקיד שתבחר קובע את צבע הצורה בדיאגרמה.
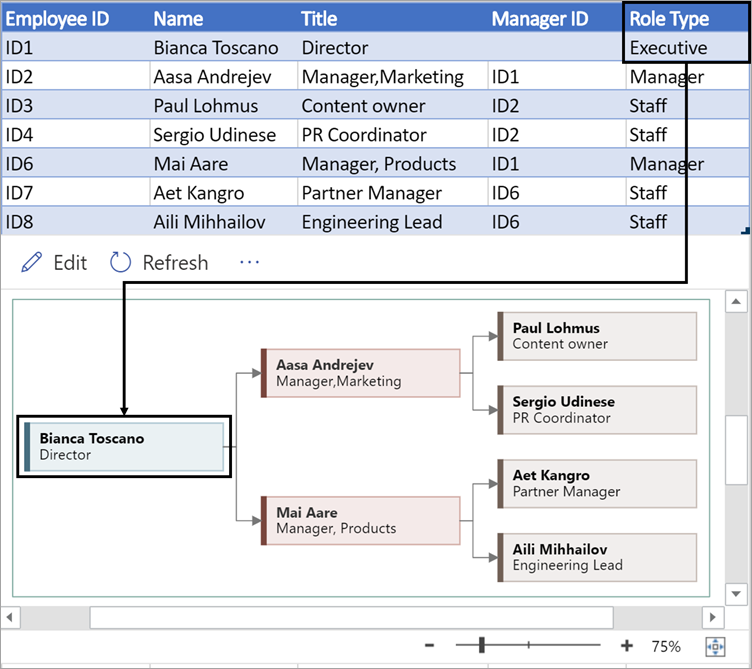
הצגה, הדפסה או שיתוף של דיאגרמת Visio
פתח את תרשים הזרימה רכיב המחשה של נתונים ב- Visio באינטרנט כדי להציג, להדפיס או לשתף את הדיאגרמה שלך עם אנשים אחרים. תוכל לעשות זאת באופן הבא:
-
כדי להציג את הדיאגרמהVisio באינטרנט, בחר את שלוש הנקודות (...) באזור הדיאגרמה ובחר פתח באינטרנט.
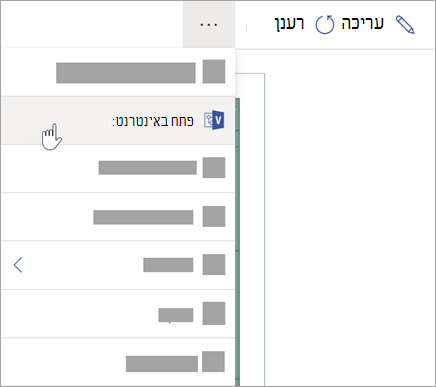
-
לאחר פתיחת קובץ Visio בכרטיסית דפדפן חדשה, בחר את שלוש הנקודות (...) בחלק העליון ולאחר מכן בחר הדפס כדי להדפיס את הדיאגרמה. (לקבלת פרטים נוספים, ראה הדפסת דיאגרמה.
-
כדי לשתף את הדיאגרמה, בחר בלחצן שתף כדי ליצור קישור או כדי להזין את כתובות הדואר האלקטרוני של האנשים שאיתם ברצונך לשתף.
עריכת הדיאגרמה
אם יש לך מנוי ל- Visio, באפשרותך לערוך את הדיאגרמה בדרכים מסוימות ב- Visio באינטרנט- לשנות את ערכת הנושא, לשנות את הפריסה או להוסיף ולעצב טקסט.
-
באזור הדיאגרמה ב- Excel, בחר ערוך

-
בצע את השינויים בדיאגרמה ב- Visio באינטרנט באופן הבא:
לביצוע פעולה זו
שימוש
הוספה ועיצוב של טקסט
אפשרויות > בית :

לקבלת פרטים נוספים, ראה הוספה ועיצוב של טקסט.
שינוי ערכת הנושא
עיצוב > ערכות

עיצוב > צבעי ערכת

לקבלת פרטים נוספים, ראה החלת ערכת נושא או צבע ערכת נושא.
שינוי פריסת הדיאגרמה
פריסת > עיצוב
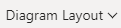
לקבלת פרטים נוספים, ראה פריסה מחדש של דיאגרמה.
-
לאחר שתסיים לערוך את הדיאגרמה, תוכל לחזור לקובץ ה-Excel ולבחור רענן











