
ב- Outlook הקלאסי, באפשרותך לשלב את רשימות המשימות לביצוע הכתובות והאלקטרוניות שלך בסרגל To-Do - עם תזכורות ומעקב משופרים.
סרגל המקשים To-Do של Outlook הוא חלונית צרה בצד השמאלי של Outlook שניתן לפתוח כדי לשמור על התצוגה של אירועי לוח שנה, משימות או אנשי קשר תמיד. כאשר סרגל To-Do מוצג, באפשרותך לגרור בקלות פריטים אליה כדי ליצור משימות שיעזרו לך לעקוב אחריהם.
הערה: סרגל To-Do זמין ב- Outlook הקלאסי. ב - Outlook החדש וב- Microsoft 365, המשימות מוצגות עם 'היום שלי' ומנוהלות באמצעות האפליקציה 'משימות לביצוע'. לקבלת מידע נוסף, ראה יצירת משימות באמצעות 'ניהול משימות' ב- Outlook.
גלה באיזו גירסה של Outlook אתה משתמש על-ידי בדיקה אם יש כרטיסיה 'קובץ' ברצועת הכלים. אם יש לך כרטיסיית קובץ, אתה משתמש ב- Outlook הקלאסי. אם קובץ אינו מופיע, אתה משתמש ב- Outlook חדש.
יצירת משימה
יצירת משימות בונה רשימת משימות לביצוע ב- Outlook כדי לעזור לך לשמור על הסדר.
-
בחר


-
בתיבה נושא , הזן שם עבור הפעילות. מומלץ להשאיר את השם קצר ולאחר מכן להוסיף את הפרטים בגוף המשימה.
-
אם נקבע תאריך להתחלה או לסיום, הגדר את תאריך ההתחלה או תאריך היעד.
-
הגדר את עדיפות המשימה באמצעות עדיפות.
-
אם ברצונך לקבל תזכורת מוקפצת, סמן את תזכורת והגדר את התאריך והשעה.
-
בחר פעילות > שמור & סגור.
יצירת משימה מפריט Outlook
באפשרותך ליצור משימה מכל פריט ב- Outlook, כגון הודעת דואר אלקטרוני, איש קשר, פריט לוח שנה או הערה.
בצע אחת מהפעולות הבאות:
-
גרירת הודעת דואר אלקטרוני To-Do החיפוש
-
גרור פריט אל סמל 'משימות' בחלונית הניווט.
עצה: כדי להוסיף את הפריט כקובץ מצורף לפעילות חדשה במקום להדביק את הטקסט בגוף המשימה, לחץ באמצעות לחצן העכבר הימני על הפריט וגרור אותו לרשימת המשימות ולאחר מכן בחר העתק לכאן כמשימה עם קובץ מצורף.
יצירת משימה מהודעה לעומת סימון ההודעה בדגל
בעת סימון הודעת דואר אלקטרוני בדגל, ההודעה מופיעה ברשימת To-Do ב'משימות' וב'מבט מהיר על משימות'. עם זאת, אם תמחק את ההודעה, היא תיעלם גם מרשימת To-Do ב'משימות' וב'מבט מהיר על משימות'. סימון הודעה בדגל אינו יוצר משימה נפרדת.
על-ידי יצירת משימה מהודעה כמתואר לעיל, המשימה הנפרדת החדשה אינה תלויה בהודעה. אם ההודעה המקורית נמחקת, המשימה עדיין זמינה, כולל התוכן המועתק של ההודעה.
יצירת משימה בסרגל To-Do החיפוש
כדי ליצור משימה בסרגל To-Do, בצע אחת מהפעולות הבאות:
-
בסרגל To-Do, בחר את התיבה הקלד פעילות חדשה ולאחר מכן הזן את תיאור הפעילות. הקש Enter כדי לסיים. המשימה מופיעה ברשימת To-Do עם התאריך של היום.
-
בסרגל To-Do, לחץ פעמיים על התיבה הקלד משימה חדשה כדי לפתוח חלון משימה חדש. באפשרותך להזין פרטים נוספים אודות המשימה.
עצה: כדי להפעיל ולהציג פעילויות בסרגל To-Do, בכרטיסיה תצוגה, בקבוצה פריסה, בחר שורת משימות לביצוע ובחר פעילויות. לקבלת מידע נוסף אודות סרגל To-Do, ראה התאמה אישית של סרגל To-Do ב- Outlook הקלאסי.
הצגת המשימות שלך
הצג את המשימות שלך. משימות מוצגות בשלושה מיקומים Outlook- בשורת המשימות לביצוע, במשימות וברשימת המשימות היומית בלוח השנה. אם אתה נרשם כמנוי SharePoint משימה, כל משימה שהוקצתה לך מרשימה זו מופיעה גם בכל שלושת המיקומים.
-
בכרטיסיה סרגל ניווט, בחר פעילויות.
-
בחר משימה כדי להציג אותה בחלון חלונית קריאה, או לחץ עליה פעמיים כדי לפתוח אותה בחלון חדש.
דרך נוספת לראות משימות, כולל פריטים לביצוע המסומנים בדגל, היא המבט המהיר על משימות.
-
הצבע על פעילויות בכרטיסיה סרגל ניווט.
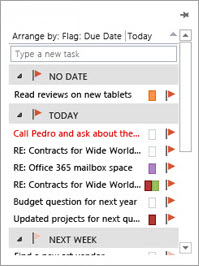
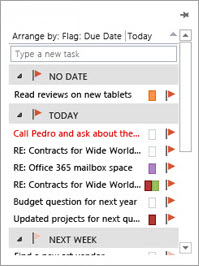

-
-
מיין את רשימת המשימות שלך על-ידי > משימות בדף הבית ובחירה באחת מאפשרויות התצוגה הנוכחית הרבות הזמינות.
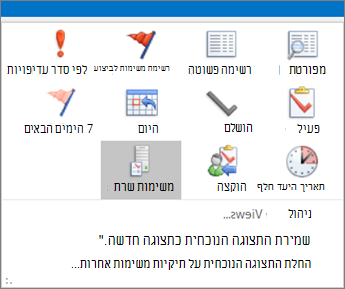
שימוש באפליקציה 'משימות לביצוע' ב- Outlook הקלאסי
אם יש לך מנוי מתאים של Microsoft 365 ורשיון משתמש עבור האפליקציה 'ניהול משימות של Microsoft', באפשרותך להשתמש באפליקציה 'ניהול משימות של Microsoft' כדי לנהל את המשימות שלך בתוך Outlook עבור Windows. ניהול משימות מאפשר לך לגשת במהירות לפריטים ולמשימות בלוח השנה לצד הפונקציות העיקריות של Outlook, כגון דואר אלקטרוני ולוח שנה, המוצגות כעת באופן אנכי מימין לחלונית התיקיות. באפשרותך לבדוק באילו מנויים יש לך רשיון ב פרטי החשבון שלך. היכנס כדי www.office.com, בחר את תמונת הפרופיל שלך בפינה השמאלית העליונה, בחר הצג חשבון ולאחר מכן בחר מנויים.
פתיחת האפליקציה 'משימות לביצוע'
-
בשוליים הימניים של חלון Outlook, בחר את

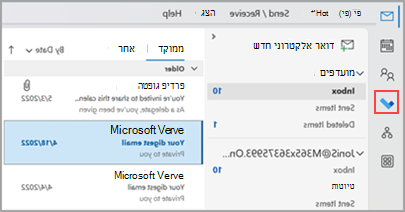
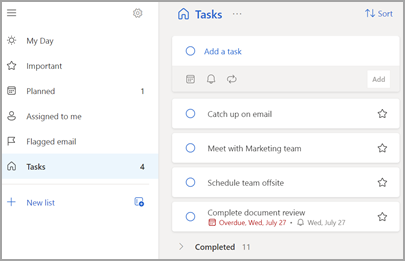
הפוך את האפליקציה 'משימות לביצוע' לחוויה המועדפת עליך לניהול משימות
עם מנוי Microsoft 365 שלך, באפשרותך לציין את החוויה המועדפת עליך לניהול משימות ב- Outlook עבור Windows. קיימות כמה דרכים שונות לקבוע את התצורה של אפשרות זו.
-
בהסבר של ההוראה, בחר נסה זאת:
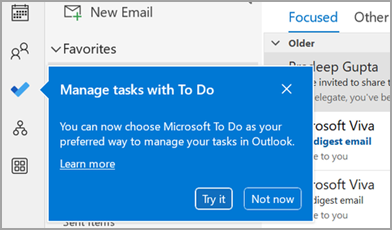
-
ב'משימות', בחר נסה זאת בסרגל הצהוב:

-
נווט אל > אפשרויות > משימות ולאחר מכן בחר פתח משימות באפליקציה 'משימות לביצוע'. באפשרותך לחזור למשימות של Outlook בכל עת על-ידי ביטול הסימון של הגדרה זו.
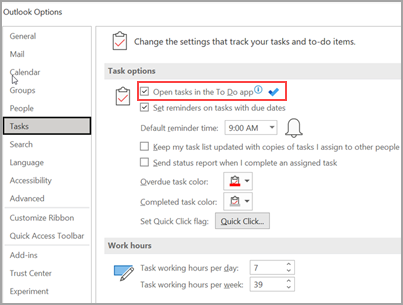
כיצד זה פועל
בעת בחירת האפשרות לפתיחת משימות ב'ניהול משימות', בוצעו השינויים הבאים:
-
סמל המשימות (


-
בעת בחירת פריטים חדשים >

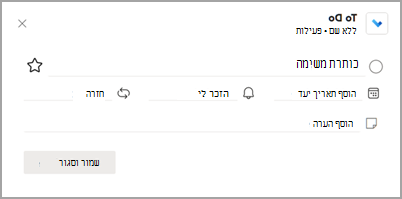
בעת פתיחת משימה משורת המשימות לביצוע, מחלון התזכורות או מרשימת המשימות היומית בלוח השנה, היא פותחת את המשימה באפליקציה 'משימות לביצוע'.
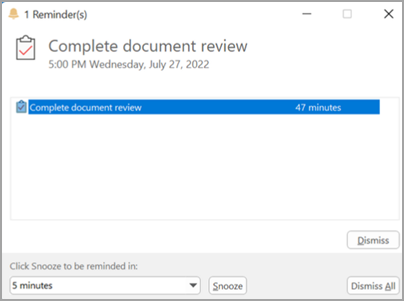
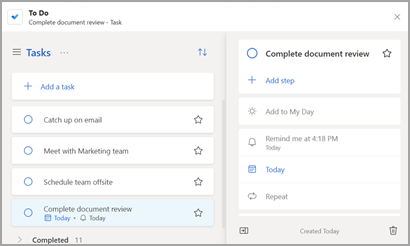
מידע נוסף
גם כאשר 'ניהול משימות' מוגדר כחוויה המועדפת של ניהול משימות, המשימות של Outlook ישמשו במקרים הבאים:
-
ניהול משימות עבור חשבונות שאינם של Microsoft 365: ניהול משימות נתמך עבור חשבונות ארגוניים וחשבונות צרכניים של Microsoft 365 (Exchange Online).
-
פתיחת משימות Outlook ישירות מתפריט יישומים נוספים: בעת יצירה או הצגה של משימות ישירות ממודול המשימות של Outlook, לא תנותב מחדש לאפליקציה 'משימות לביצוע'.
עליך להיות במצב מקוון ומחובר ל- Microsoft 365 כדי להשתמש באפליקציה 'משימות לביצוע'. תראה את הודעת השגיאה הבאה אם תנסה לפתוח את האפליקציה 'משימות לביצוע' במצב לא מקוון: "אירעה בעיה בהתחברות ליישום זה".
למידע נוסף
ניהול משימות ב- Outlook הקלאסי
התאמה אישית To-Do סרגל הכלים ב- Outlook הקלאסי










