באפשרותך לשתף את דיאגרמותVisio שלך ב-PowerPoint עבור Microsoft 365 על-ידי יצירת מקטעי שקופיות של הדיאגרמות ולאחר מכן ייצואן ל- PowerPoint. מעולם לא היה קל יותר להסב את הדיאגרמות שלך PowerPoint.
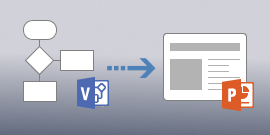
היכולת ליצור מקטעי שקופיות ולייצא אותם PowerPoint זמינה רק ב- Visio Plan 2. אם אינך בטוח באיזו גירסה של Visio אתה משתמש, לחץ על קובץ > חשבון > אודות Visio. הפינה הימנית העליונה של תיבת הדו-שיח מציינת לך איזו גירסה של Visio_generic יש לך:
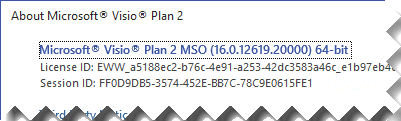
הערה: כדי להשתמש בתכונה זו, חייב להיות לך מנוי של Microsoft 365. אם אתה מנוי ל- Microsoft 365, ודא שיש לך את הגירסה העדכנית ביותר של Office. אם אתה מומחה IT המנהל את תהליך העדכון של Microsoft 365, עיין בדף מהדורות הערוץ כדי ללמוד אילו עדכונים כלולים בכל ערוץ.
יצירה וייצוא של מקטעי שקופיותPowerPoint
-
כשדיאגרמת Visio שלך פתוחה, לחץ על תצוגה > חלונית מקטעי שקופיות. החלונית 'מקטעי שקופיות' מופיעה בצד השמאלי של חלון העיצוב.
-
לחץ על הוסף בחלונית מקטעי שקופיות ומסגרת חיתוך מופיעה מעל הדיאגרמה.
-
הזז את מסגרת החיתוך מעל החלק של הדיאגרמה שברצונך להציג בשקופית.
-
במקרה הצורך, גרור את הפינות של מסגרת החיתוך עד לגודל הרצוי.
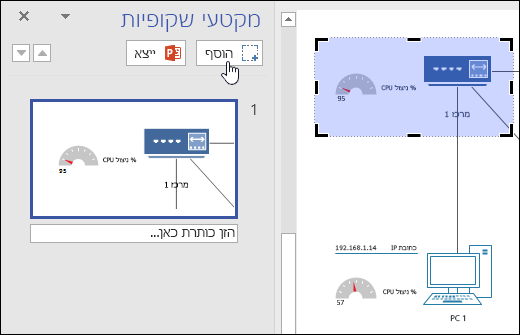
-
-
הזן כותרת עבור השקופית שלך בתיבת הטקסט מתחת לתצוגה המקדימה של השקופית.
-
כדי להוסיף מקטע שקופית נוסף, לחץ שוב על הוסף ולאחר מכן מקם את מסגרת החיתוך החדשה מעל האזור המיועד של הדיאגרמה ושנה את גודלה. אם עליך למחוק שקופית, בחר אותה בחלונית 'מקטעי שקופיות' ולאחר מכן הקש Delete.
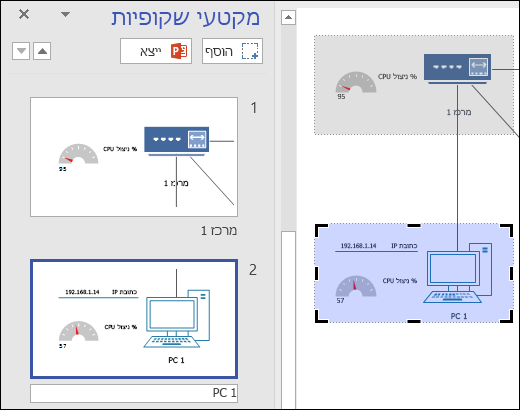
-
לחץ על ייצוא בחלונית מקטעי שקופיות כדי לייצא את מקטעי השקופיות שהוכנו למצגת PowerPoint שקופיות חדשה. באפשרותך גם לייצא את מקטעי השקופיות על-ידי לחיצה על קובץ > צור מצגת PowerPoint > צור מצגת.
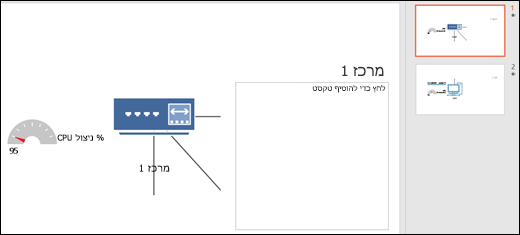
אם אתה חופך את מסגרת החיתוך בין שקופיות שונות ולאחר מכן מייצא ל- PowerPoint, התמונות משתמשות במעבר שקופית שינוי צורה ב- PowerPoint. אם אין לך את גירסת המנוי העדכנית ביותר של PowerPoint או חטופה למקטעי שקופיות, השקופיות משתמשות במעבר השקופיות הרגיל המוגדר כברירת מחדל.










