חשוב: לפני יישור אובייקטים, יש להגדיר את האפשרות גלישת טקסט עבור כל אובייקט למשהו שאינו בשורה עם טקסט. לחץ באמצעות לחצן העכבר הימני על כל אובייקט, בחר גלישת טקסט ובחר אפשרות מהתפריט.
יישור תמונה, צורה, תיבת טקסט, גרפיקת SmartArt או WordArt
-
בחר אובייקט (החזק את מקש Ctrl לחוץ כדי לבחור אובייקטים מרובים).
-
בצע אחת מהפעולות הבאות:
-
כדי ליישר תמונה, בחר עיצוב תמונה או כלי תמונות >עיצוב.
-
כדי ליישר צורה, תיבת טקסט או WordArt, בחר עיצוב צורה או כלי ציור >עיצוב.
-
-
בקבוצה סידור,בחר ישר.
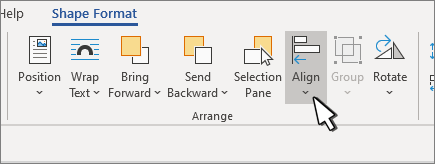
-
בחר אחת מהאפשרויות הבאות:
חשוב: אם האפשרות ישר אינה זמינה, ייתכן שהאפשרות גלישת טקסט תוגדר כבשורה עם טקסט. לחץ באמצעות לחצן העכבר הימני על כל אובייקט, בחר גלישת טקסט ובחר אפשרות גלישה אחרת מהתפריט.
-
ישר לשמאל כדי ליישר את קקצוות האובייקטים לשמאל.
-
ישר למרכז כדי ליישר את האובייקטים אנכית דרך המרכז שלהם.
-
ישר לימין כדי ליישר את קקצוות האובייקטים לימין.
-
ישר לקצה העליון כדי ליישר את הקצוות העליון של האובייקטים.
-
ישר לאמצע כדי ליישר את האובייקטים בצורה אופקית דרך האמצע שלהם.
-
ישר לקצה התחתון כדי ליישר את הקצוות התחתוןים של האובייקטים.
הערות:
-
כאשר אתה מיישר אובייקטים יחסית זה לזה בקצוות שלהם, אחד האובייקטים נשאר נייר מכתבים.
-
ישר לאמצע מיישר אובייקטים אופקית בין אמצע האובייקטים, והיישור למרכז מיישר אובייקטים אנכית בין מרכזי האובייקטים. בעת יישור אובייקטים יחסית זה לזה באמצעים או במרכזים שלהם, האובייקטים מיושרים לאורך קו אופקי או אנכי המייצג את ממוצע מיקומם המקורי. אף אובייקט אינו נשאר בהכרח נייר מכתבים, וכל האובייקטים עשויים לזוז.
-
בהתאם מאפשרות היישור, אובייקטים עשויים לכסות אובייקט אחר. במקרה כזה, בטל את היישור והזז את האובייקטים למיקום חדש לפני היישור שוב.
-
-
סידור אובייקטים במרחקים שווים זה לזה
-
החזק את מקש Ctrl לחוץ כדי לבחור שלושה אובייקטים לפחות.
-
כדי לבחור אובייקטים מוסתרים, מוערמים או מאחורי טקסט, עבור אל בית > חפשובחר > בחר אובייקטים ולאחר מכן צייר תיבה מעל האובייקטים.
-
בצע אחת מהפעולות הבאות:
-
כדי ליישר תמונות באופן שווה, בחר עיצוב תמונה או כלי תמונות >ישר.
-
כדי ליישר צורה, תיבת טקסט או WordArt , בחר עיצוב צורה או כלי ציור >ישר.
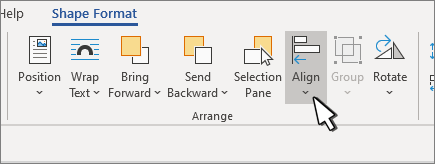
-
-
בחר אחת מהאפשרויות הבאות:
-
בזר אופקית כדי למרכז את האובייקטים באופן אופקי.
-
בזר אנכית כדי למרכז את האובייקטים באופן אנכי.
-
הערה: אם גלישת טקסט עבור אובייקט מוגדרת לבשורה עם טקסט, Word ליישר אותה רק ביחס לעמוד או לשוליים. כדי לשנות את הגלישה, הקש Control + לחץ על האובייקט, הצבע על גלישת טקסט ולאחר מכן בחר פריט שאינו בשורה עם טקסט. לקבלת מידע נוסף אודות גלישת טקסט, ראה שליטה בגלישת טקסט סביב אובייקטים.
יישור אובייקט לאובייקטים אחרים, לשוליים או לעמוד
-
החזק את מקש Shift לחוץ ובחר את האובייקטים שברצונך ליישר.
-
בחר עיצוב צורהאו עיצוב תמונה. > ישר.אם אינך רואה את האפשרות ישר בכרטיסיה עיצוב צורה , בחר סדר ולאחרמכן בחר ישר.

-
בחר אחת מהאפשרויות הבאות:
-
ישר לעמוד
-
ישר לשוליים
-
ישר אובייקטים שנבחרו
-
-
כדי לבחור אם האובייקטים שנבחרו מיושרים לשוליים, לעמוד או יחסית זה לזה, בחר ישר ובחר אחת מהאפשרויות הבאות:
-
ישר לעמוד
-
ישר לשוליים
-
ישר אובייקטים שנבחרו
-
-
בחר ישר שוב ולאחר מכן בחר את סוג היישור מתוך אחת משלוש הקטגוריות : אופקי, אנכי או הפץ.
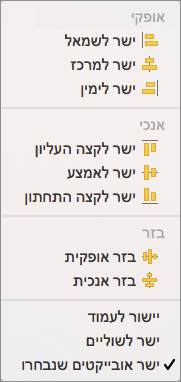
עצה: לאחר שתתיישר אובייקטים כשתרצה, תוכל להזיז אותם תוך שמירה על מיקומם היחסיים על-ידי הגדרתם כקבוצה. לקבלת עזרה בשימוש בקבוצות, ראה קיבוץ או ביטול קיבוץ של צורות, תמונות או אובייקטים אחרים.










