בין שיש לך רק כמה אנשי קשר, כמה מאות או יותר מאלף; לעתים תרצה לחפש איש קשר במקום לגלול לאורך רשימה ארוכה של אנשי קשר. יש כמה דרכים שבהן ניתן לחפש אנשים ואנשי קשר ב- Outlook.
יש כמה דרכים שונות שבהן ניתן לחפש איש קשר. באפשרותך להשתמש בתיבה 'חיפוש אנשים' ברצועת הכלים בכל תיקיה של Outlook, לבצע חיפוש במקביל לחיבור הודעה חדשה או פגישה, או לבצע חיפוש בחלונית 'אנשים של Outlook' (בעבר נקראה תיקיית אנשי הקשר).
חיפוש איש קשר באמצעות התיבה 'חיפוש אנשים' ברצועת הכלים
זוהי הדרך המהירה והנוחה ביותר לחפש איש קשר. הצב את הסמן בתיבה 'חיפוש אנשים' ולאחר מכן התחל להקליד את האותיות הראשונות בשמו הפרטי או בכתובת הדואר האלקטרוני של האדם. בעת ההקלדה, Outlook ימשיך למקד את החיפוש באופן רציף. לדוגמה, אם תקליד את האות מ, Outlook יחזיר התאמות, כגון מיתר, מיכל ומעיין. אם תקליד מע, Outlook ימקד את הרשימה עוד יותר למעיין.
חיפוש איש קשר בעת חיבור הודעה חדשה
בעת בחירה של הלחצנים 'אל', 'עותק' או 'עותק מוסתר' בהודעה חדשה, Outlook יציג את פנקס הכתובות המוגדר כברירת מחדל. אם יש לך חשבון Exchange או Microsoft 365, זוהי רשימת הכתובות הכללית של הארגון שלך. אם אתה משתמש בחשבון POP או IMAP, תוכל לראות את תיקיית אנשי הקשר שלך.
אם יש לך תיקיות אנשי קשר או פנקסי כתובות מרובים, תוכל להשתמש ברשימה הנפתחת תחת 'פנקס כתובות' כדי לבחור מתוכם. במקרה זה, תוכל לראות רשימה אלפביתית של אנשי קשר, ממוינים לפי שם.
הערה: בינואר 2024, Microsoft ביצעה שינוי בשירות Microsoft 365 כדי להגביל את הגלישה בכל רשימת כתובות מקוונת ל- 500 אובייקטים לכל היותר. השינוי אינו משפיע על גלישה בספרי כתובות לא מקוונים. לקבלת פרטים נוספים אודות שינוי זה, עיין בסעיף "הצגת כתובת רשימות ב- Outlook Outlook באינטרנט" https://learn.microsoft.com/en-us/exchange/address-books/address-lists/address-lists.
כדי לבצע חיפוש, הקלד חלק משמו של איש הקשר בתיבת החיפוש ולאחר מכן בחר 'בצע'. באפשרותך לבחור את לחצן האפשרויות 'עמודות נוספות' כדי לחפש לפי שדות אחרים, כולל מחלקה, טלפון ומיקום. לאחר ש- Outlook מחזיר רשימה של אנשי קשר, לחץ פעמיים על הרשימה שאליה ברצונך להוסיף את איש הקשר לתיבה 'אל', או בחר את איש הקשר ולאחר מכן לחץ על 'אל', 'עותק', או 'עותק מוסתר' כדי להוסיף את איש הקשר לתיבות המתאימות.
חיפוש איש קשר בחלונית 'אנשים'
-
בחר אנשים בתחתית המסך.
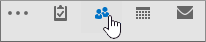
-
מעל לרשימת אנשי הקשר שלך, מקם את הסמן בתיבה חיפוש אנשי קשר.
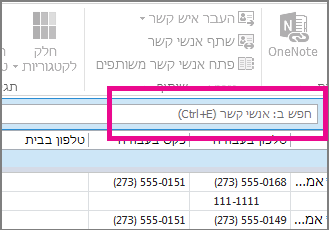
הערה: התיבה 'חיפוש אנשי קשר' בראש רשימת אנשי הקשר שלך שונה מן התיבה חיפוש אנשים, הנמצאת בפינה השמאלית העליונה של רצועת הכלים ב- Outlook. התיבה 'חיפוש אנשים' מחפשת רק לפי שמות וכתובות דואר אלקטרוני. התיבה 'חיפוש אנשי קשר' מחפשת מספרי טלפון, כתובות, שמות חברות ועוד.
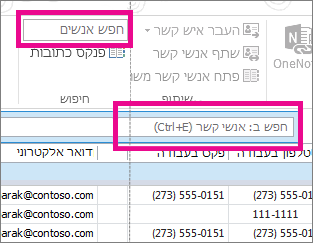
-
הקלד את שם האדם או מידע אחר–כגון מספר טלפון או שם חברה—שברצונך לחפש.
עצה: באפשרותך לחפש מידע מלא או חלקי. אם אתה מחפש אדם ששמו 'גיל גבאי', לדוגמה, באפשרותך להקליד את השם המלא או "gab", אשר מייצג את שלושת התווים הראשונים של שם המשפחה.
-
Outlook מציג את תוצאות החיפוש שלך בטופס כרטיס, המציג את התמונה של איש הקשר, כתובת הדואר האלקטרוני, הכתובת בבית או בעסק ומספרי הטלפון שלו. בחר את האדם הרצוי מתוך תוצאות החיפוש.
הערה: בעת ההקלדה, Outlook ממקד את החיפוש. לדוגמה, אם תקליד את האות "א", Outlook יחזיר תוצאות המכילות את איתמר, אמיתי, איתן, אסף ואביגיל. אם תקליד "אית", Outlook יחזיר תוצאות הכוללות את איתמר ואיתן בשדה כלשהו, כולל שם החברה, כתובת הדואר האלקטרוני והכתובת הפיזית.
צמצום החיפוש
מקבל תוצאות רבות מדי בעת חיפוש אחר מידע מלא או חלקי? שקול להמשיך ולצמצם את החיפוש. בעת הבחירה בתיבה חיפוש אנשים בכרטיסיה אנשים, הכרטיסיה כלי חיפוש מופיעה.
עצה: תוכל גם להקיש Ctrl+E כדי לפתוח את הכרטיסיה כלי חיפוש.
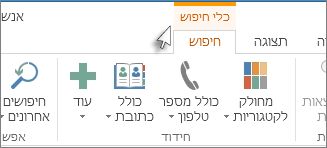
קיימות אפשרויות רבות, כולל קבוצות הפעולות הבאות בכרטיסיה כלי חיפוש, המסייעות בצמצום החיפוש.
-
טווח שנה את התיקיות שברצונך לחפש בהן.
-
מיקוד חפש אנשים בעלי מספרי טלפון בפרטי הקשר שלהם, או סוגי מידע ספציפיים אחרים.
-
אפשרויות השתמש בחיפושים קודמים או שנה אפשרויות חיפוש מתקדמות.










