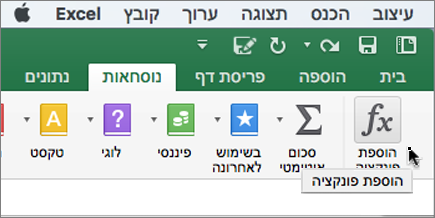באפשרותך למצוא בקלות את ההפרש בין שני תאריכים, לשלוט בעיצוב של התוצאה ולהרחיב את החישוב לרשימה של תאריכים. לדוגמה, באפשרותך לחסר במהירות תאריך מסוים מתאריך אחר, או לחשב את משך הזמן של פריטים בלוח הזמנים של פרוייקט.
בעזרת נתוני הדוגמה וההליכים הבאים תוכל ללמוד כיצד לחשב תאריכים בלוח זמנים של פרוייקט.
העתקת הנתונים לדוגמה
-
העתק את הנתונים לדוגמה הבאים לתא A1 בגיליון ריק.
פעילות
תאריך התחלה
תאריך סיום
משך זמן
יצירת תוכנית פרוייקט
6/8/2011
9/20/11
שלב 1
9/21/11
6/2/2012
שלב 2
6/3/2012
12/10/2014
שלב 3
12/11/2014
4/20/2017
-
לחץ על

-
בגיליון, בחר בתא A1 ולאחר מכן לחץ על

חישוב ההפרש בימים
חישוב מספר הימים בין שני תאריכים
-
בחר בתא D2, שהוא התא הריק הראשון בעמודה 'משך זמן'.
-
הקלד =C2-B2 ולאחר מכן הקש RETURN.
Excel מציג את התוצאה כמספר הימים בין שני התאריכים (104).
-
בחר בתא D2.
-
כדי להעתיק את הנוסחה לשאר השורות, גרור את נקודת אחיזה למילוי

Excel יתאים את ההפניות לתאים באופן אוטומטי כך שיכללו את הערכים הנכונים עבור כל שורה.
חישוב מספר ימי העבודה בין שני תאריכים
-
בחר בתא D2, שהוא התא הריק הראשון בעמודה 'משך זמן'.
אם התא אינו ריק, בתפריט עריכה, הצבע על נקה ולאחר מכן לחץ על הכל.
-
בכרטיסיה נוסחאות, לחץ על הוסף פונקציה.
-
-
בתיבת החיפוש של בונה הנוסחאות, הקלד NETWORKDAYS.
-
ברשימה שמופיעה, לחץ פעמיים על NETWORKDAYS.
-
תחת ארגומנטים, לחץ על התיבה start_date ולאחר מכן, בגיליון, בחר את תא B2 (8/6/2011)
-
תחת ארגומנטים, לחץ על התיבה end_date ולאחר מכן, בגיליון, בחר את תא C2 (20/09/11)
-
השאר את התיבה לצד חגים ריקים .
-
הקש RETURN.
התוצאה היא 75 ימי עבודה, בלי להחשיב חגים.
-
בחר בתא D2.
-
כדי להעתיק את הנוסחה לשאר השורות, גרור את נקודת אחיזה למילוי

Excel יתאים את ההפניות לתאים באופן אוטומטי כך שיכללו את הערכים הנכונים עבור כל שורה.
עצה: למידע נוסף על פונקציות אלה, כולל כיצד להחשיב חגים, ראה הפונקציה NETWORKDAYS וכן הפונקציה NETWORKDAYS.INTL.
חישוב מספר החודשים בין שני תאריכים באותה שנה
Excel מתייחס לחודשים כאל ערכים (1 עד 12), כך שניתן לחסר בקלות תאריך מוקדם יותר מתאריך אחר כל עוד שני התאריכים חלים באותה שנה. השתמש בפונקציה MONTH כדי להשיג את ערך החודש עבור כל תאריך ולאחר מכן חשב את ההפרש בין הערכים.
-
בחר בתא D2, שהוא התא הריק הראשון בעמודה 'משך זמן'.
אם התא אינו ריק, בתפריט עריכה, הצבע על נקה ולאחר מכן לחץ על הכל.
-
בתא D2, הקלד =MONTH(C2)-MONTH(B2) ולאחר מכן הקש RETURN .
התוצאה היא 3.
חישוב מספר החודשים בין שני תאריכים בשנים שונות
כאשר עליך למצוא את מספר החודשים בין תאריכים החלים בשנים שונות, באפשרותך להשתמש בנוסחה הקובעת את מספר השנים בין שני התאריכים, ממירה את ההפרש בשנים לחודשים ולאחר מכן מחשיבה חודשים נוספים כדי להשיג תוצאה מדויקת. השתמש בפונקציות MONTHו- YEAR כדי לבצע חישוב זה.
-
בחר בתא D3.
אם התא אינו ריק, בתפריט עריכה, הצבע על נקה ולאחר מכן לחץ על הכל.
-
בתא D3, הקלד =(YEAR(C3)-YEAR(B3))*12+MONTH(C3)-MONTH(B3) ולאחר מכן הקש RETURN .
התוצאה היא 9.
חישוב מספר השנים בין שני תאריכים
Excel מתייחס לשנים כאל ערכים. השתמש בפונקציה YEAR כדי להשיג את ערך השנה עבור כל תאריך ולאחר מכן חשב את ההפרש בין הערכים.
-
בחר בתא D4.
אם התא אינו ריק, בתפריט עריכה, הצבע על נקה ולאחר מכן לחץ על הכל.
-
בתא D4, הקלד =YEAR(C4)-YEAR(B4) ולאחר מכן הקש RETURN.
התוצאה היא 2.