מה ניתן להתאים אישית?
מה ניתן להתאים אישית: באפשרותך להתאים אישית את רצועת הכלים כדי לסדר כרטיסיות ופקודות בסדר הרצוי, להסתיר או לבטל הסתרה של רצועת הכלים ולהסתיר את הפקודות שבהן אתה משתמש בתדירות נמוכה יותר. כמו כן, באפשרותך לייצא או לייבא רצועת כלים מותאמת אישית.
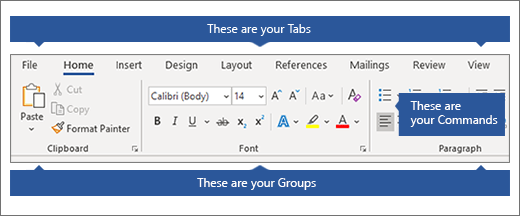
מה לא ניתן להתאים אישית: לא ניתן להקטין את גודל רצועת הכלים, או את גודל הטקסט או הסמלים ברצועת הכלים. הדרך היחידה לעשות זאת היא לשנות את רזולוציית התצוגה, פעולה שתשנה את הגודל של כל מה בדף שלך. לא ניתן לשנות את צבע רצועת הכלים, או את הסמלים שלה, אך באפשרותך לשנות את ערכת הצבעים שבה Office משתמש לאורכה. לקבלת מידע נוסף, ראה שינוי ערכת הנושא של Office.
בעת התאמה אישית של רצועת הכלים: ההתאמות האישיות שלך חלות רק על תוכנית Office שבה אתה עובד באותו הזמן. לדוגמה, אם אתה מותאם אישית את רצועת הכלים Word, אותם שינויים לא יהיו גלויים ב- Excel. אם אתה מעוניין בהתאמות אישיות דומות ביישומי Office האחרים שלך, יהיה עליך לפתוח את כל אחד מהיישומים האלה כדי לבצע את אותם שינויים.
הסתרה או הצגה של רצועת הכלים
-
פתח את Word.
-
כדי להסתיר את רצועת הכלים בפינה השמאלית העליונה של היישום, בחר את ה^ .
כדי להציג את רצועת הכלים בחר כרטיסיה. כאשר רצועת הכלים מתרחבת, בחר את

אם אתה משתמש במצב קריאה, הקש על מקש Esc כדי להציג את רצועת הכלים.
התאמה אישית של רצועת הכלים
כדי לפתוח את החלון 'התאמה אישית של רצועת הכלים וקיצורי מקשים '
-
עבור אל קובץ > אפשרויות >אישית את רצועת הכלים.
הערות: כדי לחסוך זמן, באפשרותך לבצע כמה תוספות ושינויים כאשר החלון פתוח, ולשמור רק לאחר שתסיים.
-
כדי לשמור את השינויים ולראות את התוצאות, בחר אישור בחלון התאמה אישית.
באפשרותך לשנות שם של כרטיסיה או קבוצה המוגדרות כברירת מחדל או מותאמות אישית. באפשרותך לשנות רק את השמות של פקודות שהוספת לקבוצה מותאמת אישית.
-
בחר כרטיסיה, קבוצה או פקודה (קבוצות מותאמות אישית בלבד) כדי לשנות את שמה בחלון התאם אישית את רצועת הכלים.
-
בחר שנה שם והקלד שם חדש.
-
באפשרותך גם להוסיף סמל מתוך גלריית הסמלים.
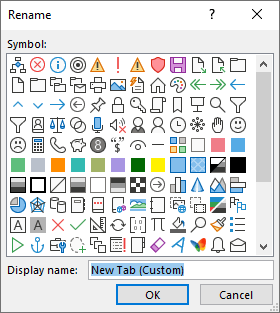
-
בחלון התאם אישית את רצועת הכלים, בחר את הכרטיסיה או הקבוצה שברצונך להעביר.
-
בחר את החץהזז למעלה או הזז למטה עד שתשמע את הסדר הרצוי.
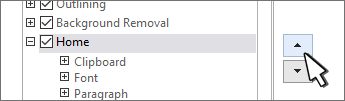
באפשרותך להסתירהן כרטיסיות מותאמות אישית והן כרטיסיות ברירת מחדל. אין באפשרותך להסתיר את הכרטיסיה 'קובץ'.
-
בחלון התאם אישית את רצועת הכלים, נקה את תיבת הסימון לצד כרטיסיית ברירת המחדל או הכרטיסיה המותאמת אישית שברצונך להסתיר.
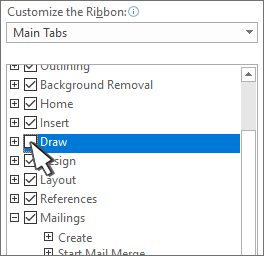
הוספה או הסרה של כרטיסיות או קבוצות
באפשרותך להוסיף כרטיסיות או קבוצות מותאמות אישית כדי למקם פקודות נוספות ברצועת הכלים, או להחליף כרטיסיות ברירת מחדל בגירסאות משלך. כרטיסיות וקבוצות מותאמות אישית כוללות את המילים (מותאם אישית) לאחר השם בחלון התאם אישית את רצועת הכלים, אך המילה (מותאם אישית) אינה מופיעה ברצועת הכלים.
-
בחלון התאם אישית את רצועת הכלים, בחר כרטיסיה חדשה.
-
לחץ באמצעות לחצן העכבר הימני על הכרטיסיה החדשה, בחר שנה שם והקלד שם חדש או הוסף סמל.
הוספת קבוצה מותאמת אישית לכרטיסיה
ניתן להוסיף קבוצה מותאמת אישית לכרטיסייה ברירת מחדל או כרטיסיה מותאמת אישית.
-
בחר את הכרטיסיה שבה ברצונך שהקבוצה החדשה תופיע.
-
בחר קבוצה חדשה.
-
לחץ באמצעות לחצן העכבר הימני על הקבוצה החדשה, בחר שנה שם והקלד שם חדש או הוסף סמל.
לא ניתן להסיר כרטיסיית ברירת מחדל, אך באפשרותך להסיר כרטיסיה מותאמת אישית.
-
בחר את הכרטיסיה המותאמת אישית שברצונך להסיר.
-
בחר הסר.

באפשרותך להסיר מכרטיסיה קבוצה ברירת מחדל או קבוצה מותאמת אישית.
-
בחר את קבוצת ברירת המחדל או הקבוצה המותאמת אישית שברצונך להסיר.
-
בחר הסר.

החלפת קבוצת ברירת מחדל בקבוצה מותאמת אישית
לא ניתן להסיר פקודות ברירת מחדל מקבוצה המוכללת Word. עם זאת, באפשרותך להסתיר קבוצת ברירת מחדל ותהפוך קבוצה מותאמת אישית עם הפקודות שברצונך להחליף את קבוצת ברירת המחדל.
-
בחלון התאם אישית את רצועת הכלים, בחר את כרטיסיית ברירת המחדל שבה ברצונך להוסיף את הקבוצה המותאמת אישית.
-
בחר קבוצה חדשה.
-
לחץ באמצעות לחצן העכבר הימני על הקבוצה החדשה ולאחר מכן בחר שנה שם.
-
הקלד שם עבור הקבוצה החדשה ובחר סמל שייצג את הקבוצה החדשה כאשר גודל רצועת הכלים ישתנה.
-
ברשימה בחר פקודות מתוך, בחר כרטיסיות ראשיות.
-
בחר את סימן החיבור (+) לצד כרטיסיית ברירת המחדל המכילה את הקבוצה שברצונך להתאים אישית.
-
בחר את סימן החיבור (+) לצד קבוצת ברירת המחדל שברצונך להתאים אישית.
-
בחר את הפקודה שברצונך להוסיף לקבוצה המותאמת אישית ולאחר מכן בחר הוסף.

-
לחץ באמצעות לחצן העכבר הימני על קבוצת ברירת המחדל ובחר הסר.
הוספה, העברה או הסרה של פקודות מקבוצות מותאמות אישית
כדי להוסיף פקודות לקבוצה, תחילה עליך להוסיף קבוצה מותאמת אישית לכרטיסיית ברירת מחדל או לכרטיסיה מותאמת אישית חדשה. ניתן לשנות את השמות של פקודות המתווספות לקבוצות מותאמות אישית בלבד.
פקודות ברירת מחדל מופיעות בטקסט אפור. לא ניתן לשנות את שמותיהן, את הסמלים שלהן או את הסדר שלהן.
באפשרותך להוסיף, להעביר או להסיר פקודות רק בקבוצות מותאמות אישית.
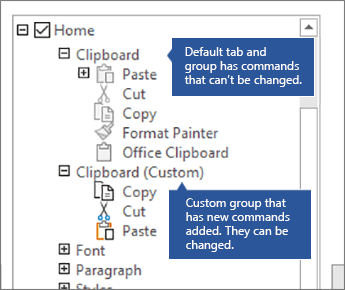
-
בחר את הקבוצה המותאמת אישית שברצונך להוסיף לה פקודה.
-
ברשימה בחר פקודות מתוך , בחר את הרשימה שברצונך להוסיף פקודות מ- , לדוגמה, פקודות נפוצות או כל הפקודות.
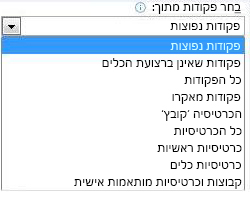
-
בחר פקודה מהחלון בחר פקודות מהחלון .
-
בחר הוסף >>
הערה: באפשרותך גם לגרור ולשחרר פקודה בקבוצה מותאמת אישית.
-
בחלון התאם אישית את רצועת הכלים, בחר את הפקודה שברצונך להעביר.
-
בחר את החץהזז למעלה או הזז למטה עד שתשמע את הסדר הרצוי.
ניתן להסיר פקודות רק מקבוצה מותאמת אישית.
-
בחלון התאם אישית את רצועת הכלים, בחר את הפקודה שברצונך להסיר.
-
בחר הסר.
-
כדי לראות ולשמור את השינויים, בחר אישור.
ניתן לשנות את השם של פקודות שהוספת לקבוצה מותאמת אישית בלבד
-
בחלון התאם אישית את רצועת הכלים, לחץ על הפקודה שברצונך לשנות את שמה.
-
בחר שנה שם ולאחר מכן הקלד שם חדש.
-
באפשרותך גם להוסיף סמל מתוך גלריית הסמלים.
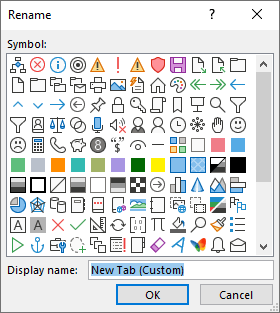
הצגה או הסתרה של תוויות פקודה בקבוצה מותאמת אישית
כדי להסתיר את התוויות עבור הפקודות שנוספו לקבוצה מותאמת אישית, לחץ באמצעות לחצן העכבר הימני על הקבוצה ולאחר מכן בחר הסתר תוויות פקודה. חזור על הפעולה כדי לבטל את הסתרתן.
באפשרותך לאפס את כל הכרטיסיות למצבן המקורי, או לאפס כרטיסיות נבחרות למצבן המקורי.
בעת איפוס כל הכרטיסיות ברצועת הכלים, מתבצע גם איפוס של סרגל הכלים לגישה מהירה להצגת פקודות ברירת המחדל בלבד.
בצע את השלבים הבאים כדי לאפס את רצועת הכלים:
-
בחלון התאם אישית את רצועת הכלים, בחר איפוס.
-
בחר אפס את כל ההתאמות האישיות.
ניתן לאפס רק כרטיסיות ברירת מחדל להגדרות ברירת המחדל שלהן.
-
בחלון התאם אישית את רצועת הכלים, בחר את כרטיסיית ברירת המחדל שברצונך לאפס להגדרות ברירת המחדל.
-
בחר איפוס ולאחר מכן בחר אפס את כרטיסיית רצועת הכלים שנבחרה בלבד.
באפשרותך לשמור את ההתאמות האישיות של רצועת הכלים וסרגל הכלים לגישה מהירה בקובץ העמית לעבודה או במחשב אחר שניתן לייבא אותו ובאפשרותך להשתמש בו.
-
בחלון התאם אישית את רצועת הכלים, בחר ייבוא/ייצוא.
-
בחר ייצא את כל ההתאמות האישיות.
חשוב: בעת ייבוא קובץ התאמה אישית של רצועת הכלים, אתה מאבד את כל ההתאמות האישיות הקודמות של רצועת הכלים וסרגל הכלים לגישה מהירה. כדי לחזור מאוחר יותר להתאמה האישית הנוכחית שלך, עליך לייצא אותה לפני ייבוא התאמות אישיות חדשות.
-
בחלון התאם אישית את רצועת הכלים, בחר ייבוא/ייצוא.
-
בחר ייבוא קובץ התאמה אישית.










